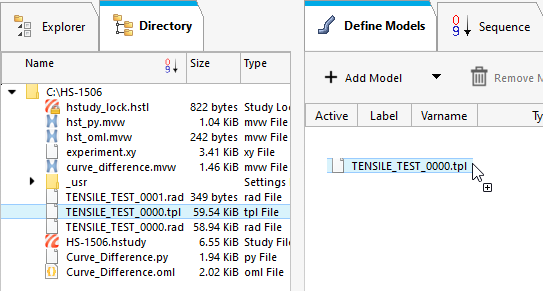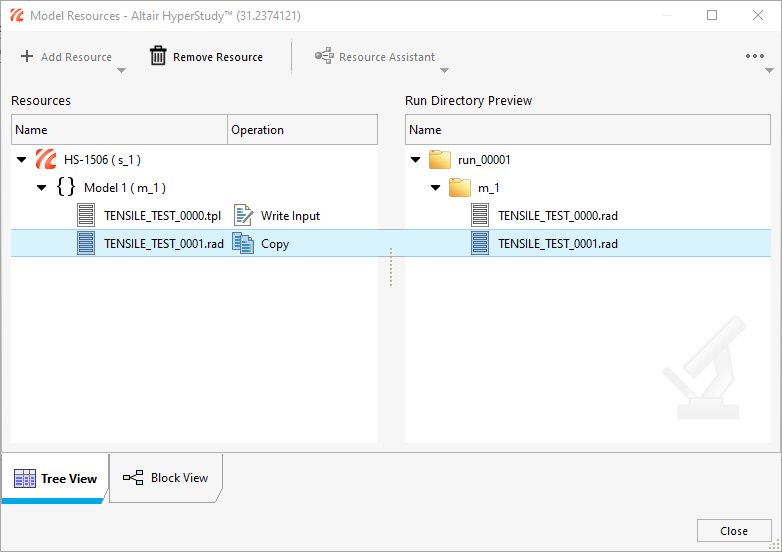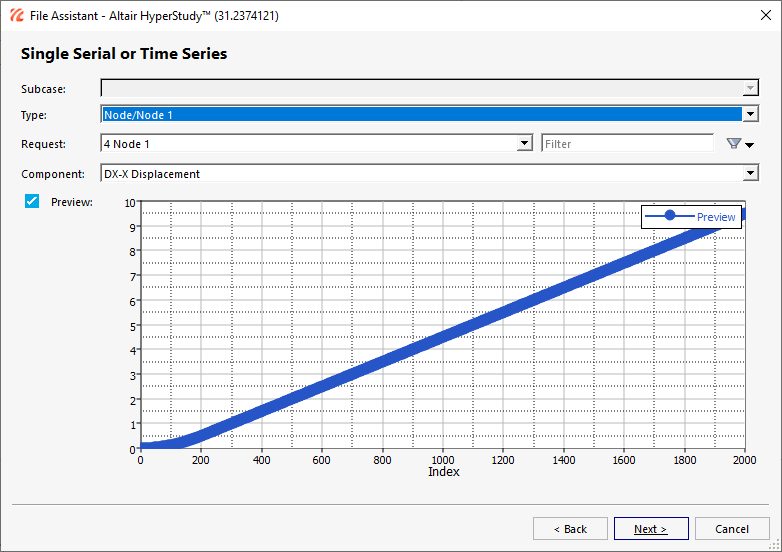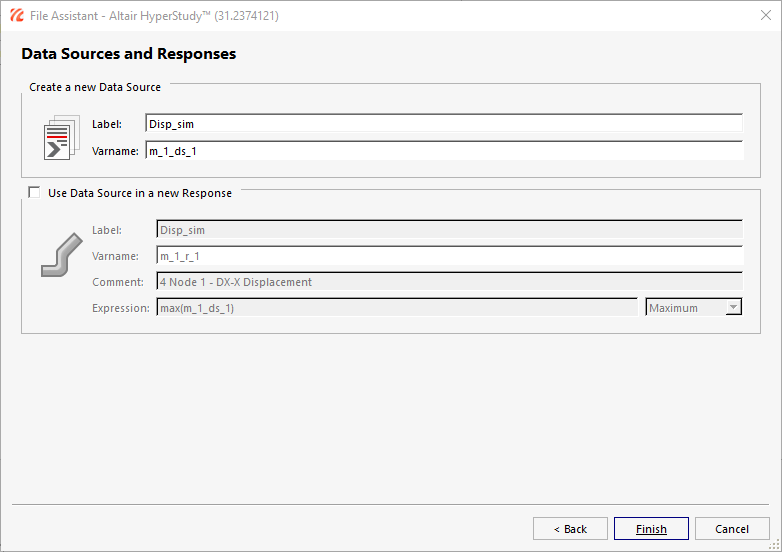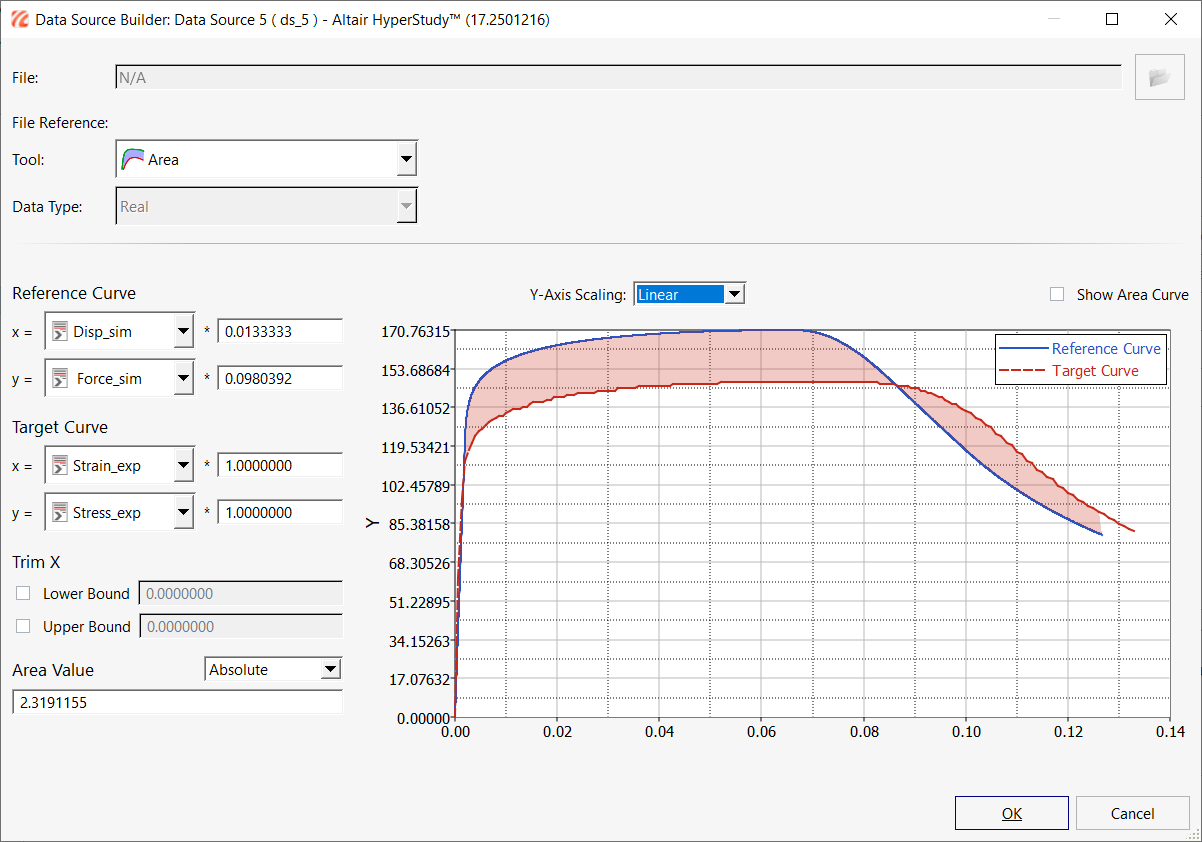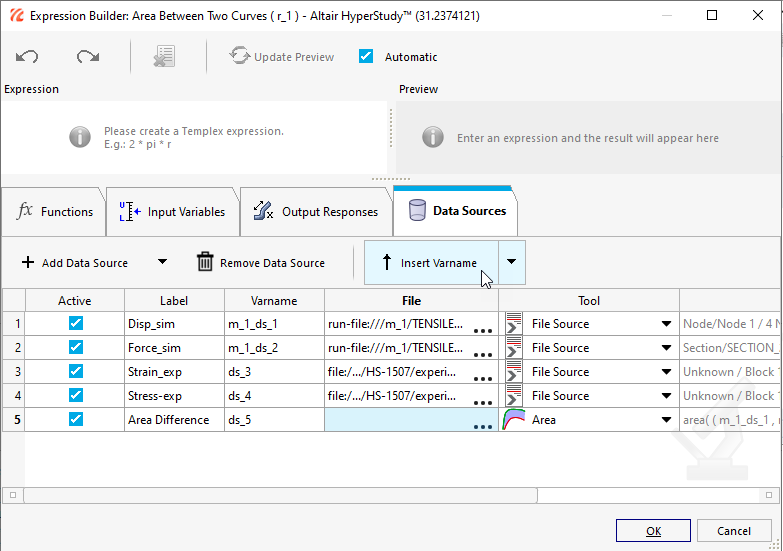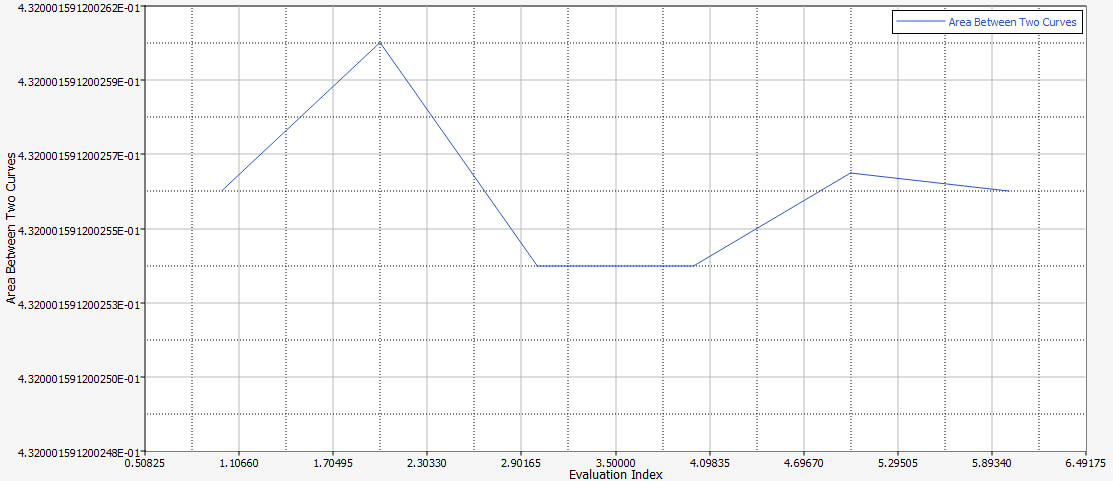HS-1507: Material Calibration with Area Tool in Data Source
In this tutorial, you will learn how to complete an Area function and create an input template from a Radioss file using the HyperStudy - Editor in HyperStudy.
The objective of this tutorial is to find the Radioss material parameter values so that the stress-strain curve of the tensile test simulation matches the tensile test experimental curve.
HS-1506: Material Calibration with a Curve Difference Integral provides an alternative method to setup this problem using a Compose or Python function to measure the difference between two curves.
HS-4200: Material Calibration Using System Identification provides an alternative method using system identification.
- Create an input template from a Radioss file using the HyperStudy - Editor
- Set up a study
- Run a MIN(f(x)) optimization study
Model Definition
A quarter of a standard tensile test specimen is modeled using symmetry conditions. A traction is applied to a specimen via an imposed velocity at the left-end.

Figure 1. Geometry of the Tensile Specimen (One Quarter of the Specimen is Modeled)
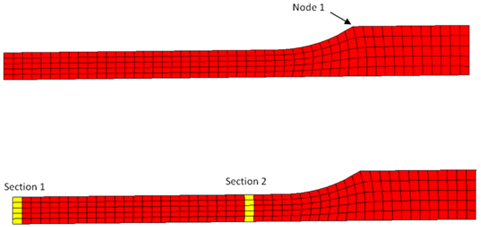
Figure 2. Sections of Node Saved for Time History

- Stress level
- Plastic strain
- Yield Stress
- Hardening modulus
- Hardening exponent
- Strain rate coefficient
- Strain rate
- Reference strain rate
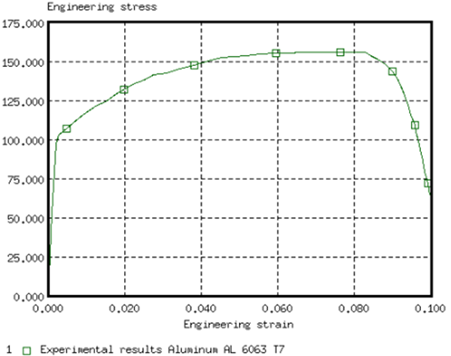
Figure 3. Engineering Stress Versus Engineering Strain Curve (Experimental Data)

Figure 4. Engineering Stress Versus Strain Curve (Simulation Results)
Create Base Input Template
In this step, you can create the base input template in HyperStudy or use the base input template in the study Directory.
Perform the Study Setup
Perform Nominal Run
Create and Evaluate Output Responses
In this step, you will create the data sources to be used in the Area function and evaluate output responses.
 .
.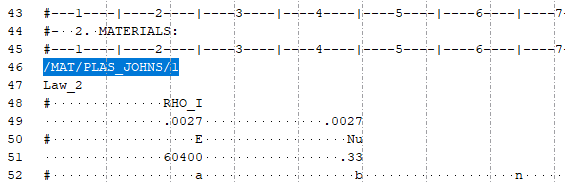
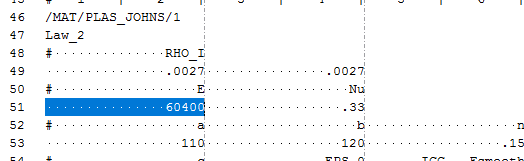
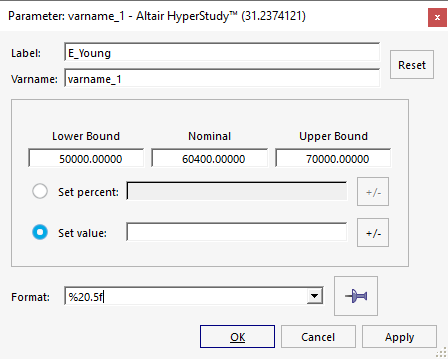
 .
.