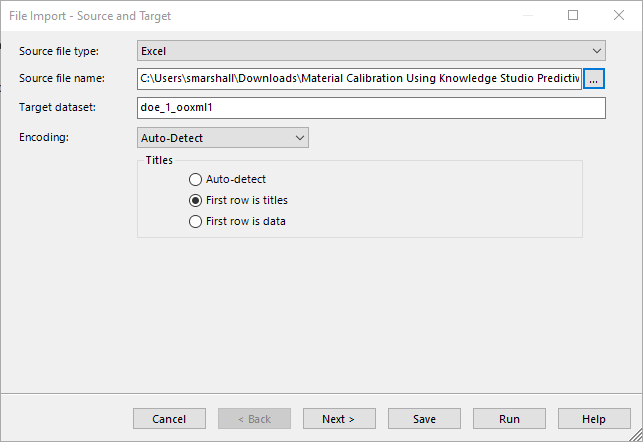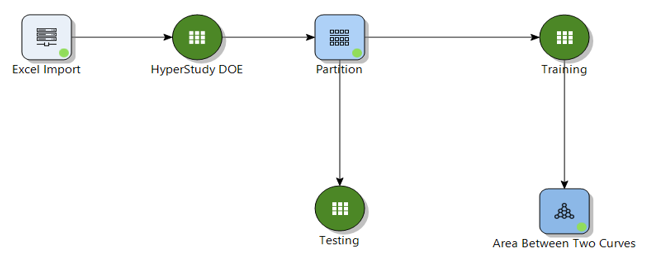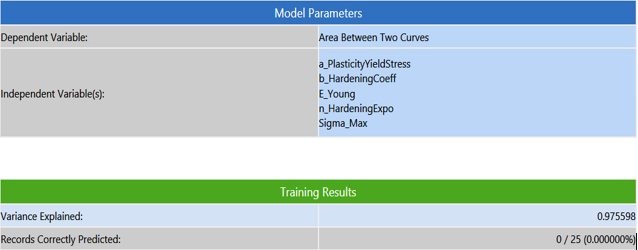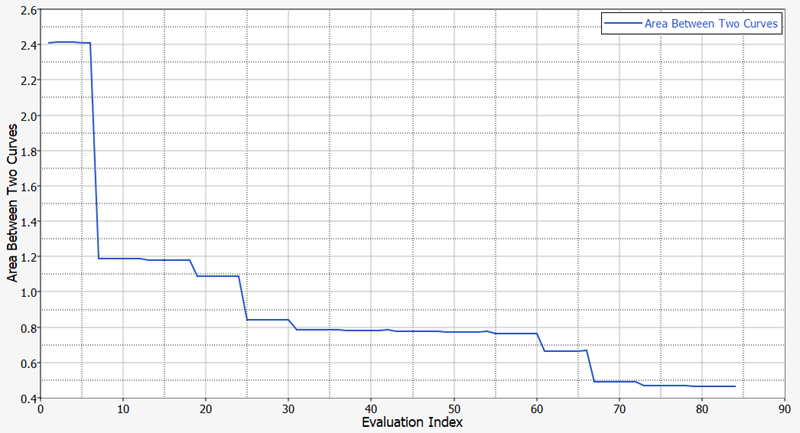HS-1640: Set Up a Study Using Knowledge Studio Predictive Model
In this tutorial, you will perform a material calibration using Knowledge Studio Predictive model.
In this tutorial, you will perform a DOE and transfer data to Knowledge Studio to build a machine learning model. Once the model is built, it will be used as a solver in the optimization process.
Run MELS DOE Study
Export DOE Runs for Knowledge Studio
- Go to the step.
- Enable the Knowledge Studio .xlsx checkbox.
- Click Create Report.