Spring Dampers
Use the Spring Dampers tool to edit the connectivity, properties, and initial conditions of springs and dampers.
- Coil Spring
- Generates a translational line of action force between two points on two bodies that is a function of the distance and the relative velocity between the two points.
- Torsion Spring
- Produces a moment between two bodies that is a function of the relative angular displacement and the relative angular velocity between the two bodies.
Create Coil Spring Dampers
Create Torsion Spring Dampers
Edit Spring Dampers
Define the Connectivity of Spring Dampers
The Connectivity tab on the Spring Dampers panel allows you to define the attachment bodies and endpoint points of a spring damper.
Define the Properties of Spring Dampers
The Properties tab on the Spring Dampers panel allows you to define the translational or rotational stiffness and damping properties of coil or torsion springs respectively.
- For spring dampers with Linear properties, a Force_SpringDamper statement is written in MotionSolve xml.
- Use the Curve or Expression type to define a non-linear spring or damper.
- If a Curve or Expression type is specified for either the spring or damper property, a Force_Scalar_TwoBody statement is written to the MotionSolve xml. Any preload specified using the PreLoad tab is not considered.
- {sd.DM} (where sd is the variable name of the spring damper) traces the distance magnitude of the two spring end points. The expression is evaluated as DM(i,j), where i is the spring damper marker on Body 1 at Point 1 and j is the spring damper marker on Body 2 at Point 2.
- {sd.VR} traces the relative radial velocity between the two end points. The expression is evaluated as VR(i,j).
- {sd.AZ} traces the relative rotation between the two end points. The expression is evaluated as AZ(i,j).
- {sd.WZ} traces the relative rotational velocity between the two end points. The expression is evaluated as WZ(i,j).
Define the Preload of Spring Dampers
The Preload tab on the Spring Dampers panel allows you to specify the preload characteristics of a linear coil spring or torsion spring. Preload for spring dampers with curve or expressions are not applicable since their force/torque characteristics are determined by the functions which define their stiffness properties.
-
For a coil spring:
-
For a torsion spring:
- Preload is the initial force or torque in the spring in the modeled
position. The total preload can be specified by using either the Preload
value, the Free Length value, or a combination of the two.
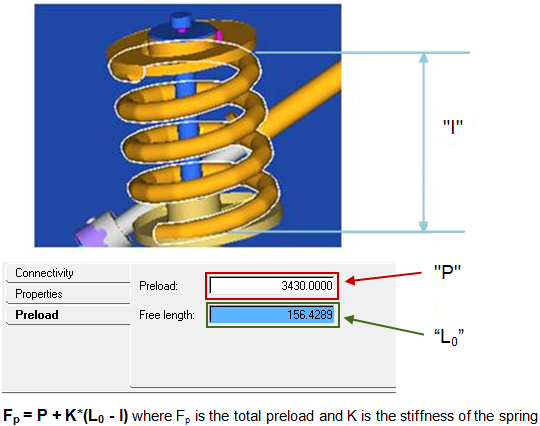
Figure 1. - The total preload Fp is applied as the summation of Preload P and
the force due to change in length K* (Lo –l); where K is the stiffness, Lo
is the free length, and l is the modeled length of the spring (refer to the
figure above).
- For example, if the two end points of the defined spring (modeled length of spring) is 100 mm and the free-length is specified as 110, that represents the spring in a pre-deflected state by 10mm and the effective preload is 10*K; where K is the stiffness of the spring.
- If the Preload value is specified in addition, this force is also added to the total preload.
- In another example, if the two end points of the defined spring (modeled length of spring) is 100 mm and the free-length is 0.0, that means in the current state the spring is in an extended state by 100mm and the preload to that effect (-100*K) is applied.
- MotionView creates a coil spring damper with a default value free-length as the distance between two end points.
Use User-Defined Properties for a Spring Damper
If desired, define the spring damper using the User-Defined tab, which will allow you to specify the properties of the spring damper using user subroutines.
 button that appears at the mouse location in
the modeling window.
button that appears at the mouse location in
the modeling window.