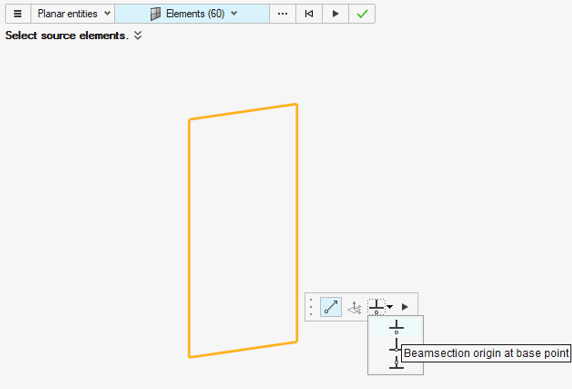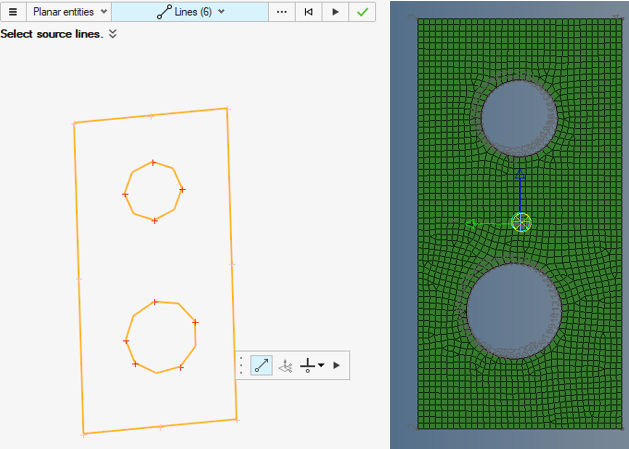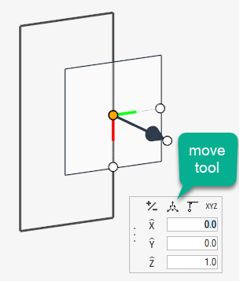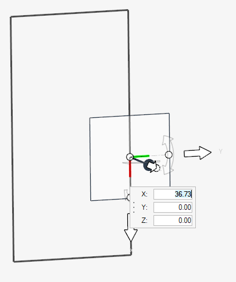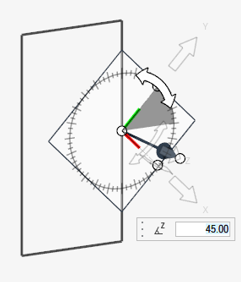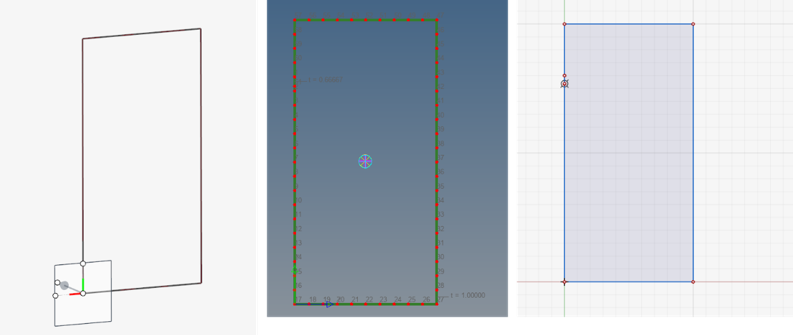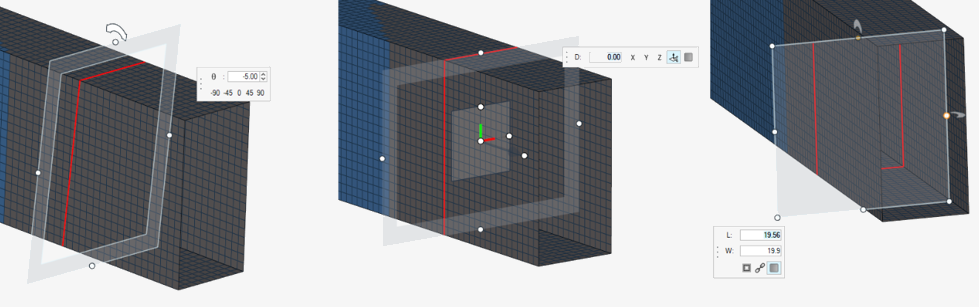Create Beam Sections from Entities
Use the Section Property tools to create Shell, Solid, or Elastic sections from model entities.

Figure 1.
Use the arrow to the right of the tool icon to select the type of beam section to create.
- Elastic section
- Shell section
- Solid section
Shell Part Thickness
Shell beam sections are geometrically defined by segments (grouped inside parts) with thickness assigned to each part. Elastic sections can by made of Solid parts as well as Shell parts.
In the following chapters, whenever we define a Shell part (whether Shell or Elastic config) we fill-in a thickness value for this part.
- Automatic uses 10% of the global mesh size.
- Manual lets you set your own thickness.
Entities such as lines/surfaces or 1D elements extract thickness from the component where they reside. So components need to have a valid property assigned.
Context Options
Click ![]() on the guide bar to access the following
options:
on the guide bar to access the following
options:
- Create Sketch
- Create and link a sketch along with the beam section.
- Merge tolerance
- Fill-in small gaps between lines below this tolerance.
Shell section options
- Autoweld
-
- No weld: do not attempt to weld disconnected parts flanges.
- Force: try to force welds between flanges of a part. This is subject to part thickness versus gap.
Solid section options
- Order
-
- First: create first order mesh for solid section.
- Second: create second order mesh for solid section.
Elastic section options
- Contact
-
- Best match: search for contact within a tolerance that's 80% of the section’s mesh size.
- No Contact: do not search for contact.
- Tolerance: Provide a user-defined tolerance to search for contact.
- Material
- Decides how to assign material in region without material.