OS-T: 5000 2D Shape Optimization of a Cantilever Beam
In this tutorial you will perform a shape optimization on a cantilever beam modeled with shell elements.
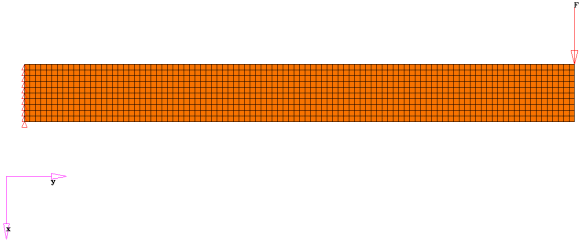
Figure 1. Cantilever Beam, Structural Model
The structural model is loaded into HyperMesh and is used to generate and run a shape optimization of the cantilever beam. Shape perturbation vectors are generated using HyperMorph, which is accessed, through the HyperMesh interface. The OptiStruct software determines the optimal shape. The results are then reviewed in HyperView.
- Objective
- Minimize volume.
- Constraints
- Given maximum nodal displacement at the end of the beam < 3.0 mm.
- Design Variables
- Shape variables defined with HyperMorph.
Launch HyperMesh and Set the OptiStruct User Profile
Open the Model
Set Up the Optimization
Create Shapes using HyperMorph
Create Shape Design Variables
- Click the shape panel.
- Select the desvar subpanel.
- Switch the design variable option from single desvar to multiple desvars.
- Using the shapes selector, select shape1 and shape2.
- Click create.
- Click return to return to the Optimization panel.
Create Optimization Responses
- From the Analysis page, click optimization.
- Click Responses.
-
Create the volume response, which defines the volume fraction of the design
space.
- In the responses= field, enter vol.
- Below response type, select volume.
- Set regional selection to total and no regionid.
- Click create.
-
Create the displacement response.
- Click return to go back to the Optimization panel.
Create Design Constraints
- Click the dconstraints panel.
- In the constraint= field, enter constr.
- Click response = and select disp.
- Check the box next to upper bound, then enter 3.0.
- Using the loadsteps selector, select Load.
- Click create.
- Click return to go back to the Optimization panel.
Define the Objective Function
- Click the objective panel.
- Verify that min is selected.
- Click response and select vol.
- Click create.
- Click return twice to exit the Optimization panel.
Define the SHAPE Card
- From the Analysis page, click the control cards panel.
- In the Card Image dialog, click SHAPE.
- Set FORMAT to H3D.
- Set TYPE to ALL.
- Set OPTION to ALL.
- Click return twice to go back to the main menu.
Run the Optimization
View the Results
View the Shape Results
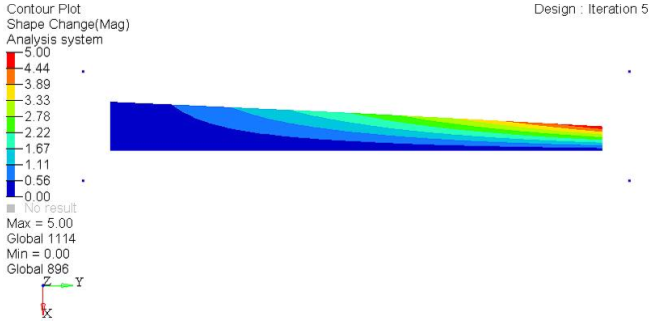
Figure 9.
View a Contour Plot of the Displacement
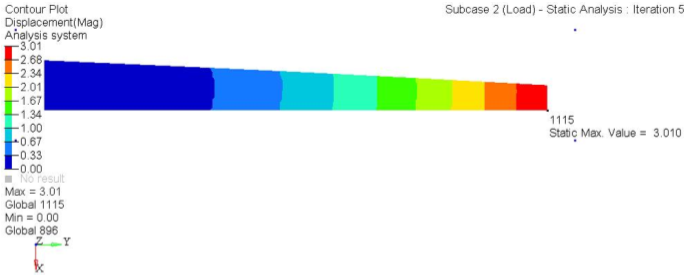
Figure 11.
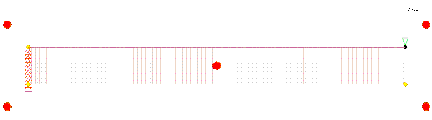
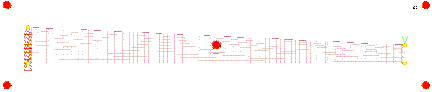
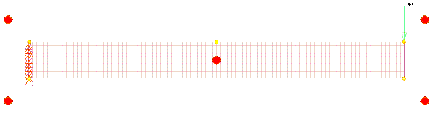
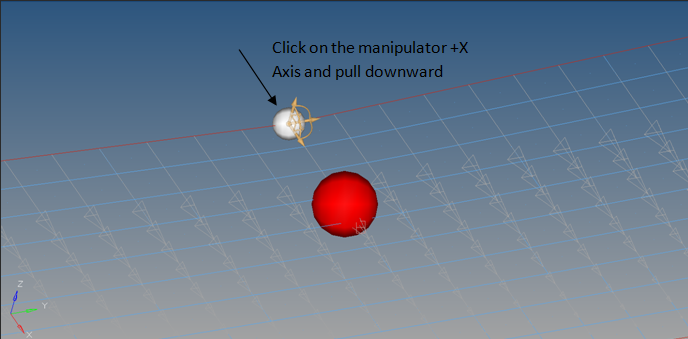
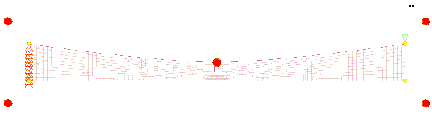

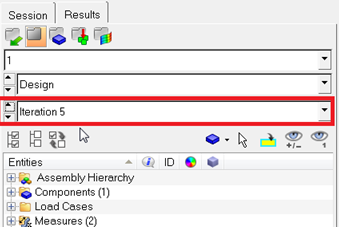
 to open the
to open the 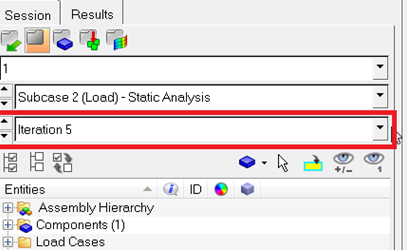
 to open the Measures panel.
to open the Measures panel.