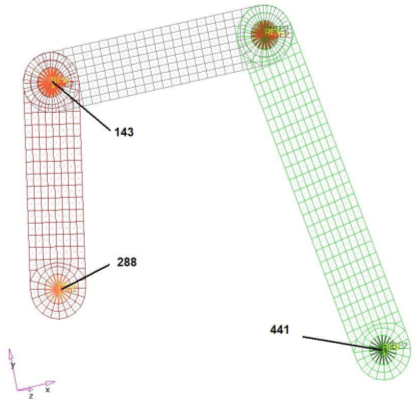OS-T: 5050 4 Bar Linkage
In this tutorial you will set up the structural optimization problem of MBD systems with HyperMesh, and run the shape optimization job in OptiStruct.
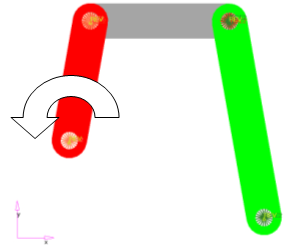
Figure 1. 4 Bar Linkage
- Objective
- Minimize mass.
- Constraints
- Upper bound on stress.
- Design Variables
- Shape design variables of the three flexible bodies.
Launch HyperMesh and Set the OptiStruct User Profile
Open the Model
Set Up the Model
Define a Driving Motion
Update Boundary Conditions and MOTION
Submit the Job
View the Results
Set Up the Optimization
Create Boundary Conditions for Structural Analysis
Update Boundary Condition and MOTION in the Predefined MBD Subcase
Define Shape Design Variables
Create Optimization Responses
- From the Analysis page, click optimization.
- Click Responses.
-
Create the mass response, which is defined for the total volume of the
model.
- In the responses= field, enter mass.
- Below response type, select mass.
- Set regional selection to total and no regionid.
- Click create.
-
Create a static stress response.
- In the response= field, enter Stress.
- Set the response type to static stress.
- Using the props selector, select Middle, Left, Right.
- Set the response selector to von mises.
- Under von mises, select both surfaces.
- Click create.
- Click return to go back to the Optimization panel.
Define the Objective Function
- Click the objective panel.
- Verify that min is selected.
- Click response and select Mass.
- Click create.
- Click return twice to exit the Optimization panel.
Create Design Constraints
- Click the dconstraints panel.
- In the constraint= field, enter Constr.
- Click response = and select Stress.
- Check the box next to upper bound, then enter 30000.
- Using the loadsteps selector, select SUBCASE1.
- Click create.
- Click return to go back to the Optimization panel.
A constraint is defined on the response Stress. The constraint will force the maximum stress on SUBCASE1 to be less than 30000.0 N/cm2.
Run the Optimization
View the Results
View Stress Results
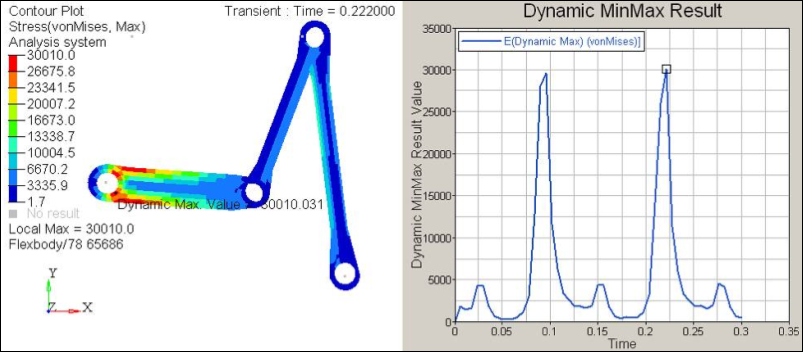
Figure 7. von Mises stress contour (Max < 30000 N/cm2)
Contour the Shape Change
-
On the Page Controls toolbar, click
 to add a new page to the session.
to add a new page to the session.
-
On the Standard toolbar, click
 and open the last iteration
(highest) number result file of 4bar_design_opt_des_0#.h3d from where the optimization was run.
and open the last iteration
(highest) number result file of 4bar_design_opt_des_0#.h3d from where the optimization was run.
- Click Apply.
-
On the Results toolbar, click
 to open the
Contour panel.
to open the
Contour panel.
- Set the Result type: to Shape Change (v).
- Click Apply.
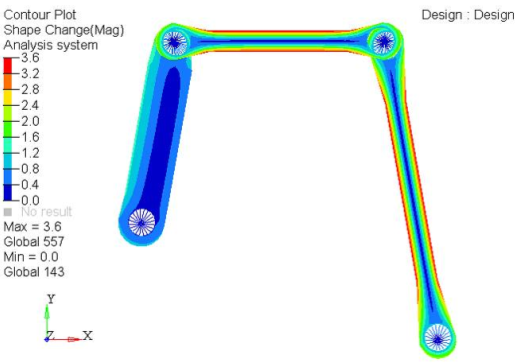
Figure 8. Shape changing contour
Open the file 4bar_design_opt.dsvar to see how OptiStruct changed the DVs during the optimization process.
This will show that all DVs for the right and mid arms went to the limit of 1.2, showing that minimizing the mass of these two arms are key to reducing the Stress.
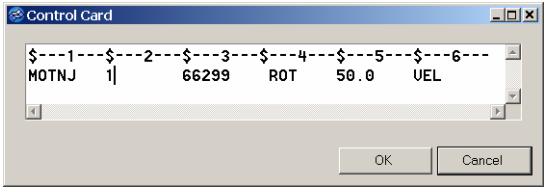
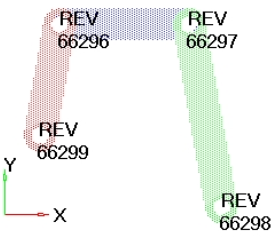
 and enter MOTION = 1.
and enter MOTION = 1.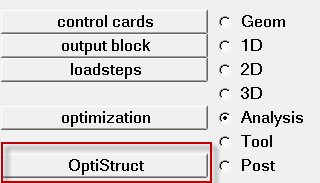
 , which create two vertical windows.
, which create two vertical windows. (
( to open the Measure panel.
to open the Measure panel.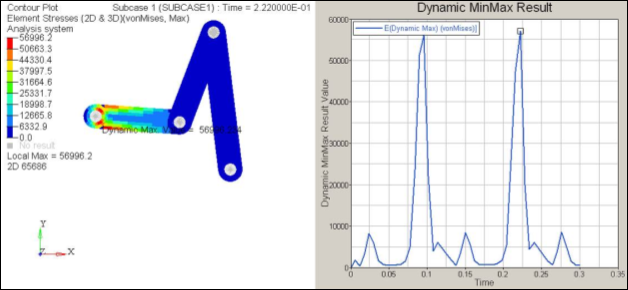
 /
/ to
return to Page 1 and the
to
return to Page 1 and the