OS-T: 5070 Fatigue Optimization of a Torque Control Arm
In this tutorial you will perform a free-shape fatigue optimization on a torque control arm. The objective of this optimization is to increase the fatigue life of the control arm by changing the geometry of the model.
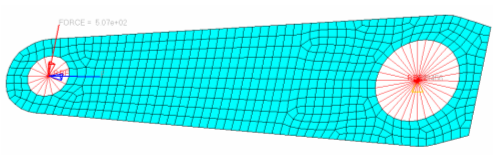
Figure 1. Model of Control Arm for Fatigue Optimization
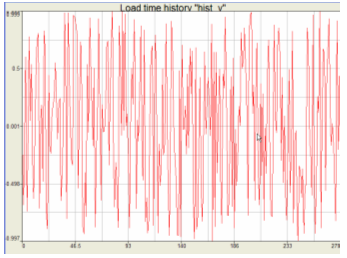
Figure 2. Load Time Histories for Vertical Force
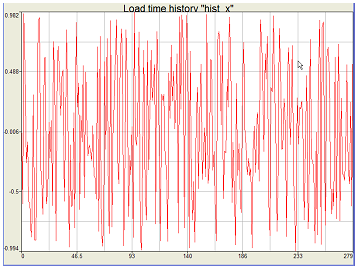
Figure 3. Load Time Histories for Braking Force
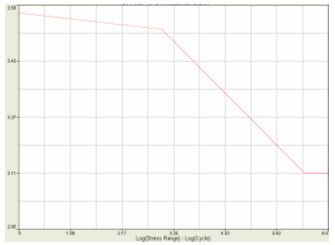
Figure 4. S-N Curve of Steel
Launch HyperMesh and Set the OptiStruct User Profile
Set Up the Model
Launch the Process Manager and Import the Model
Create a Fatigue Subcase
Apply Fatigue Analysis Parameters
- Set Analysis type to S-N.
- Set Stress combination method to Abs. Max. Principal.
- Set Mean stress correction to GOODMAN.
- Set FEA stress unit to MPA.
- Set Rainflow type to LOAD.
- In the Gate field, enter 0.0.
- In the Certainty of survival field, enter 0.5.
- Click Apply.
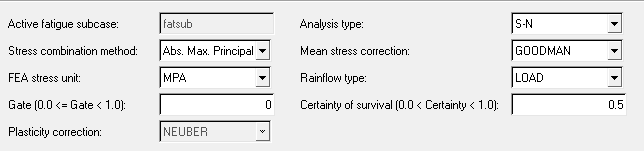
Figure 7.
Apply Fatigue Elements and Materials

Figure 8.
Apply Load-Time History
- In the Process Manager, under Loading Information, select Load-Time History.
-
Create the load-time history, hist_y.
- Create another load-time history, hist_x, by importing the file tarm_loadX.csv.
- Click Apply.
Load Sequences Definition
-
Add a loading definition.
-
Add another loading definition.
- Click Apply.

Figure 11.
Set Up the Optimization
Create Free-shape Design Variables
- From the Analysis page, click the optimization panel.
- Click the free shape panel.
-
Create the design variable, upper.
- Select the create subpanel.
- In the desvar= field, enter upper.
- Click .
- Select node set upper, then click select.
- Click create.
-
Update the parameters for the design variable, upper.
- Select the parameters subpanel.
- Select options.
- In the nsmooth= field, enter 10.
- In the mvfactor= field, enter 0.25.
- Click update.
- Repeat steps 3 and 4 to create a new design variable named lower with the node set lower.
- Click return to exit the panel.
Create Optimization Responses
- From the Analysis page, click optimization.
- Click Responses.
-
Create the volume response, which defines the volume fraction of the design
space.
- In the responses= field, enter volume.
- Below response type, select volume.
- Set regional selection to total and no regionid.
- Click create.
-
Create the fatigue response.
- In the response= field, enter life.
- Set the response type to fatigue.
- Using the props selector, select shells.
- Toggle to no regionid.
- Under no regionid, select life.
- Click create.
- Click return to go back to the Optimization panel.
Create Design Constraints
- Click the dconstraints panel.
- In the constraint= field, enter con_life.
- Click response = and select life.
- Check the box next to lower bound, then enter 2.0E4.
- Using the loadsteps selector, select fatsub.
- Click create.
- Click return to go back to the Optimization panel.
Define the Objective Function
- Click the objective panel.
- Verify that min is selected.
- Click response and select Volume.
- Click create.
- Click return twice to exit the Optimization panel.
Define the SHAPE Card
- From the Analysis page, click the control cards panel.
- In the Card Image dialog, click SHAPE.
- Set FORMAT to H3D.
- Set TYPE to ALL.
- Set OPTION to ALL.
- Click return twice to go back to the main menu.
Run the Optimization
OptiStruct runs the fatigue optimization.
- tarm_fatigue_opti.0.4.fat
- An ASCII format file which contains fatigue results of each fatigue subcase in iteration step.
- tarm_fatigue_opti_s4.h3d
- Hyper 3D binary results file, with both static analysis results and fatigue free-shape optimization results.
- tarm_fatigue_opti.out
- OptiStruct output file containing specific information on the file set up, the set up of your fatigue problem, compute time information, etc. Review this file for warnings and errors.
- tarm_fatigue_opti.stat
- Summary of analysis process, providing CPU information for each step during analysis/optimization process.
View the Results

Figure 14. Life contour of Iteration 0. volume = 4.674E+02, minimum Life = 2.053E+04.
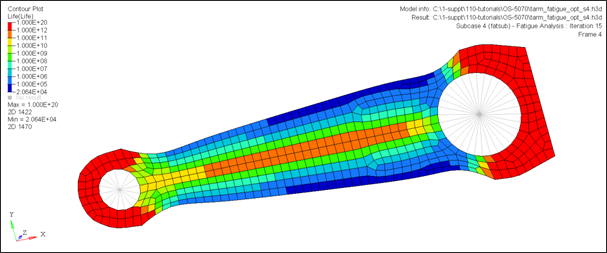
Figure 15. Life contour of iteration 11. volume = 3.78213E+02, minimum Life = 2.053E+04.
 and open the
and open the

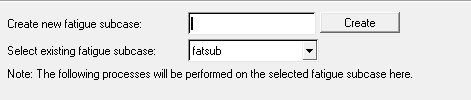
 to view the SN curve definition, then click
to view the SN curve definition, then click
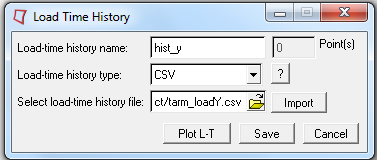
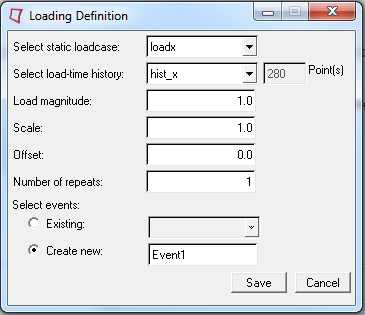


 to stop the animation.
to stop the animation. (Transient).
(Transient). to open the
to open the