Étapes de construction du projet thermique dans STAR-CCM+
Présentation
Les étapes de préparation du projet thermique dans STAR-CCM+ sont présentées dans cette section.

Étape 0 : préparer le projet
Préparer le projet (géométrie, maillage, physique).
Pour l'instant, on ne peut faire une cosimulation qu'en régime thermique permanent côté STAR-CCM+.
L'étape 1 est à démarrer une fois les premières pertes non nulles exportées de Flux (vérifier que le répertoire d'échange contient le fichier « Starccm_run.Sync »)
Étape 1 : Ouvrir le Wizard
Un wizard est disponible et guider l'utilisateur dans la préparation des données de la cosimulation.
Pour ouvrir le wizard, il faut charger le fichier « Flux-STAR-CCM__Co-Simulation.jar »
To open the wizard, go on the menu or click on the icon ![]()
Étape 2 : vérifier les unités
Vérifier les unités du projet, comme par exemple l'unité de la température :
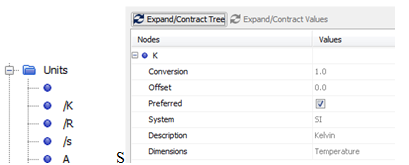
Étape 3 : Identifier les noms des données à échanger
Étant donné que la cosimulation se fait à travers des fichiers, dans STAR-CCM+ on doit reconnaitre leurs noms (choisis dans Flux). Pour cela, il suffit de charger le fichier « STARCCM_INIT.SYNC » généré par Flux lors de la création de l'entité de cosimulation.
On peut voir alors dans l'arbre, dans Tools/Tables, la liste des données à importer et à exporter choisies dans Flux.
Étape 4 : Définir les données importées
Les données importées (sources de chaleur) doivent être associées aux régions du projet thermique.
Pour cela, il faut :
- tout d'abord cliquer sur le lien présenté ci-dessous, ce qui remplira le « configure mappers » avec la liste des données importées,
- puis il faut cliquer sur le lien « open » de chaque donnée importée, ce qui ouvrira la zone associée dans l'arbre,
- et enfin il suffit de choisir le bon volume qui prendra la source de chaleur en donnée d'entrée
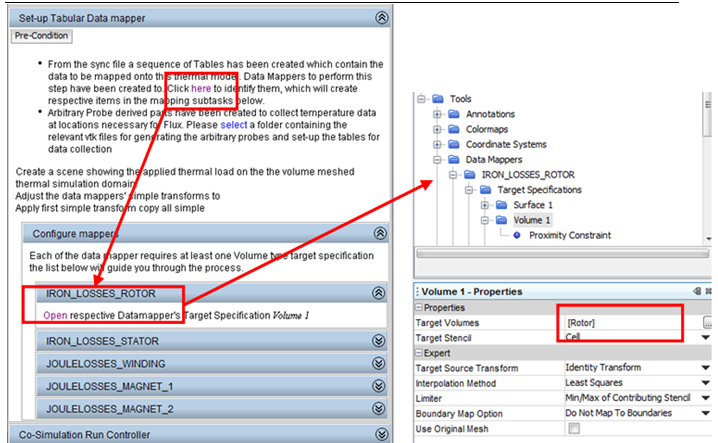
Étape 5 : créer les supports multipoints
Il faut ensuite créer à partir du maillage magnétique l'équivalent des supports multipoints de Flux appelés « Derived Parts ».
Pour cela il faut :
- cliquer sur le lien ci-dessous
- choisir les fichiers de maillage en format .VTK (il suffit de prendre le premier, tous les autres seront automatiquement balayés). Tous les supports multipoints sont alors créés.
- Associer pour chaque « Derived part » la région correspondante en cliquant sur le bouton ci-dessous (sélectionner les régions avec les « boundaries »)
Remarque : dans le cas d'une cosimulation avec un projet Flux 2D, le maillage 2D contenu dans les « derived parts » sera placé sur le plan centré en z. le calcul et l'export se fera sur ce plan.
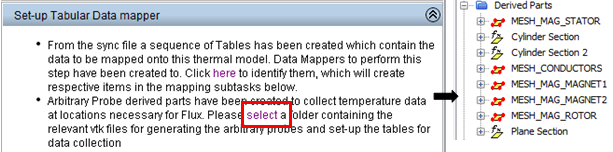
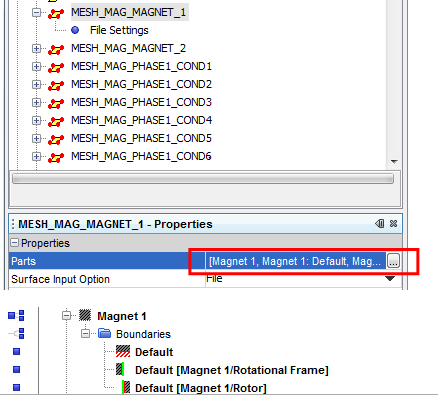
Étape 6 : associer les supports et la grandeur aux données exportées
L'association entre les supports multipoints (ou Derived parts) et les données exportées est faite automatiquement si les extensions après le dernier « _ » sont les mêmes. Si ce n'est pas le cas, il faudra le faire manuellement dans les données exportées.
La grandeur à exporter qui est la « température » doit être également choisie dans le champ correspondant.
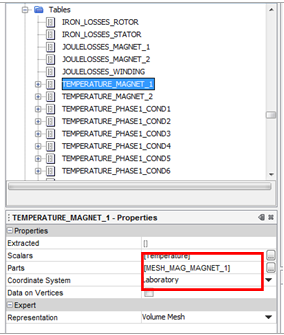
Étape 7 : créer les sources de chaleur projetées
Créer les sources de chaleur projetées sur le maillage de STAR-CCM+ à partir des pertes calculées sur le maillage Flux. Pour cela :
Créer les « scalar field functions » correspondant aux pertes de chaque « data mapper » projetées sur le maillage STAR-CCM+. La création de ces entités est automatique en cliquant sur la commande suivante :

Dans les « field functions » se trouveront les entités créées automatiquement :
![]()
Remarque : dans le cas d'un projet Flux 2D, les densités volumiques de pertes sont projetées sur le maillage du plan centré en z dans STAR-CCM+, et ensuite répétées dans la profondeur (en z) de la région correspondante.
Étape 8 (facultatif): ajustement interpolation
Selon les cas, un ajustement des valeurs interpolées sur le maillage de STAR-CCM+ doit être fait, si l'intégrale ne correspond pas à celle des valeurs calculées sur le maillage Flux.
Pour créer des données ajustées, il suffit de :
1) créer une nouvelle « field function » de type « scalar » manuellement :
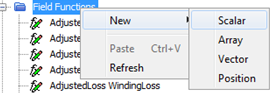
2) Renommer la « field function » et la définir avec le produit du « mapped LOSSES » vu précédemment et le ratio : intégrale des pertes calculées dans Flux/intégrale des pertes interpolées sur le maillage STAR-CCM+
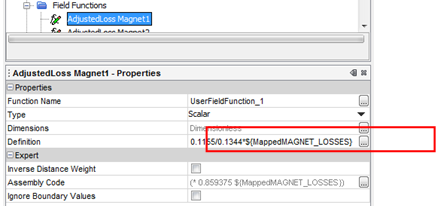
Étape 9 : Affectation des pertes dans la région
Les pertes ajustées (ou pertes interpolées sans ajustement) doivent être associées aux régions correspondantes :
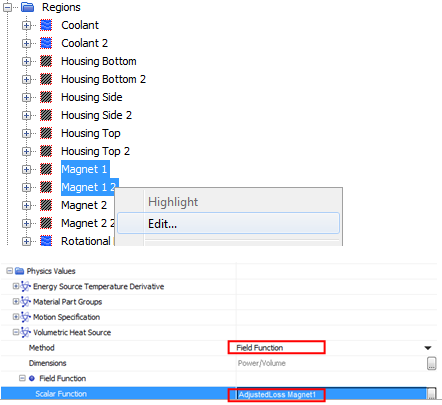
Etape 10 : définition du critère d'arrêt
Dans STAR-CCM+, un critère d'arrêt doit être défini pour arrêter la simulation STAR-CCM+ avant que celui-ci ne laisse la main à Flux.
Par exemple, un critère d'arrêt peut être la valeur maximum de la température dans les conducteurs ayant une variation inférieure à 1K pendant 10 itérations.
1) créer un nouveau « report » correspondant au « maximum » de la température :
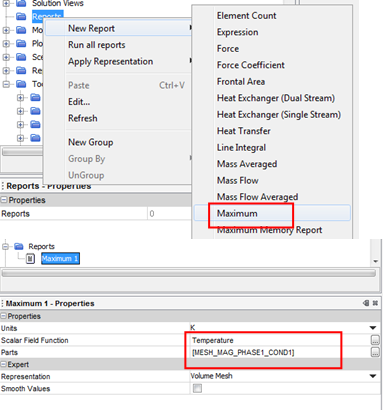
2) créer un « monitor » à partir du « report » précédent, qui permettra de créer plus tard le critère d'arrêt et de suivre l'évolution de la température :
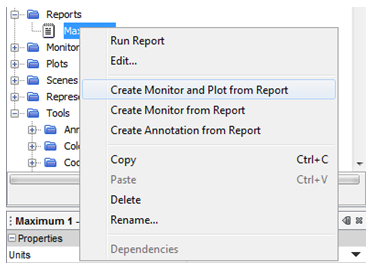
3) créer le critère d'arrêt à partir du « monitor » précédent et choix d'un critère « asymptotic limit » défini par une variation inférieure à 1K pendant 10 itérations.
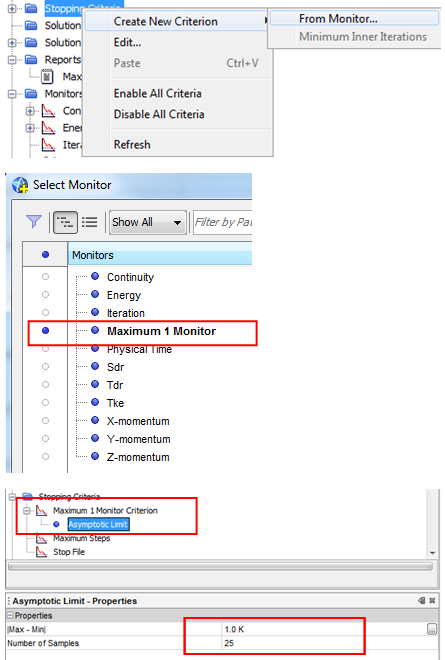
Étape 11 : lancement de la cosimulation
Maintenant l'utilisateur peut lancer la cosimulation du côté de STAR-CCM+ :
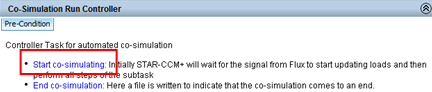
Étape 12 : arrêter la cosimulation
Il est possible pour l'utilisateur de rentrer un critère de convergence de la cosimulation dans Flux qui arrêtera automatiquement la cosimulation.
Si l'utilisateur n'a pas rentré ce critère dans Flux, il doit surveiller l'évolution de la température définie dans le critère d'arrêt et arrêter manuellement la cosimulation lorsque la grandeur est stabilisée (la courbe contient les valeurs de toute la cosimulation).
Pour arrêter la cosimulation :
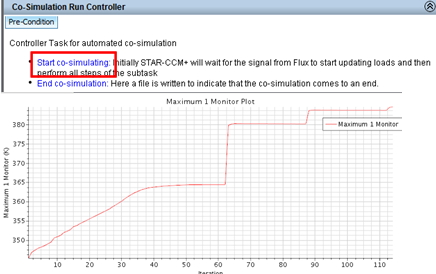
Remarque
Si l'utilisateur a lancé une cosimulation, puis a fermé le fichier de simulation de STAR-CCM+, alors à la réouverture de la simulation il est possible de relancer une cosimulation en suivant au préalable les opérations suivantes :
- charger à nouveau le fichier « starccm_init.sync »
- supprimer les entités « data mappers » puis les entités dans « table » créées en double (avec l'extension « _2 »)
- Supprimer les résultats antérieurs en cliquant sur la commande « Clear solution » dans le menu « solution »