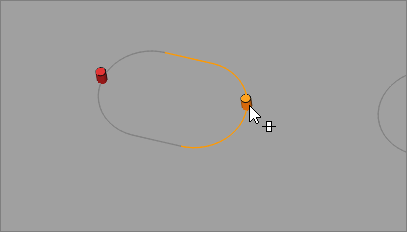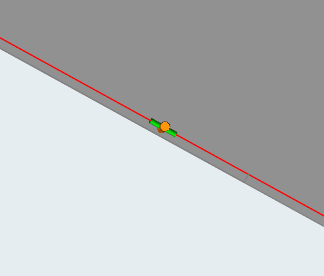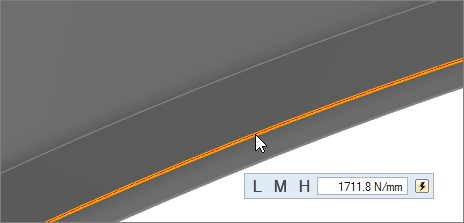Apply Constraints
Apply pin, blankholder and drawbead contraints.
Add/Edit Pin Constraints
Apply Pin constraints to the points and edges of a part or FE mesh.
Add/Edit Blankholder
Use the Blankholder tool to create blankholder constraints.
Blankholder constraints can be defined as the upper and lower holding surfaces that control metal flow around a shape to be formed in a stamping operation. They supply a restraining force on the material during the pressing process.
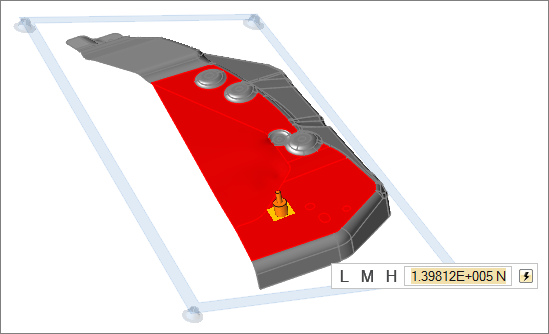
Add/Edit Drawbead
Create drawbead constraints with user-defined or preset values.
Keyboard Shortcuts & Mouse Controls
| To do this | Press |
|---|---|
| Select surface or edge groups | Left Mouse Click |
| Select individual surfaces or edges | Ctrl + Left Mouse Click |
| Append/remove feature selection | Ctrl + Left Mouse Click |
| Exit tool | Esc |