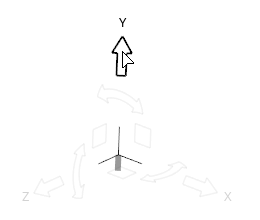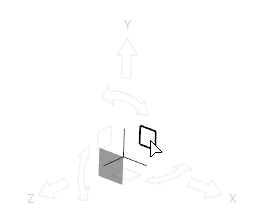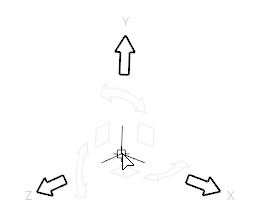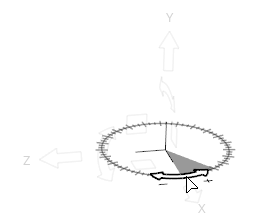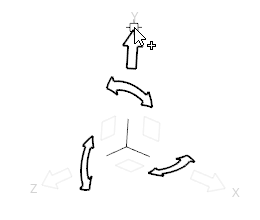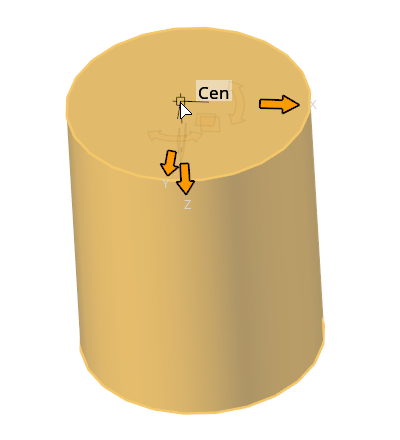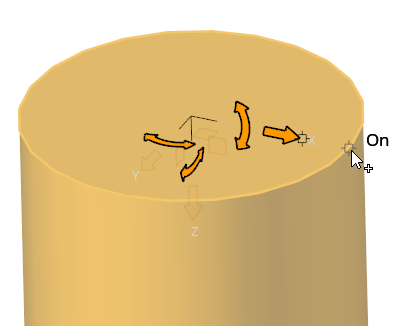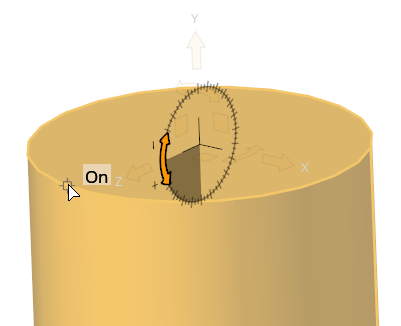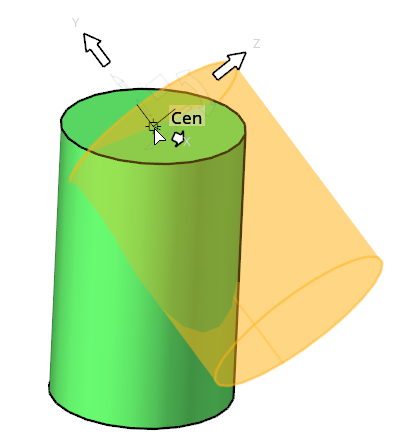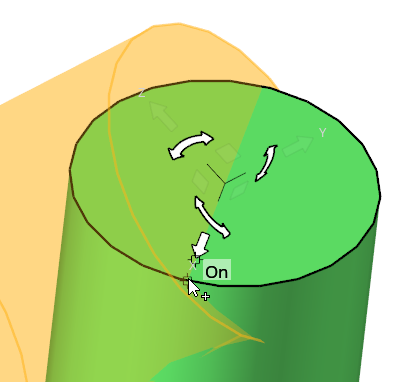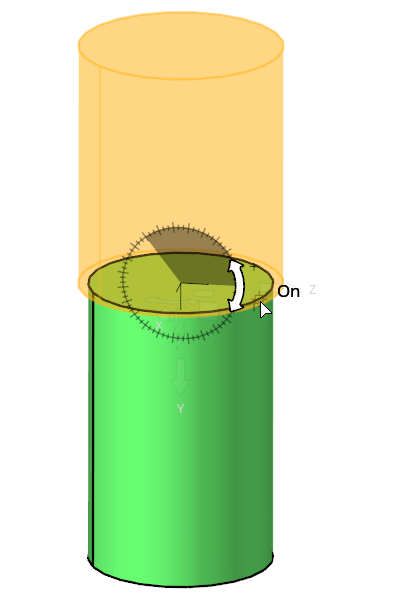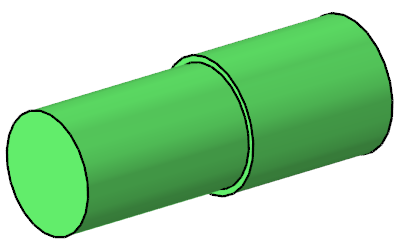Translate and Rotate Entities
Use the Move tool to translate and rotate selected entities.
Reposition the Move Tool
Reposition the Move tool along an axis, within a plane, or in 3D space to change the center of rotation.
Microdialog Options

- Align the Move tool its default orientation and
position:
- Click once to reset its orientation to match the global coordinate system, or local system if one is assigned.
- Click twice to also reset its position to the centroid of your selection, or the local system origin if one is assigned.

- Align the Move tool along an edge or face. If the Move tool is being repositioned (highlighted orange), clicking this button will force the Move tool to be aligned automatically as you drag it around the model.

- Select and assign a local coordinate system to the Move tool. After a new system is assigned, the
Move tool automatically repositions to its
origin.Note: Currently, the Move tool only supports assigning rectangular coordinate systems.
Example: Align Two Solids
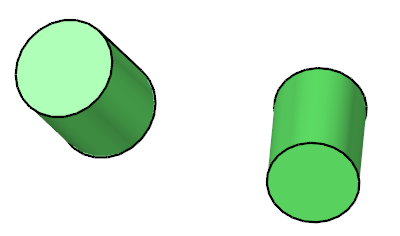
Figure 8.

 on the
on the