Show, Hide, and Isolate Entities
Turn the display of entities on and off in the modeling window.
Show, Hide, and Isolate Using Context Menus
Find and Isolate Specific Geometry Types
Show and Hide Using Browser Icons
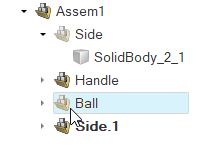
Figure 1.
Keyboard Shortcuts & Mouse Controls
| To do this | Press |
|---|---|
| Show all of the current entity type | A |
| Hide selection | H |
| Isolate selection | I |
| Reverse display | R |
| Show adjacent entities to selection | J |