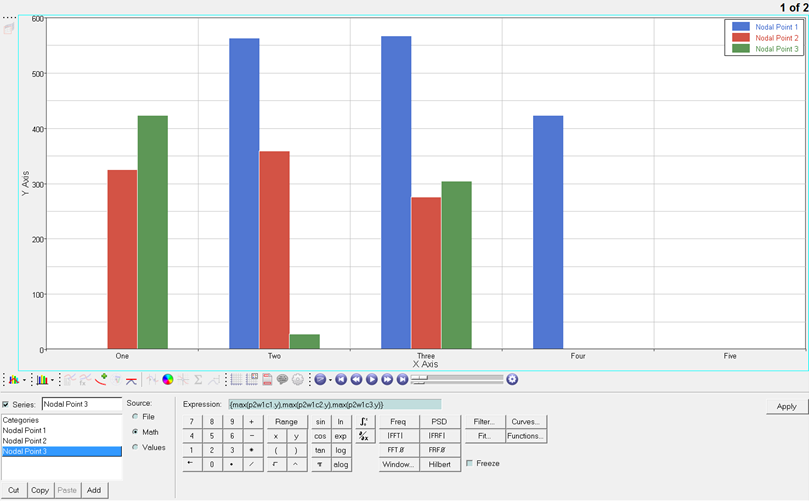HG-3000: Working with Bar Charts
In this tutorial, you will learn how to create bar charts by entering values, importing a data file, or specifying a mathematical expression.
- Click on the Define Curves panel icon,
 , on the toolbar
, on the toolbar - From the menu bar select Curves > Define Curves
Bar charts are comprised of data and categories. Data can be entered as values, read from an external file, or defined as a mathematical expression.

Figure 1.
Create a Bar Chart by Entering Values in the Define Curves Panel
Enter the values 563.35, 567.22, and 423.51.
Create a Bar Chart by Importing Values from the Data File
- Add a second bar chart to the current plot window.
- Rename Curve 2 to Nodal Point 2.
- Under Source, select File.
- Click the file browser next to File: and open the nodal_values.dat file, located in the plotting folder.
- Leave Type: set to Unknown.
- Leave Request: set to Block1.
- Leave Component: set to Column1.
- Click Apply to create the bar chart.
 .
. .
.