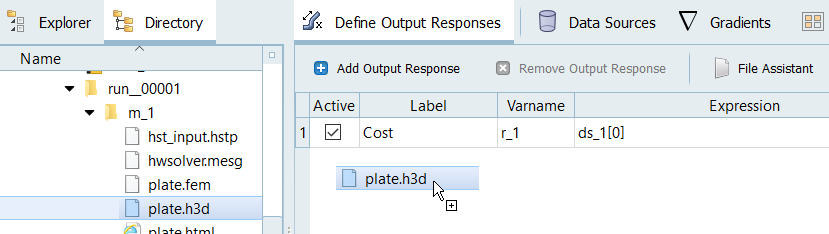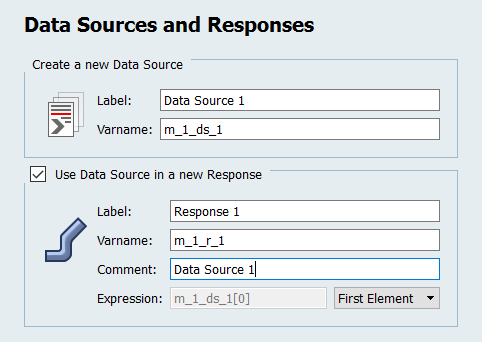Add and Remove Output Responses
Output responses can be created manually or automatically using the File Assistant.
Create Output Responses Manually
Manually create and define output responses.

Figure 1.
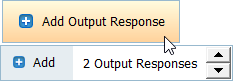
Figure 2.
Create Output Responses using the File Assistant
Automatically create and define output responses using the File Assistant's guided set of dialogs to extract data from the output files generated during the evaluation.
Remove Output Responses
Remove output responses from your study.

Figure 6.