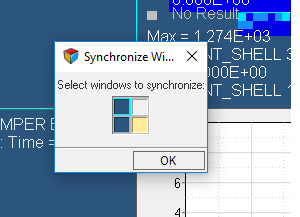Synchronize Windows
The Synchronize Windows tool allows you to manipulate the view matrix of multiple models in multiple windows at the same time and supports the synchronization of the axis range settings of multiple 2D plotting windows on the same page.
The Synchronize Windows dialog allows you to set the synchronization settings and begin the synchronization.
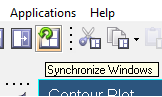
Figure 1. Synchronize Windows icon activated
The number of available windows on the current page is represented by colored squares (which are arranged in the same page/window layout), and the active window is also displayed.
Only windows of the client type which can be synchronized with the active client are enabled for selection/de-selection. In the figure below, an animation window is active, therefore only the two animation windows on the page can be selected. The two HyperGraph 2D XY plotting windows are blocked, which are shown in yellow.
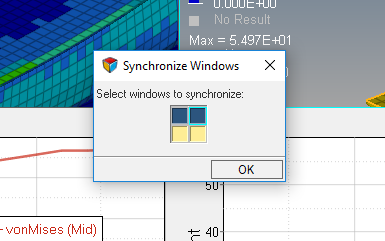
Figure 2. Synchronize Windows dialog with two animation windows and two plot windows, one animation window active
For animation windows, the default setting for synchronization is on; for 2D plot clients the default setting is off.
If synchronization for some animation windows on the active page is turned on, it is turned on for all animation windows on all pages that you switch to, as long as the Synchronize Windows icon displays the green active symbol. If animation windows should not be included, you must turn them off individually.
For HyperGraph 2D, XY plot windows display the reverse behavior - the default setting is turned off. If you make a plot window active and start the tool, only the plot windows are enabled for selection, but they are not active by default. Plot windows must be turned on individually to participate in the synchronization. This must be done for all the plot windows on all pages where you want this feature to be active.
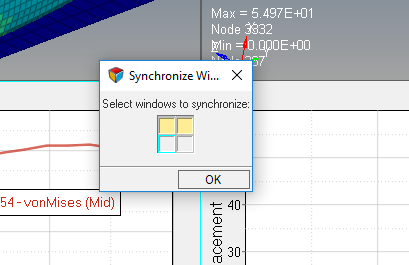
Figure 3. Synchronize Windows dialog with two animation clients and two plot clients, no plot client selected