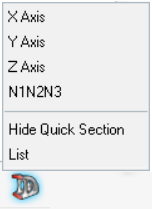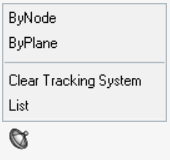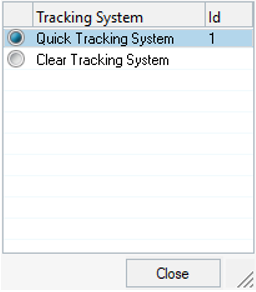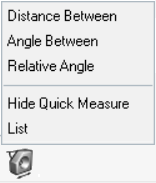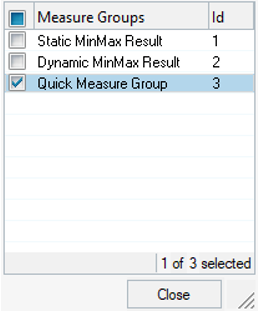Toolbar Menu
Toolbar functions allow you to control model manipulation and animation.

Figure 1.
| Function | Icon | Description | |
|---|---|---|---|
| Load Model | Allows you to locate and load an H3D file. To
access the file browser, click the Load Model icon on the toolbar. To open an H3D
file:
or Use the browser to locate the file and click Open. This file is displayed. |
||
| Show/Hide | The Show/Hide mode enables the control of the
model display by interactively selecting entities within the graphics area. Click
the Show/Hide mode icon on the toolbar to activate the
Show/Hide mode. The Show/Hide button will remain in a depressed state (a blue
background is displayed) to indicate the left mouse button is in the Show mode and
the right mouse button is in the Hide mode. The Show/Hide mode will remain active
until it is turned off (by clicking on the Show/Hide icon
again).
|
||
| Model Orientation | The Model Orientation tool allows you to change
the view being displayed.
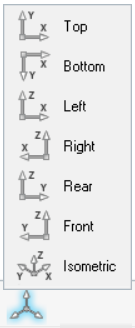 Figure 2.
Figure 2. |
||
| Top | Set the view to the xy top plane. | ||
| Bottom | Set the view to the xy bottom plane. | ||
| Left | Set the view to the xz left plane. | ||
| Right | Set the view to the xz right plane. | ||
| Rear | Set the view to the yz rear plane. | ||
| Front | Set the view to yz front view. | ||
| Isometric | Set the view to isometric view. | ||
| Quick Section | The Quick Section tool allows you to create a
section cut through a model. This is useful if you want to see details inside a
model. You can use this tool to define the plane of the section that you want to
view and then apply a section cut. You can also use the graphical manipulators to
modify the definition of the section cut, as well as translate or rotate sections
anywhere in 3-D space.
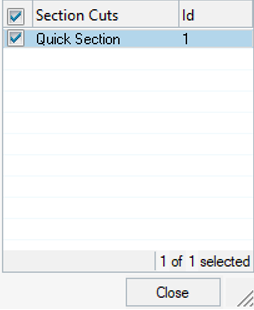 Use the check boxes to quickly turn on/off the display of the various section cuts in the graphics area. The table allows sorting of the section cuts by name or ID. This dialog can also be dragged and resized within the graphics area. Click Close to dismiss the List dialog (or you can also left click on the toolbar icon to dismiss the dialog). |
||
| Quick Tracking | The Quick Tracking mode allows you to track an
entity during animation. The model is animated with respect to the selected entity
This enables you to view the dynamics of a model as the selected entity remains in
the same location. Tracking systems can be defined using a node or a plane.
Use the radio buttons to quickly activate and turn on/off the display of a tracking system in the graphics area. The table allows sorting of the tracking systems by name or ID. This dialog can also be dragged and resized within the modeling window. Click Close to dismiss the List dialog (or you can also left click on the toolbar icon to dismiss the dialog). |
||
| Measure | The Quick Measure mode allows you to measure the
distance between two nodes, or the angle between three nodes. Left-click the
Quick Measure mode button on the toolbar to start/enter the
Quick Measure mode. When the mode is active, you can click the left mouse button
to add a measure to the model. Additional measures can also be added by clicking
on the icon again (while the mode is turned "on").
Use the check boxes to quickly turn on/off the display of the various measures in the graphics area. When a measure group is activated, it is included in the measure calculations and displayed on the screen. The table allows sorting of the measures by name or ID. This dialog can also be dragged and resized within the graphics area. Click Close to dismiss the List dialog (or you can also left click on the toolbar icon to dismiss the dialog). |
||
| Quick Query | The Quick Query mode allows you to query nodes,
elements, components, or systems. Left-click the Quick Query
mode icon on the toolbar to start/enter the Quick Query mode. When the mode is
active, you can click the left mouse button to query nodes, elements, components, or
systems in the model. The information that is displayed will depend on the type of
entity selected. To change the entity type that is being queried, click on the
Quick Query icon and select a new entity type from the
pop up menu:
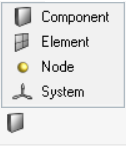 The following information is displayed as a tool tip, according to
the entity selected:
|
||
| Fit | The Fit Model tool allows you to fit the entire
model inside the view being displayed. To select how the model should fit on the
view being displayed, click on the Fit icon and select one
of the available options from the pop up menu:
 |
||
| Fit the entire model inside the view being displayed, considering only the current frame of the animation. | |||
| Fit the entire model inside the view being displayed, considering all frames of the animation. | |||
| Custom Deformation | The Custom Deformation mode enables you to
specify parameters for deformation display. This function can be used to see the
motion of your model after analysis. You can scale the deformed shape to see the
total amount of movement, or view the deformed shape by itself. Click the Custom Deformation mode icon on the toolbar to display a field. Enter a value in the field to multiply the scale factor uniformly to components X, Y, Z and their displacements relative to the selected coordinate system. For the transient animation mode, the value is used to multiply the displacement to produce the deformed shape. For the modal and linear static animation modes, the deformed shape of the model is scaled so that the maximum deformation of the model is displayed as a specified percentage of the current model size. The model size is the diagonal length of the axis-aligned bounding box which contains all model geometry. |
||
| Display Control | Allows you to change the view of a model using
the display settings saved in the HyperView H3D file. To
access the Display Control menu, click the icon on the toolbar. The Display
Control menu, The following features can be displayed if they are captured during the saving of an H3D file from HyperView: |
||
| Tracing | Traces an entity during animation. A transparent image of the object is left behind at certain intervals along the path of motion. | ||
| Tracking | Tracks an entity during animation. | ||
| Contour | Displays a contour plot of your model. This allows you to see results represented as bands of color, based on the values returned from an analysis code. | ||
| Iso Value | Displays iso values for your model. | ||
| Tensor Plot | Displays a tensor plot of your model. | ||
| Vector Plot | Displays a vector plot of your model. | ||
| Legend(s) | Displays the legend. | ||
| Section Cuts | Displays a section cut through the model as previously defined in the model. This allows you to visualize the inside of the model. | ||
| Measures | Displays measures added to the model. | ||
| Notes | Displays notes applied to the model. | ||
| Sets | Displays the sets (groups) previously defined in the model. | ||
| Exploded View | Displays eroded elements in the model. | ||
| Symmetry | Displays the symmetry visualization previously defined in the model. | ||
| Axisymmetry | Displays the axisymmetry visualization previously defined in the model. | ||
| System Plot | Displays the Element, Material, or Ply coordinate system that is included in the H3D file. | ||
| FBD Plot | Displays the FBD plot visualization previously defined in the model. | ||
| SCL | Stress Classification Lines do appear in the list of options, however they are disabled and not supported currently in HyperView Player. | ||
| Realistic Rendering | Sets the rendering mode for the model to the physically based lighting mode. | ||
| Material Appearance | Sets the material appearance on the model. | ||
| Perspective | Displays graphics using true 3-D perspective. The following options are available:
|
||
| Boundary Geometry | Displays the boundaries of the model regardless of whether or not entities are displayed. Select Features to display the feature lines of the model, or select Transparent to display the model in transparent mode. | ||
| Animation |  |
The Animation toolbar provides you access to various animation controls. | |
| First Time/Angle/Step |
Rewind the animation to the beginning of the sequence. |
||
| Previous Time/Angle/Step |
Rewind the animation in increments. |
||
| Start/Pause Animation |
|
Animates the model. Stops/pauses the animation. |
|
| Next Time/Angle/Step | Forward the animation play in increments. | ||
| Last Time/Angle/Step | Forwards the animation to the end of the sequence. | ||
| Animation Mode | Choose from either transient animation mode, modal animation mode, or linear animation mode. | ||
| Current Time/Angle/Step |  |
Use the slider bar on the top right of the toolbar to view each frame increment
(or use the forward, |
|
|
Max Frame Rate (Frames/Sec) |
 |
The speed of the animation can be changed during playback. Move the slider bar
up to increase the animation speed (increase the frame rate). Move it down to
decrease the animation speed (reduce the frame rate). Note: The animation speed also depends on the size of the model and the performance
level of the hardware in the workstation you are using.
|
|
| Help | Left-click on the Help icon to view the online
help, or right-click on the Help icon to view the various Help About
information. For technical support, contact us at: Email: hvpsupport@altair.com Web: www.altair.com |
||