Axes
ラベル、色、スケーリングなどの軸属性は、 Axesパネルを使用して変更することもできます。
パネルを表示するには、Axesボタン![]() をクリックするか、HyperGraphウィンドウの軸ラベルをクリックします。Annotationsメニューまたはツールバーからも、このパネルへのアクセスが可能です。
をクリックするか、HyperGraphウィンドウの軸ラベルをクリックします。Annotationsメニューまたはツールバーからも、このパネルへのアクセスが可能です。

Figure 1. Axesパネル - XY Plot

Figure 2. Axesパネル - Bar Chart

Figure 3. Axesパネル - Complex Plot

Figure 4. Axesパネル - Polar Plot - Magnitude

Figure 5. Axesパネル - Polar Plot - Phase
Axesパネル上で使用可能なオプションは、その時点におけるプロットタイプにより異なります。オプションには、XY Plot、Bar Chart、Complex Plot、Polar Plotが含まれます。
軸リスト
- XY Plot
- 各XYプロットは、基本水平軸および基本垂直軸を有します。基本軸は、デフォルトの軸です。軸リストからAxisオプションメニューを使って、それぞれ32個までの横軸と縦軸を追加できます。軸の名前の下に表示されているボタンを使用し、軸を追加、切り取り、コピー、ペーストすることが可能です。また、ウィンドウ間での軸のコピー、ペーストも可能です。
- Bar Chart
- 各棒グラフは、主(垂直)軸およびカテゴリー(水平)軸を有しています。基本軸は、デフォルトの軸です。XYプロットのように、AxisリストからAxisオプションメニューを使って、5個までの縦軸を追加できます(トータルで6個が可能)。基本軸および追加の垂直軸は、軸リストの下に表示されているボタンを使用して、追加、切り取り、コピー、ペーストすることが可能です。また、ウィンドウ間での軸のコピー、ペーストも可能です。
2D View ControlsツールバーからFlip XYをクリックし、軸が反転した際の水平カテゴリーラベルを作成します。
Figure 6. 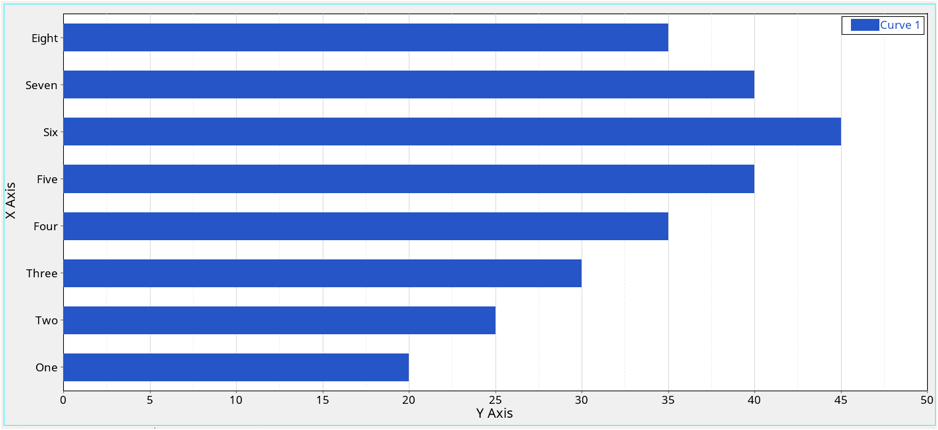
Note: カテゴリー軸ラベルは名称変更が可能ですが、追加、削除、コピーまたはペーストすることはできません。Define Curvesパネルを使って、カテゴリーの名称を変更します。 - Complex Plot
- 各複素プロットは、基本水平軸および基本垂直軸を有します。複素プロットの軸は名称変更が可能ですが、コピー、ペースト、削除、移動、表示をオフにすることはできません。Note: 基本軸は、コピー、ペースト、名称変更が可能ですが、削除または移動することはできません。
Attributes
- 軸の属性
- 個々の軸は、その表示のオンオフを切り替えることができます。軸の表示がオフとなっている際、その軸に関連するカーブの表示もオフとなります。軸の表示をオフにするには、軸リストからその軸を選択し、Axisチェックボックスからチェックマークを外します。
- ラベル
- 軸ラベルは、HyperGraphウィンドウ内の軸に沿って表示される1行の文字列です。タブで新しい名称を入力すると、HyperGraph内で自動的に更新されます。
- Color
- 軸には、64色のうちの何れかを割り当てることができます。軸の色を瞬時に変更するには、軸を選択した後、パレットから色を選びます。
- 複数軸
- 複数の軸を追加すると、適切にスケーリングされた個々の軸にデータベクトルを割り当てることにより、同一プロット上で異なるスケールのカーブを容易に表示することができます。データベクトルの軸への割り当てには、XYプロットの場合、Scales, Offsets, and Axis Assignmentsパネルを使用します。
Axesパネルでは、カーブ名は固定文字列ではなくTemplex式で定義されます。Templex式は、編集可能な欄においてのみ、可視化されます。編集不可の欄では、評価された式が表示されます。ほとんどの場合、評価された式は、以前のバージョンでハードコード化されたテキストと一致するはずです。
このトピックに関し、より重要な情報については、動的なカーブ名の項をご参照ください。
軸のスケーリング
軸は、線形スケール、対数スケール、dB10スケール、またはdB20スケールでの表示が可能です。
- 軸タイプ
- スケールタイプオプション
- X Axis
- Linear
- Y Axis
-
- Phase
- Linear
- Magnitude
- Linear, logarithmic, dB10, dB20
- Real
- Linear, logarithmic, dB10, dB20
- Imaginary
- Linear, logarithmic, dB10, dB20
- r axis
- 選択された設定に合うよう、円状の軸ラインが表示されます。
- theta axis
- Linearスケールが唯一の選択肢です。
カーブが構築される際、デフォルトによりそのカーブがウィンドウにフィットするよう、軸の最小および最大値が設定されます。異なるスケールタイプを選択すると、最小および最大値が自動的に変更されます。MinおよびMax欄内に新しい最小、最大値を設定することも可能です。軸の最小および最大値を変更すると、その軸に沿ってプロットがスケーリングされます。
2D View ControlsツールバーからFit All![]() を選択し、最小値と最大値をデフォルト値に戻してウィンドウを埋めるようにカーブを拡大縮小します。変更を確定するには、Enterキーを押すか、Applyをクリックします。2D View ControlsからFitが選択された際に現在の軸の値を復元するには、LockドロップダウンメニューからAlwaysを選択します。
を選択し、最小値と最大値をデフォルト値に戻してウィンドウを埋めるようにカーブを拡大縮小します。変更を確定するには、Enterキーを押すか、Applyをクリックします。2D View ControlsからFitが選択された際に現在の軸の値を復元するには、LockドロップダウンメニューからAlwaysを選択します。
- dB10軸スケールタイプ
- カーブデータは式Data = 10.0 * log10(Original_Data)を用いてスケーリングされます。グラフ上にカーブが存在しない場合、デフォルトで、最小値は-30に、最大値は10となります。
- dB20 axis scale type
- カーブデータは式Data = 20.0 * log10(Original_Data)を用いてスケーリングされます。グラフ上にカーブが存在しない場合、デフォルトで、最小値は-60に、最大値は20となります。
LOCK
- チェックしない
- 選択された軸は、軸に追加された新しいカーブまたは棒グラフにフィットするよう、自動的にスケーリングされます。
- At Import
- 選択された軸は、現在割り当てられているカーブにフィットするようスケールされたままとなり、新規のカーブが読み込まれた際にフィットするようにはスケーリングされません。
- Always
- いかなる操作によっても軸はフィットされず、常にロックされます。
棒グラフの場合、LockがNeverにセットされている場合、軸が新しい棒グラフにフィットするようスケーリングされることはありません。カテゴリー軸が軸リストから選択され、LockがNeverにセットされている場合、HyperGraphウィンドウ内に表示したいカテゴリーを選択することができます。最初と最後のカテゴリーを選択しApplyをクリックします。これらのカテゴリーは、HyperGraphウィンドウ内に表示されます。
Horizontal labelingは、X軸とY軸がフリップされた際(X軸が入れ替わって垂直軸となる)、カテゴリーのテキストを水平に回転させます。X軸とY軸をフリップするには、2D View Controls ツールバーのFlip XYアイコンをクリックします。
棒グラフのラベルは、長い名前が重なり合ってしまうことを避けるために、斜め書きにできます。
軸目盛
Scales and Ticsタブでは、auto、scientificまたはfixedのいずれかのフォーマットを使って軸の値を表示させることができます。
- Auto Format
- 軸の値の表示に最も良いフォーマットを決定し、小数点以下の数尾のゼロを切り捨て
- Scientific
- 指数フォームで値を表現
- Fixed Format
- 指定された小数点位置数を使用して、値を表現
各軸上の目盛の数(または、軸が対数またはデシベルまたはdB10スケールの場合は、tics per decade=10毎の目盛の数)は、特定の数値またはインクリメントの何れかを入力することにより制御されます。
- Tics per axis
- 目盛の数を追加するには、Tics per axisを選択します。
- Tic Increment
- 特定の間隔で目盛を追加するには、Tic Incrementを選択します。
- Grids per Tic
- 線形軸を使用している場合、Grids per Tic(または、軸が対数またはデシベルまたはdB10の場合は、Grids per decade)を使って、グラフ上のグリッドライン数を変更します。
Applyをクリックし、設定を適用します。
Precisionは、小数点の右側に表示される桁数を指定します。