Notes
注釈を使用してプロットに注釈を付けを行います。
注釈とは、ポイントのラベル付け、トレンドおよび関連するカーブの追加情報記載のためにHyperGraphウィンドウに配置されるテキストボックスです。
Notesには、注釈リストに加え、Text、Attributes、Attach 3つのタブが含まれます。

Figure 1. Notesパネル
注釈リスト
注釈には、アクティブウィンドウ内のすべての注釈の名称が表示されます。注釈は、注釈リストコントロールを使用し、名称変更、追加、カット、コピー、リストの最後にペーストすることができます。
カーブを編集するにはまず、カーブをカーブリストから選択するか、ウィンドウからピックする必要があります。
注釈は、その表示をオンまたはオフにすることができます。注釈の表示をオフにするには、注釈リストから注釈を選択するか、ウィンドウからピックし、Note: 欄の横のチェックボックスからチェックマークを外します。注釈の表示をオンにするには、その注釈を選択し、チェックボックスをアクティブにします。
注釈リストの編集には、Cut、Copy、Paste、Addボタンを使用します。注釈は、別のウィンドウにコピー、ペーストすることができます。また、リストに追加またはリストから削除することも可能です。
注釈は、注釈ボックスをクリックして新しい位置にドラッグすることにより、ウィンドウ内の任意の位置に置くことができます。移動中、注釈は、空のボックスで表示されます。新しい位置に達したら、マウスボタンを放して注釈をそこに配置します。
注釈の配置の詳細については、注釈の配置をご参照ください。
Text
注釈が注釈リストに追加されると、Textタブから注釈テキストとTemplex式を入力、フォーマット設定することができます。
- 拡張ボタン
- 拡張ボタン
 をクリックすると、注釈テキストボックスが拡大されます。
をクリックすると、注釈テキストボックスが拡大されます。 - フォントボタン
- フォントボタン
 をクリックし、Font Selectorダイアログを表示させます。Font Selectorダイアログでは、注釈のテキストに使用するフォントのタイプ、スタイルおよびサイズが選択できます。
をクリックし、Font Selectorダイアログを表示させます。Font Selectorダイアログでは、注釈のテキストに使用するフォントのタイプ、スタイルおよびサイズが選択できます。 - Alignment
- テキストは、テキストボックスの右にあるラジオボタンを選択することにより、注釈ボックス内で左揃え、中央揃えまたは右揃えにすることができます。テキストの桁揃えは、自動的に更新されます。
- Apply
- 注釈内に含まれるTemplexステートメントを実行し、注釈ボックス内にテキストを表示または既存のテキストを更新するには、Applyをクリックします。
- テキスト編集のためのコンテキストメニュー
- カーソルがテキストボックスの内側にある際、右クリックしてテキスト編集のメニューを表示させます。メニューが一旦アクティブになると、ユーザーが編集を実行するまで、開いたままとなります。下記のテキスト編集を行うことが可能です:
- Undo
- テキストボックスの内容に加えられた最後の変更を破棄します。
- Cut
- ハイライト表示されたテキストを消去し、クリップボード上にテキストのコピーを置きます。
- Copy
- クリップボード上のハイライト表示されたテキストのコピーを置きます。
- Paste
- クリップボードからテキストを挿入します。
- Delete
- ハイライト表示されたテキストを削除します。
- Select All
- テキストボックス内のアイテムをすべてハイライト表示します。
- Right-to-left reading order
- テキストボックスの右側にテキストを揃えます。
注釈内のTemplexステートメント
注釈には、Templexステートメント、数学およびストリング関数と演算子を含めることができます。実際、注釈は、完全なTemplexテンプレートとすることも可能です。Templexにより、外部ファイルからのテキストの包含、外部関数の呼び出し、変数の割当て、注釈内での数学演算の実行が可能です。
注釈テキストボックスの下には、注釈に含めることのできるTemplex変数を示す6つのボタンがあります。例えば、注釈が変数{X}、{Y}および{Slope}を含む場合、注釈の付着位置におけるX、Yの値およびカーブの勾配が注釈内に表示されます。注釈の付着位置が変更されると、Templex変数も自動的に更新されます。
- {X}
- 付着位置のX値を表示
- {Y}
- 付着位置のY値を表示
- {T} または {Time}
- 付着位置の時刻値を表示
- {Label}
- 付着位置を含むカーブの名称を表示
- {Slope}
- 付着位置におけるカーブの勾配(一次導関数)を表示
- {Curv}
- 付着位置におけるカーブの曲率(二次導関数)を表示
注釈に含めることが可能なその他のTemplex変数は:
- {x.note}
- {y.note}
- {t.note}
- これらは、ABFファイル等の外部ファイルや外部リーダーからカーブを読み出している際に適用することが可能です。外部ファイル内には、カーブ番号等の解釈を向上させるために注釈が割り当てられる、もしくは注釈が含められる特別のリクエストが存在し得ます。注釈は、外部ファイルからカーブが読み出される際、x、yまたはtデータベクトルに保存またはそこからアクセスされます。
- {x.filename}
- {y.filename}
- {t.filename}
- データベクトルが作成されたファイルの名称を表示します。データベクトルが数式ベクトルである場合、ファイル名は注釈に表示されません。
- {index}
- 付着位置におけるカーブのインデックスを表示します。
- {p1.title}
- カーブに注釈が付けられている場合は、このTemplex式を使用してページタイトルにアクセスします。
- {p1w1.plotheader}
- カーブに注釈が付けられている場合は、このTemplex式を使用してウィンドウのヘッダーにアクセスします。
ベクトルデータは、下記のステートメントの何れかを使用して、注釈計算内で参照できます:
- c#.vector
- ここで:
- c@.vector
- ここで:
- {p1.title}
- カーブに注釈が付けられている場合は、このTemplex式を使用して現在のページのタイトルにアクセスします。
Attributes
NotesパネルのAttributesタブでは、注釈ボックスおよびテキストの属性を設定することができます。
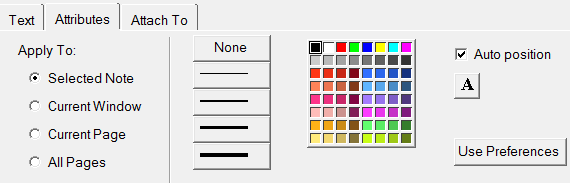
Figure 2.
- Apply To
- 選択された属性を、選択された注釈(Selected Note)、現在のウィンドウ(Current Window)、現在のページ(Current Page)またはすべてのページ(All Pages)に適用するよう選ぶことができます。
- Border Styles
- Color Palette
- リストされている4つのうちから注釈ボックスの枠のスタイルを選択します。または、Noneをクリックして、注釈ボックスから枠を消去します。
- Auto position
- カーブの表示を妨げないよう、注釈を自動配置するには、Auto positionをアクティブにします。設定は、セッションファイルとレポートテンプレートに保存されます。
- フォントボタン
- フォントボタン
 をクリックし、Font Selectorダイアログを表示させます。Font Selectorダイアログでは、注釈のテキストに使用するフォントのタイプ、スタイルおよびサイズが選択できます。
をクリックし、Font Selectorダイアログを表示させます。Font Selectorダイアログでは、注釈のテキストに使用するフォントのタイプ、スタイルおよびサイズが選択できます。 - Use Preferences
- preferences.mvwファイル内のプリファレンス設定を使用するには、これをクリックします。
Attach To
Attach Toタブでは、注釈をウィンドウ内でどのように表示させるかを指定します。
注釈は、下記の4つの方法で付加することができます。一旦付加されると、注釈は、ウィンドウ内の任意の位置に配置することが可能です。カーブがカットまたはコピーされた場合、そのカーブにつけられた注釈もまた、カット、コピーされます。注釈は、Templexステートメントattach_note_atおよびattach_note_toを使ってカーブに付加することもできます。
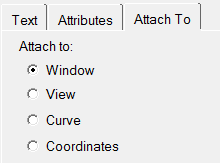
Figure 3.
- Window
- プロットがウィンドウ内で移動した際、注釈は、そのまま留まります。
- View
- プロットがウィンドウ内で移動した場合、注釈はプロットと共に移動します。
- Curve
- プロットがウィンドウ内で移動した場合、リーダーが注釈をカーブ上の特定のポイントに結び付け、注釈はプロットと共に移動します。棒グラフには使用できません。
- Coordinates
- リーダーが注釈をカーブ上の特定のポイントに結び付けます。棒グラフには使用できません。