HL-T:1030 多軸ひずみ-寿命(E-N)
本チュートリアルでは、以下のことを行います:
- モデルをHyperLifeにインポートする
- ENモジュールを選択し、必要なパラメータを定義する
- 材料を作成して割り当てる
- FEAサブケースからの応力をスケーリングするために荷重履歴を割り当てる
- 結果を評価して表示する
モデルの読み込み
-
HomeツールのFilesツールグループから、Open Modelツールをクリックします。

Figure 1. -
Load model and resultダイアログから、モデルファイルを参照してHL-1030\Ibeam.h3dを選択します。
Load Result欄に自動的に入力されます。このチュートリアルでは、モデルと結果の両方に同じファイルを使用します。
-
Applyをクリックします。
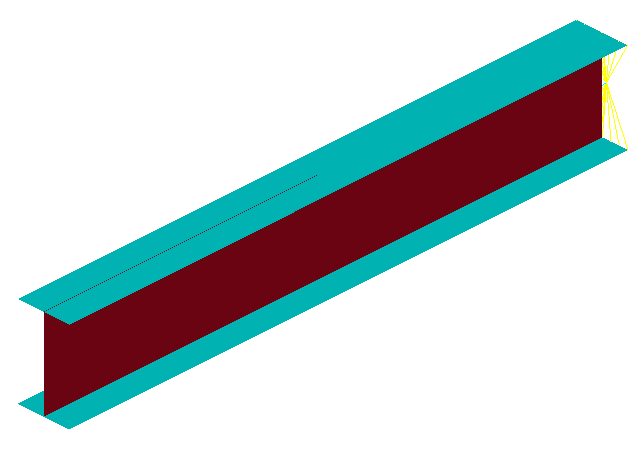
Figure 2.
Tip: WindowsブラウザからHyperLife modeling windowに .h3dファイルをドラッグアンドドロップして、モデルをすばやくインポートします。
疲労モジュールの定義
-
疲労モジュールアイコンの横にある矢印をクリックし、オプションのリストからENツールを選択します。

Figure 3.ENダイアログが開きます。 -
EN構成パラメータを定義します。
- 設定方法にMulti Axialを選択します。
- FEモデルの単位としてMPaを選択します。
- 平面の数として20と入力します。
- 耐久確実性の値として0.5と入力します。
- 張力り損傷モデルに、SWTを選択します。
- せん断損傷モデルに、FSを選択します。
- レイヤー選択にWorstを選択します。
- 荷重タイプにTime Seriesを選択します。
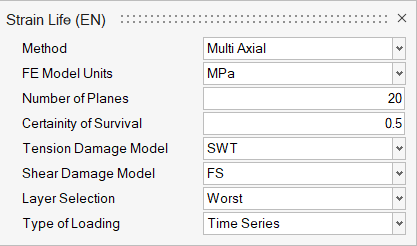
Figure 4. - ダイアログを終了します。
材料の割り当て
-
Materialツールをクリックします。

Figure 5.Assign Materialダイアログが開きます。 - FlangeとWebパートの横のチェックボックスをアクティブにします。
-
新しい材料を作成します。
- My Materialタブをクリックします。
-
 をクリックして、新しい材料を作成します。
をクリックして、新しい材料を作成します。
- 材料の名前をMat_EN_multiaxialとします。
- Elastic modulusを70000に設定します。
- Poisson's Ratioを0.334に設定します。
- ENタブで、Log(N)の弾性ひずみ(SEe)からの標準誤差を0.1に設定します。
- Log(N)の塑性ひずみ(SEp)からの標準誤差を0.1に設定します。
-
ENタブとOtherタブの両方で、その他のすべての初期設定はそのままにし、Plot & Saveをクリックします。
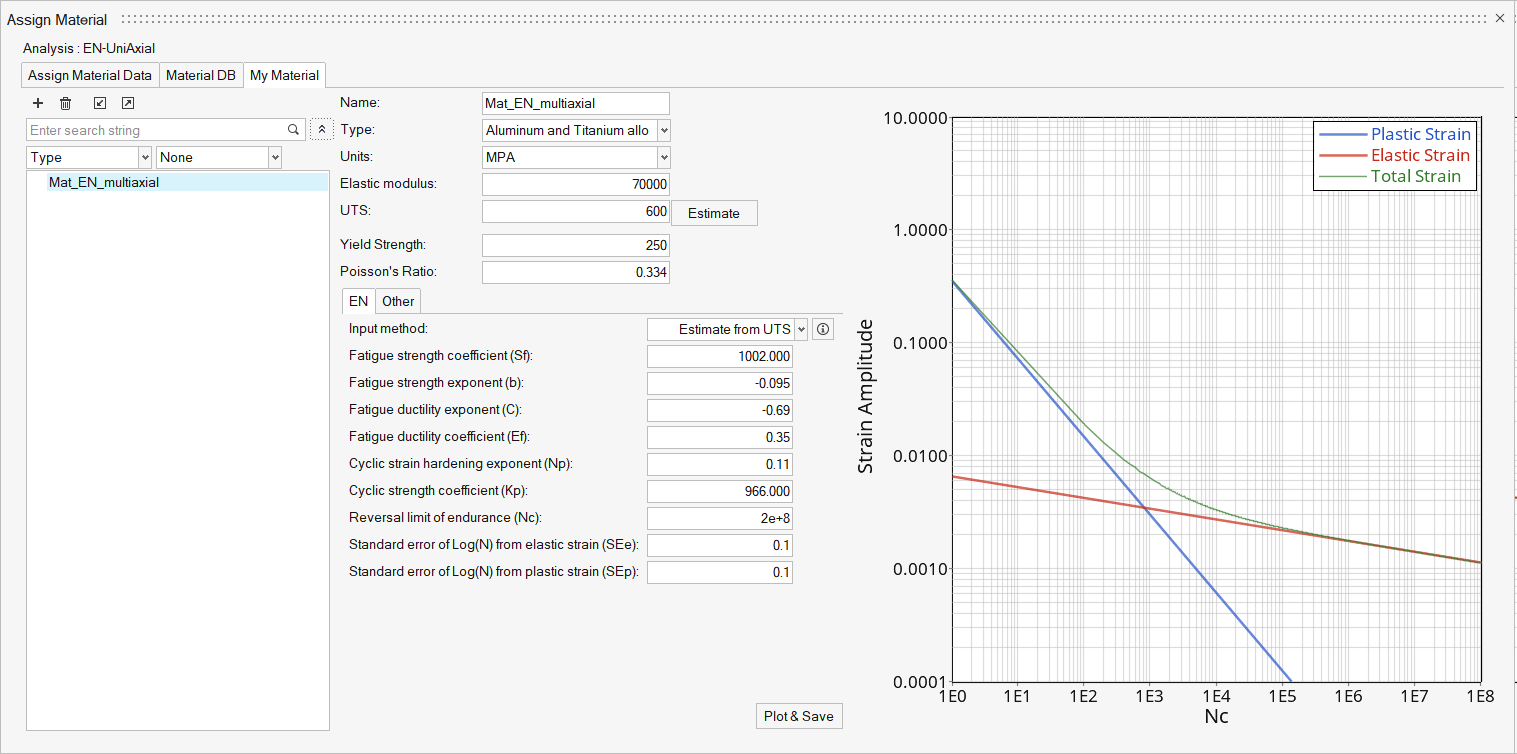
Figure 6.
- Mat_EN_multiaxialを右クリックし、Add to Assign Material Listを選択します。
-
Assign Material Dataタブに戻り、FlangeとWebに対し、MaterialドロップダウンメニューからMat_EN_multiaxialを選択します。
Materialリストには、Material DatabaseおよびMy Materialから選択された材料が入力されます。
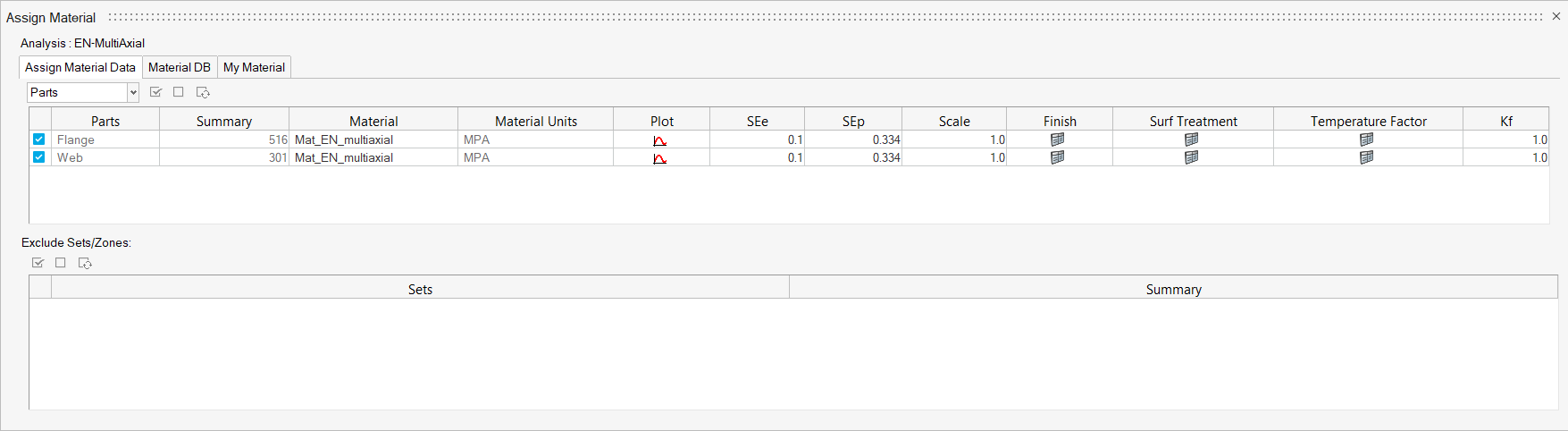
Figure 7. - ダイアログを終了します。
荷重履歴の割り当て
-
Load Mapツールをクリックします。

Figure 8.Load Mapダイアログが開きます。 - ダイアログの上部にあるChannel TypeドロップダウンメニューからTime Dataを選択します。
-
Choose File欄で
 をクリックし、load1.csvを探して選択します。
をクリックし、load1.csvを探して選択します。
-
 をクリックして荷重ケースを追加します。
をクリックして荷重ケースを追加します。
- load2.csv、load3.csv、load4.csvについて、手順3と4を実行します。
- Optional:
 をクリックして、荷重のプロットを表示します。
をクリックして、荷重のプロットを表示します。
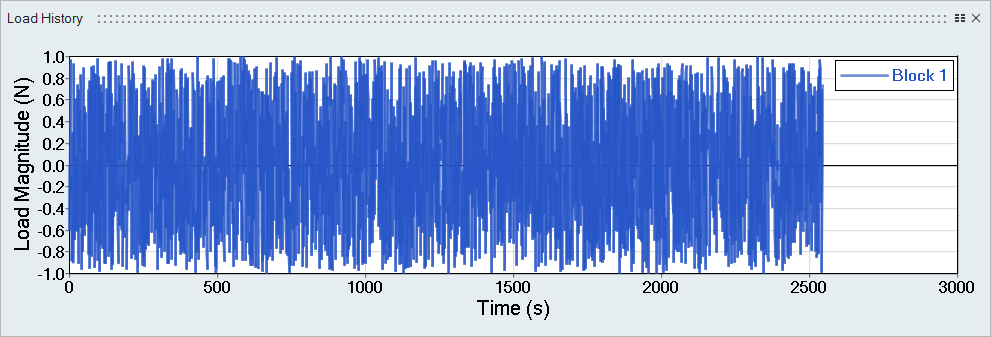
Figure 9. 荷重1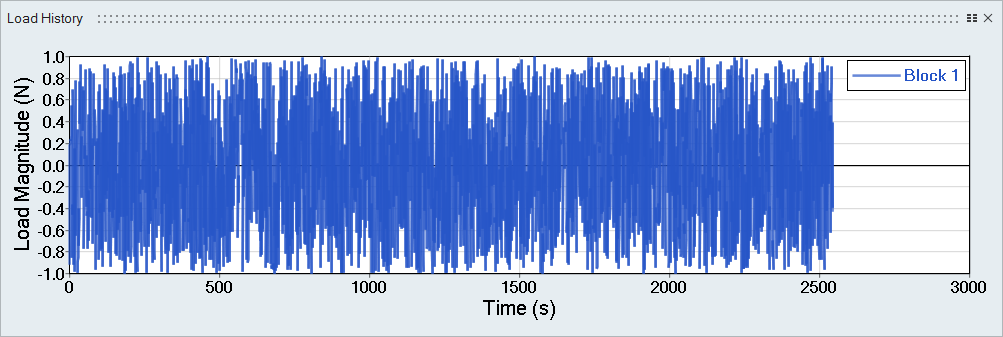
Figure 10. 荷重2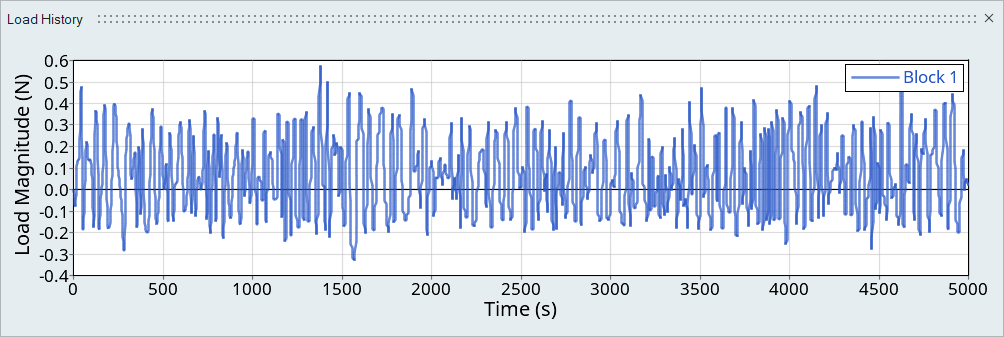
Figure 11. 荷重3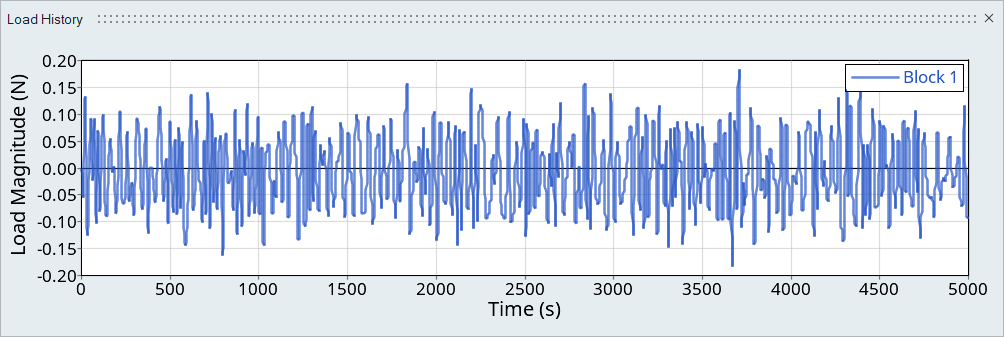
Figure 12. 荷重4Tip: ダイアログの幅を拡大して、プロットの画像を見やすくします。 - ダイアログの下半分で、イベントを作成するためにラジオボタンをAutoに設定します。
-
load 1 (block1)チャンネルとSubcase 2チャンネルを選択し、それぞれにSubcase 1とSubcase 2を選択して
 をクリックして最初のイベントを作成します。
をクリックして最初のイベントを作成します。
- 同様に、load 3 (block1)、load 4 (block1)、Subcase 1、Subcase 2を選択して、2つ目のイベントを作成します。
- 2つのイベントのチェックボックスをアクティブにします。
-
下の図に示すようにスケールを設定します。
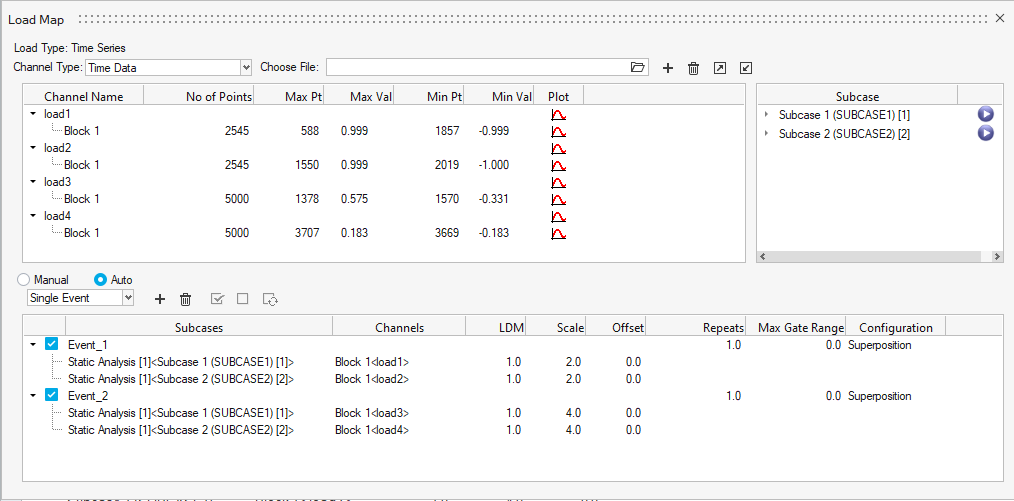
Figure 13. - ダイアログを終了します。
結果の評価と表示
-
Evaluateツールグループから、Run Analysisツールをクリックします。

Figure 14.Evaluateダイアログが開きます。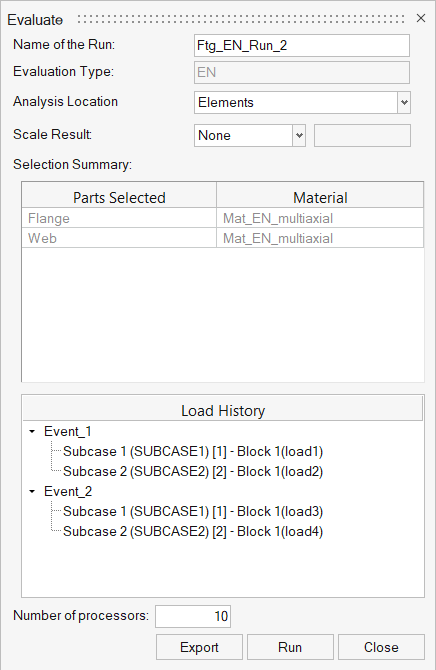
Figure 15. - Optional: 実行の名前を入力します。
-
Runをクリックします。
結果ファイルがホームディレクトリに保存され、Run Statusダイアログが開きます。
- 実行が完了したら、View Current Resultsをクリックします。
- Results Explorerを使用して、各種結果を可視化します。以下のコンターは損傷の合計(Event 1 + Event 2)をハイライト表示します。
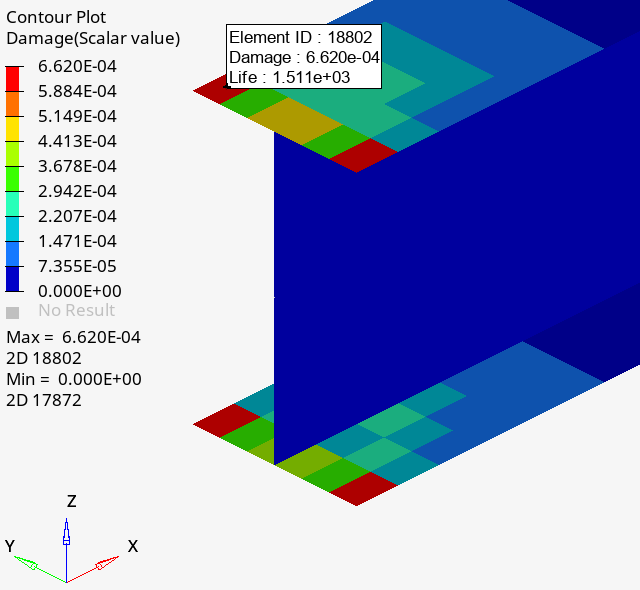
Figure 16.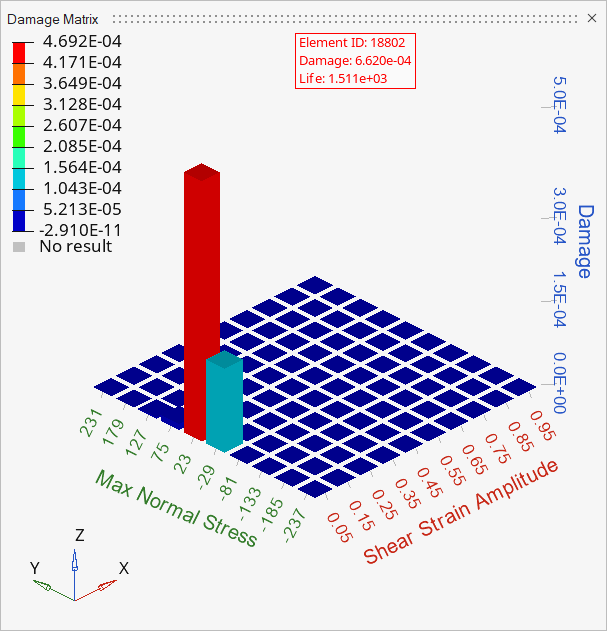
Figure 17. イベント1:要素18802の損傷マトリックス
Figure 18. イベント2:要素18802の損傷マトリックス