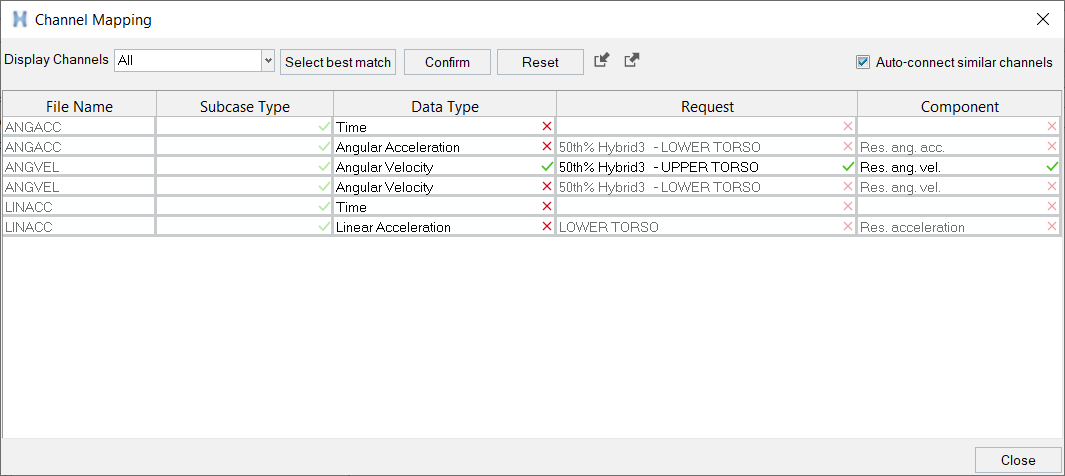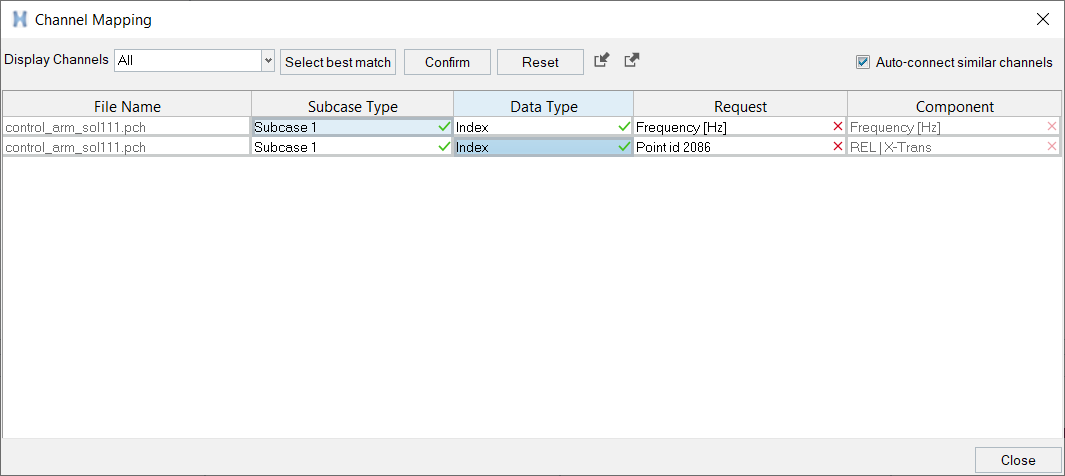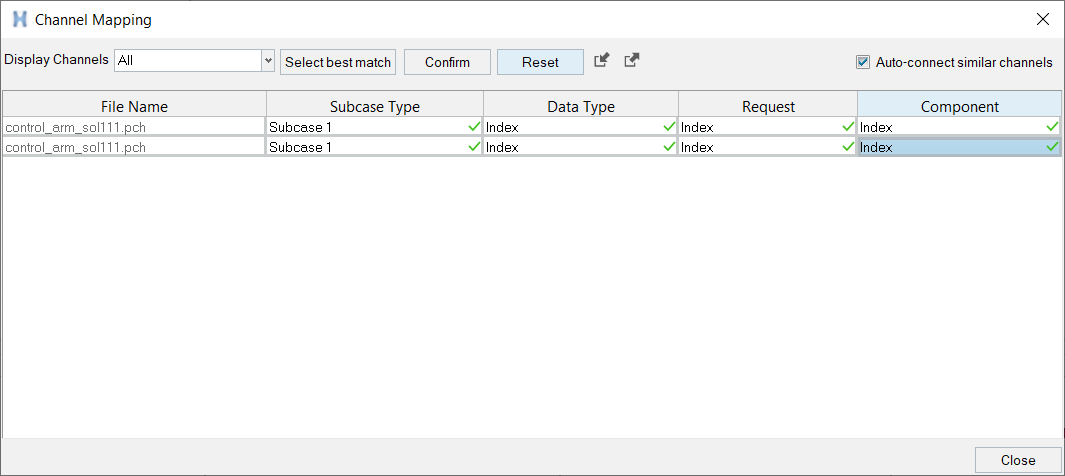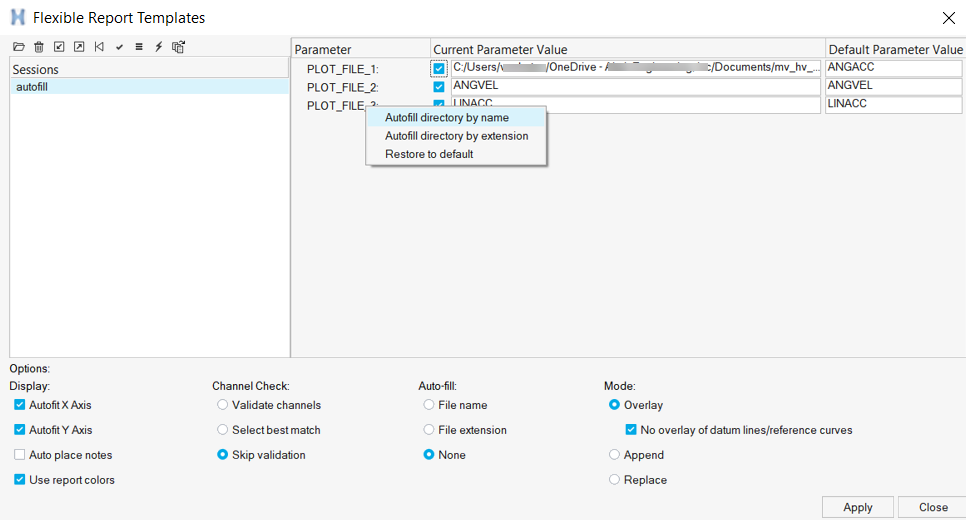フレキシブルレポート
標準的なアニメーション、プロット、テーブルの作成と表示を自動化することができます。予め定義されたページセットを現在のセッションに追加または上書きします。
レポートのコンテンツおよびレイアウトは、レポート定義で定義されます。レポート定義は、特定のテストデータファイルまたは解析データファイルの結果情報をいかにポスト処理するかを指定します。レポート定義は通常、HyperView、HyperGraph、TextViewのウィンドウを含む一連のページで構成されています。
フレキシブルレポートを使って、テストとシミュレーションのデータを簡単に比較できます。一致しないチャンネル(Type、RequestおよびComponentデータ)を整合することが可能なChannel Mappingが用意されています。再結合されたチャンネルをコンフィギュレーションファイルに保存し、後で使用することができます。このダイアログからは、Parameters Browserで作成されたパラメータの属性を直接編集することが可能です。
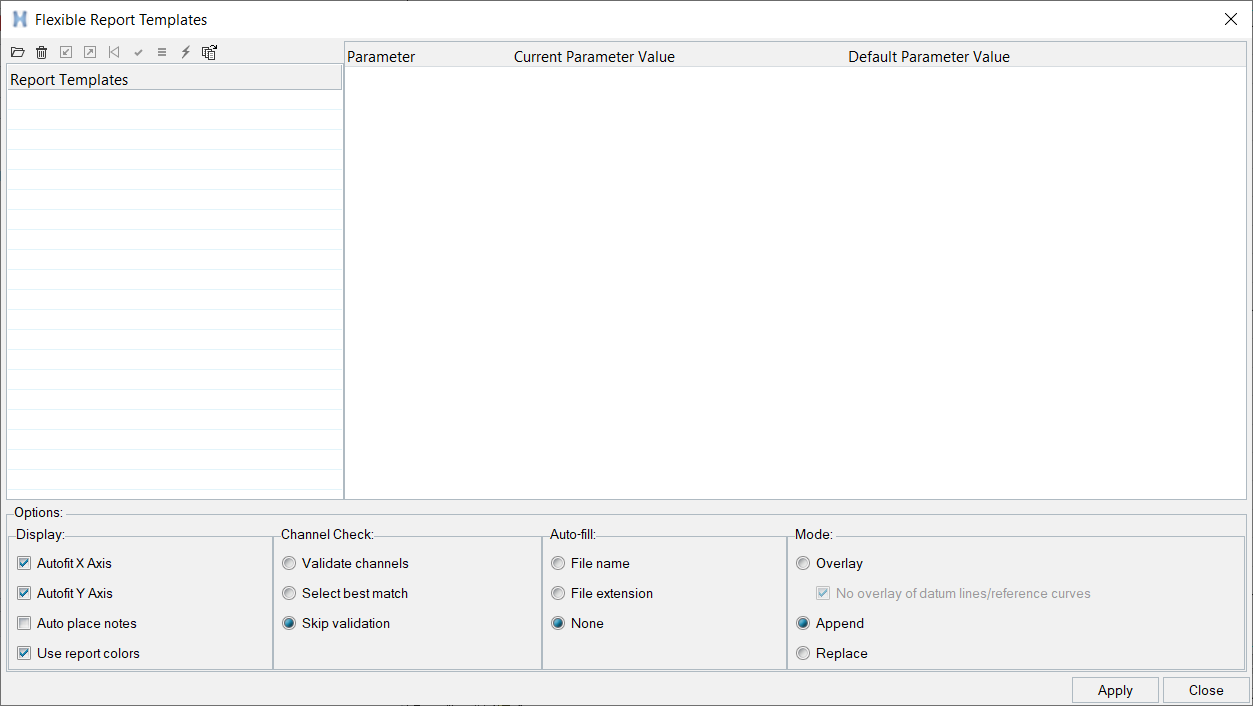
Figure 1. Flexible Report Templatesダイアログ
- Parameter
- 現在選択されているレポートテンプレートに含まれるパラメータです。
- Current Parameter Value
- Parameter欄の対応するパラメータの値。編集するパラメータを直接選択できます。
- Default Parameter Value
- ダイアログに表示されている各パラメータのデフォルト値です。この欄は編集することができません。デフォルトで、この欄は非表示となっています。この列を表示させるには、矢印
 を押します。
を押します。
Applyをクリックすると、新しいページが追加、置き換え、または重ね書きされます。複数のアプリケーションにおいて同じレポートが存在する状況でOverlayおよびをReplace使用する場合、アプリケーションにより、重ね合わせまたは置き換えを行う対象となるレポートを選択するように求められます。
レポートテンプレートの追加
レポートテンプレートの削除
Display
- Autofit X Axis/Autofix Y Axis
- 新しいプロットが上書きされても変更されないよう、現在のプロットのXまたはY軸をロックします。
- Auto place notes
- ウィンドウに追加されたチュートリアルを自動的にフィットさせます。
- Use report colors
- このオプションが選択されている場合、ライン色、ラインスタイル、シンボル色、シンボルのスタイルは、レポートテンプレートに基づいて適用されます。Use report colorsチェックボックスにマークがついていない場合、カーブおよびシンボルは、プリファレンスファイルで指定されているデフォルト色に基づいて色付けされます。いずれの場合も、レポートテンプレートが、カーブやシンボルの表示をコントロールします。
チャンネルの検証
Channel Mapping機能では、不一致チャンネルを持つレポートをユーザーが整合できることから、HyperGraphに柔軟性が与えられます。
チャンネルの検証
Report Templatesリストからレポートテンプレートを読み込み、選択した後、Flexible Report TemplatesダイアログからCheck Plot Channelsの1つをクリックし、Applyをクリックします。
- チャンネルの検証
- type / request / component間で不一致がある場合、Channel Mappingダイアログが表示されます。Flexible Report Templatesダイアログから、チェックマーク(
 )をクリックして、Channel Mappingダイアログを表示することもできます。
)をクリックして、Channel Mappingダイアログを表示することもできます。 - Select Best Match
- Channel Mappingダイアログは表示されません。代わりに、ベストマッチアルゴリズムがバックグラウンドで実行され、不一致があった場合、type / request / componentを一致させます。この操作は、Flexible Reports TemplatesダイアログのSelect Best Matchアイコン
 を使って行うこともできます。
を使って行うこともできます。 - Skip Validation
- Channel Mappingダイアログは表示されず、不一致があった場合はバックグラウンドでベストマッチアルゴリズムを使用してtype / request / componentを一致させ、そのまま信号をプロットします。
データリストのフィルタリングと並び替え
Channel Mappingダイアログ には、各欄に表示されるリストに関連するオプションの表示とフィルタリング機能に加え、Subcase Type、Data Type、Request、およびComponent の各チャネルをマッチングさせるためのフィルタリングや並び替え機能があります。ワイルドカードには対応しません。
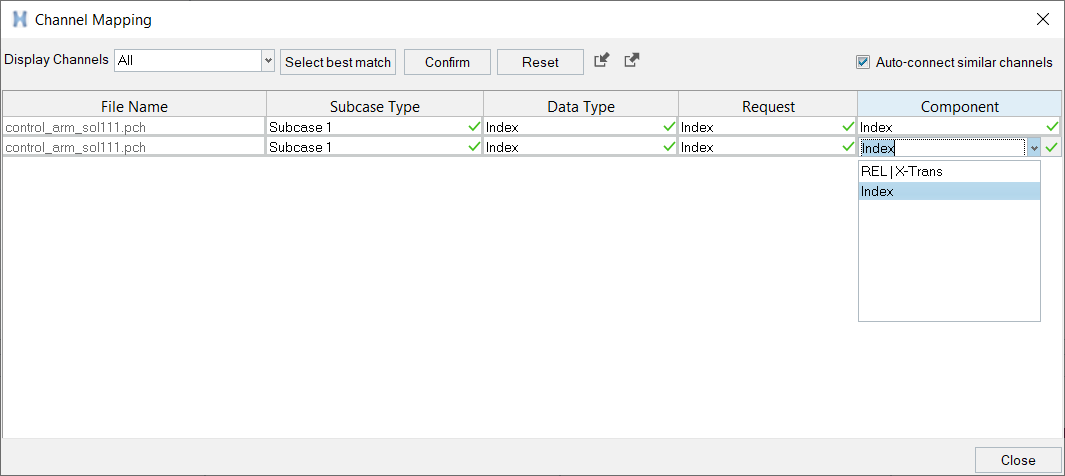
Figure 5.
- Display Channels
- Allは全チャンネルを表示します。
- Select Best Match
- マッチングアルゴリズムに従って、ベストマッチを選択された欄に挿入します。結果は、文字列の一致を使って最短距離に並び替えられます。このオプションを選択すると、欄の右端にあるアイコン
 が黄色の星印
が黄色の星印 に変わります。
に変わります。 - Confirm
- Confirmをクリックすると、現在選択されているベストマッチが承認されます。選択された欄内のアイコン表示は、
 から
から に変わります。
に変わります。 - Reset
- 欄内をデフォルト、もしくはそれ以前の選択にリセットします。
 および
および アイコンは、
アイコンは、 に戻ります。
に戻ります。 - Auto-connect similar channels
- このオプションはデフォルトでオンになっています。1つまたは複数のチャンネルを、同様のチャンネルを自動的に更新することなく手動で修正したい場合、Auto-connect similar channelsオプションの選択を解除します。Note: 自身の選択をコンフィギュレーションファイルに保存する前にAuto-connect similar channelsを選択し、チャンネルのマッピングを試みると、同様のチャンネルはすべてマッピングされ、それ以前に手動で行われた選択は覆されます。
コンテキストメニューと設定ファイル
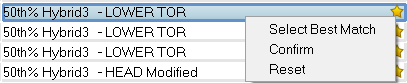
Figure 6.
チャンネルのマッピングが解決したら、Save Config Fileをクリックして、再接続されたチャンネルを設定ファイルに保存し、次回のマッピング時に使用できるようにします。
Open Config File欄のFile Browserアイコンをクリックすると、以前に保存した設定ファイルを読み込み、一致しないチャンネルを修正することができます。読み込んだ後、メインパネルのApplyをクリックすると、結果がプロットされます。
節点IDの並べ替え
Channel Mappingダイアログ では、節点IDを並べ替えることができます。
オートフィル
オートフィル
- File name
- ディレクトリをオートフィルします。レポートテンプレートに必要な他のファイルが、ファイル名に基づいて、選択したディレクトリ内のファイルを使用するように更新されます。
- File extension
- ディレクトリをオートフィルします。レポートテンプレートに必要な他のファイルが、ファイル拡張子に基づいて、選択したディレクトリ内のファイルを使用するように更新されます。
- None
- オートフィルを無効にします。各パラメーターに必要なファイルセットを選択します。
Autofill Directoryの使用
モード
- Overlay
- Overlayモードは、レポートアニメーションおよびプロットをセッション内での比較のために重ね書きします。異なる名前のレポート定義であっても、レイアウトが同じであれば、重ねて表示することができます。レポートレイアウトが一致しない場合、レポートはセッションの最後に追加されます。
- Append
- 現在のレポートの最後にレポートを追加します
- 置換
- 既存のレポートを新しいレポートに置き換えます。レポート定義の名称が一致しなければなりません。レポート定義の名称が一致しない場合、レポートはセッションの最後に追加されます。
Layers
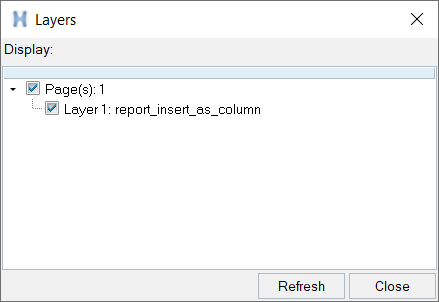
Figure 8.
- Refresh
- Flexible Report Templatesダイアログ内でカーブを削除したり、別のレイヤーを追加するなどの変更を行った場合、Refreshをクリックすると、Layersダイアログ内の変更が反映されます。
- 名前の変更
- Layersダイアログcontext menuからRenameをクリックして、選択したレイヤーの名前を変更します。
- Delete
- LayersダイアログからDeleteをクリックして、選択したレイヤーを削除します。Note: レイヤーに関連付けされているカーブはHyperGraphで消去されます。HyperView内のモデルまたはTableView内のセルは消去されません。
2つのレポートテンプレートをオーバーレイすると、“保存されている”すべてのパラメータが失われます。
複数のレポート定義を作成することによって、様々なテストおよび解析ソースからの結果情報を迅速にポスト処理することが可能です。レポート定義は、個々のレポート定義ファイルを追加することにより、対話形式でセッションに追加することができます。起動時に自動的に読み込まれるよう、レポート定義をセッションファイル内に直接配置したり、プリファレンスファイル内に登録したりすることが可能です。プリファレンスファイルから追加されたレポート定義は、セッションファイルには保存されません。
HyperViewの複数の結果ファイルの使用例
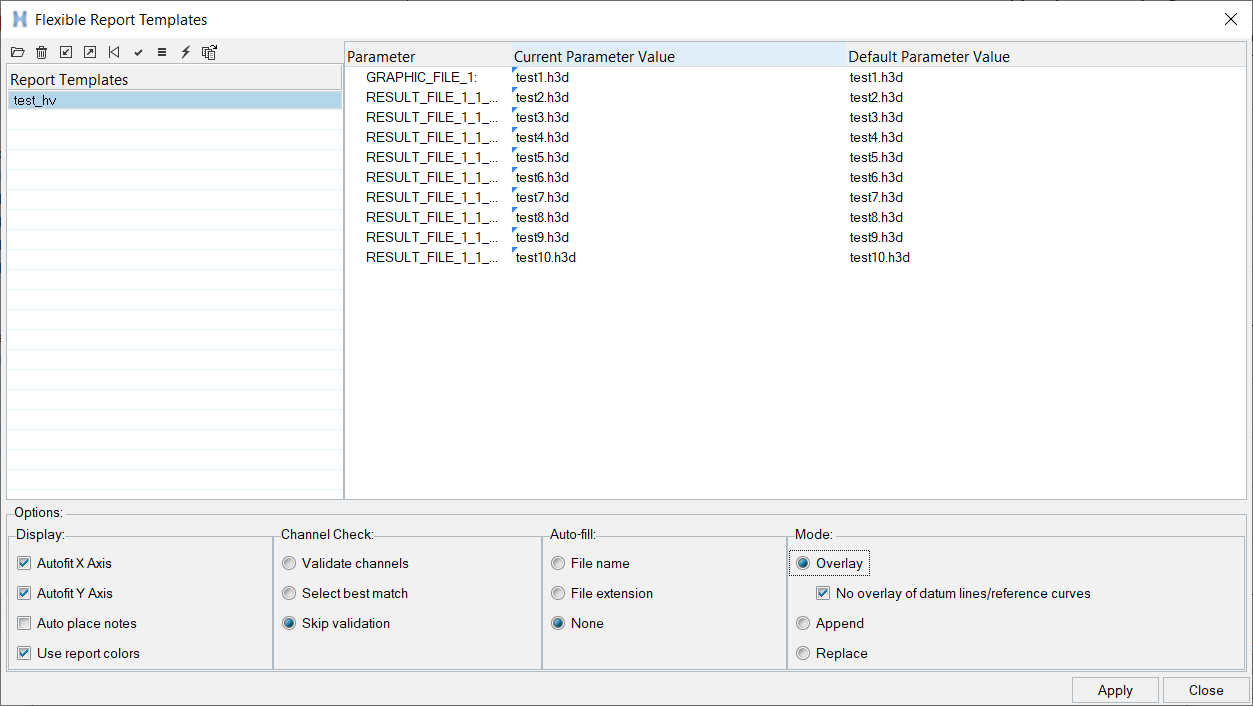
Figure 9.
モデルファイルと結果ファイルは、結果ファイルに使用される特別な構文でテンプレートのパラメータとして保存されます。
Resultファイル用のパラメータ名:RESULT_FILE_<PAGE#>_<WINDOW#>_<MODEL#>_<FILE#>
この命名規則により、特定のページ / ウィンドウ / モデルに属する結果ファイルが適切に識別されます。その後、他のファイルに影響を与えることなく、その特定のファイルセットのみを置き換えることができます。
- 特定のファイルパラメーターを選択して、別のファイルに置き換えます。

Figure 10. - 複数またはすべての結果ファイルを選択して、別のファイルセットに置き換えることができます。これは、Flexible Report TemplatesダイアログからAdd Multiple Result
filesアイコンをクリックすることで実行できます。Result File Listダイアログが表示され、レポートテンプレート内のすべての結果ファイル(RESULT_FILE_)が一覧表示されます。
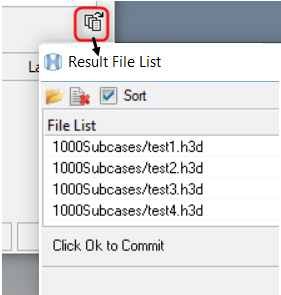
Figure 11.このダイアログでは、すべてのファイルを選択することも、一部のファイルを選択することもできます。ファイルブラウザーのアイコンをクリックして、置き換える別のファイルセットを選択します。Sortチェックボックスは、デフォルトで有効になっています。つまり、置換対象としてピックアップされたファイルは、常に最初にアルファベット順にソートされてから置換されるということです。Sortチェックボックスが選択されていない場合、ファイルはオペレーティングシステムが選択した順に使用されます。
Note: Linuxでは、Sortオプションは常に有効になっているため、チェックボックスが灰色になっています。Note: 置き換えるためにピックされたファイルの数(M)が、選択されたファイルの数(N)よりも多い場合、余分なファイルは無視されます。逆に、ピックされたファイル数(M)が選択したファイル数(N)よりも少ない場合は、最初のM個のファイルだけが置き換えられます。