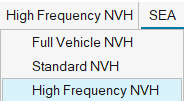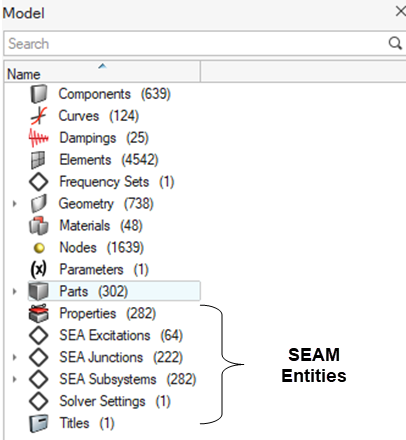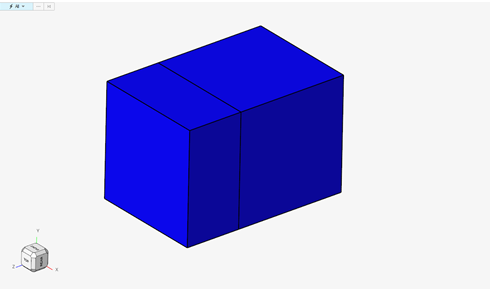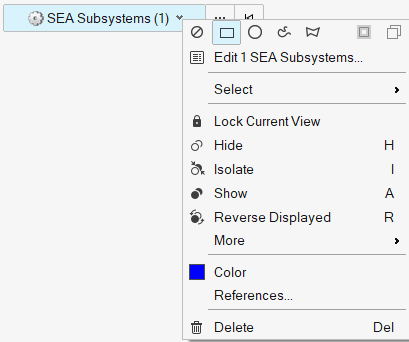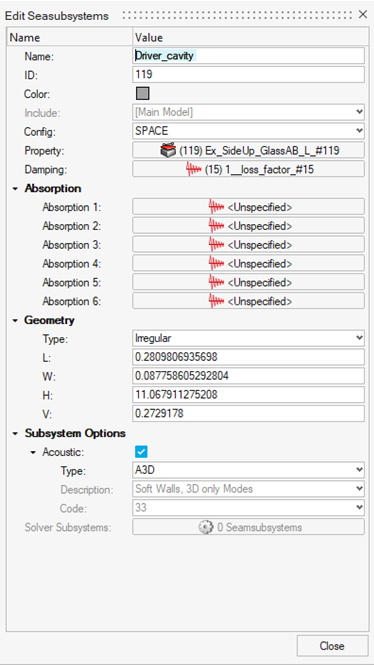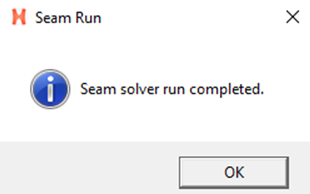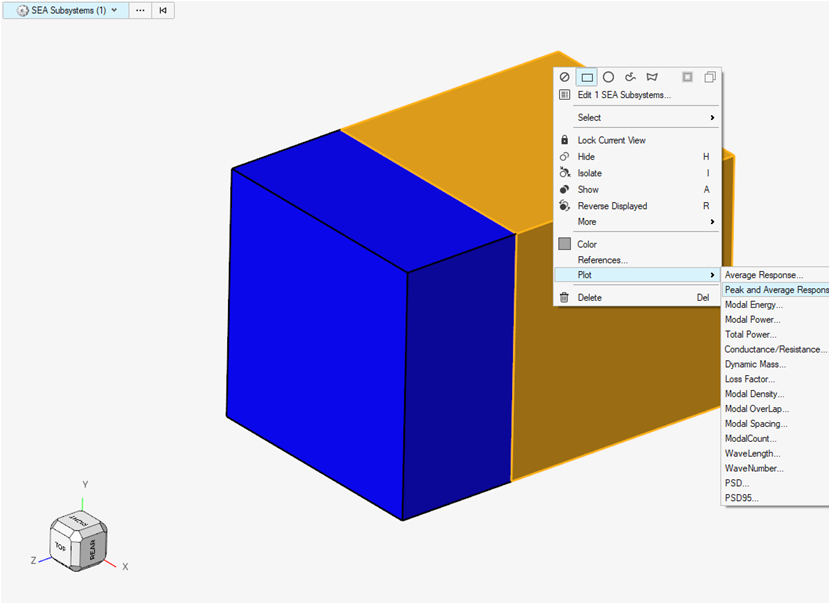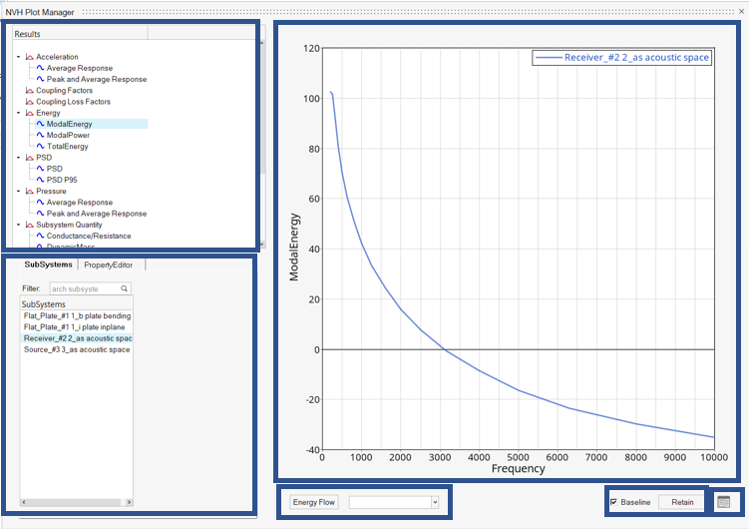High Frequency NVH Workflow
Follow the order of these tasks to successfully import, visualize, and post-process an XML model file using high frequency NVH and SEAM.
Once converted into entities, you can edit, visualize, solve, and post-process the imported model.
Start High Frequency NVH
Or