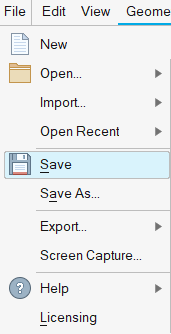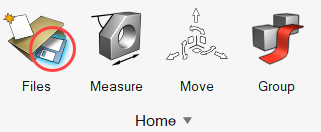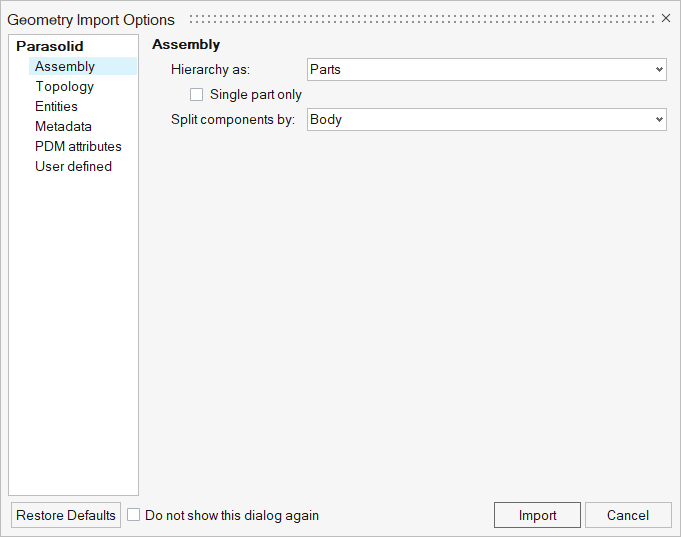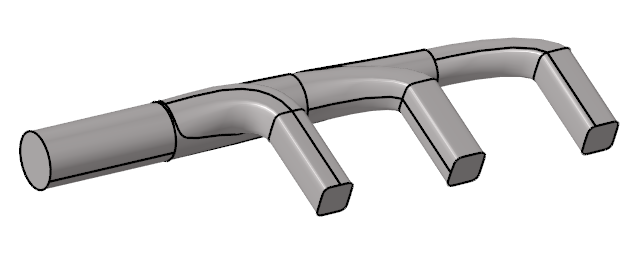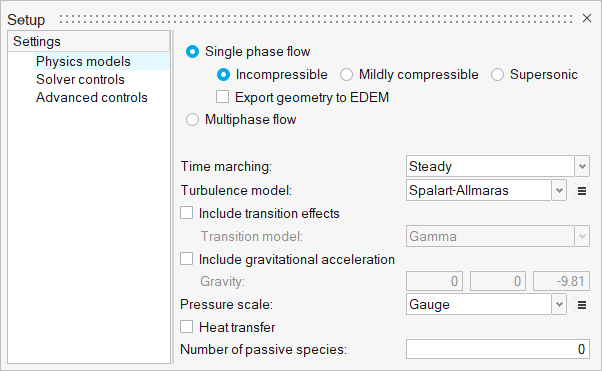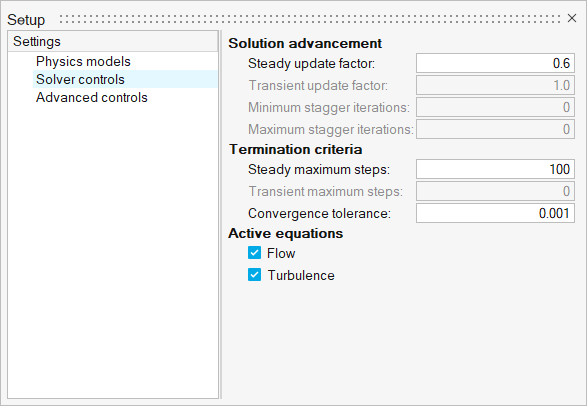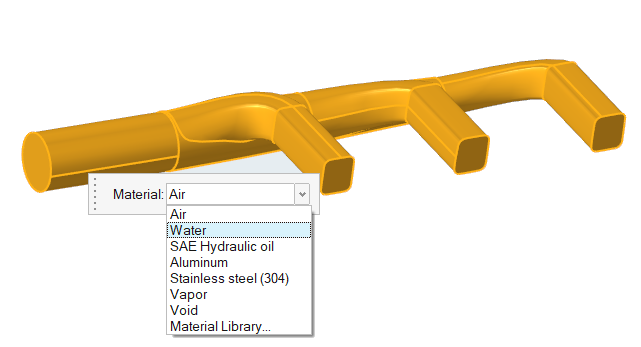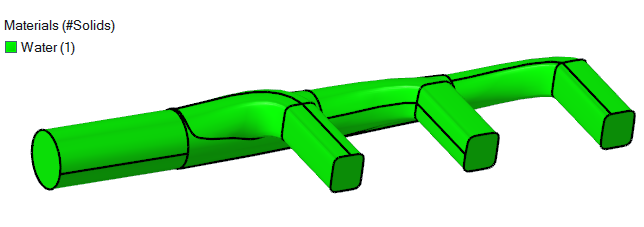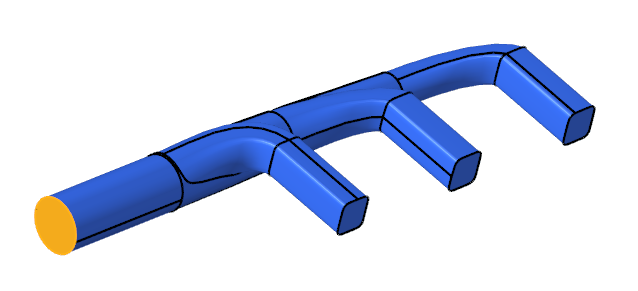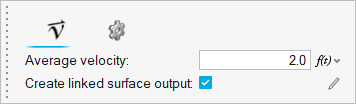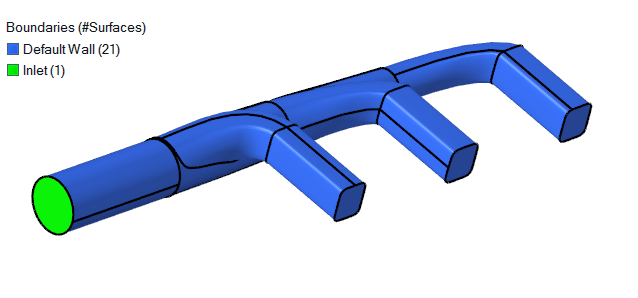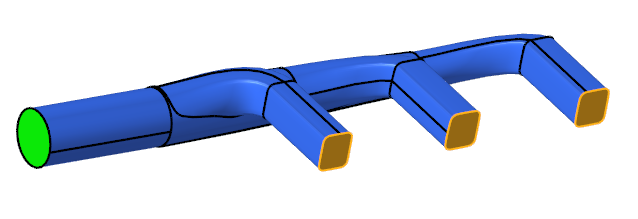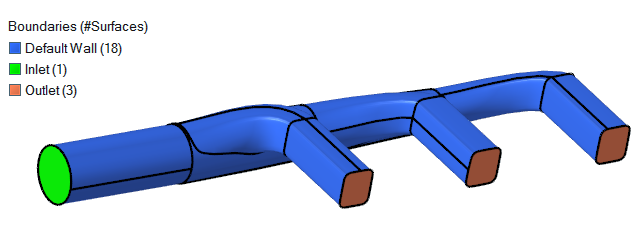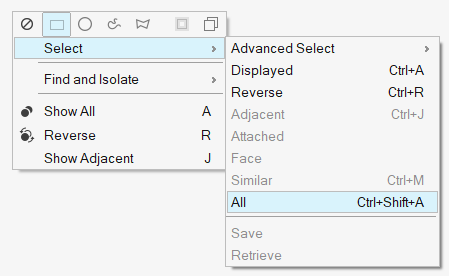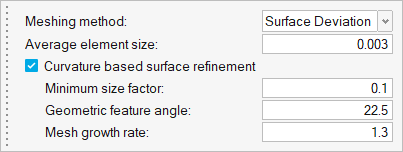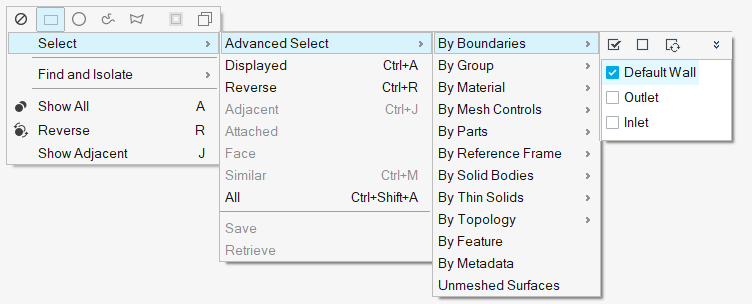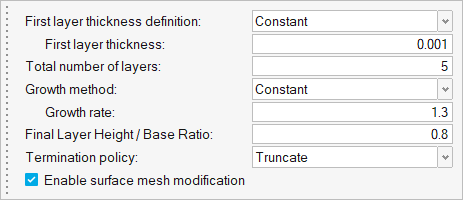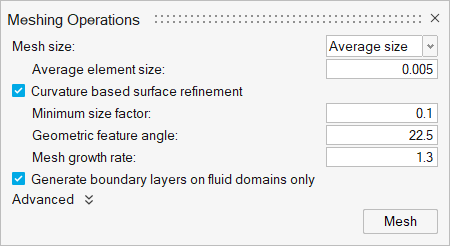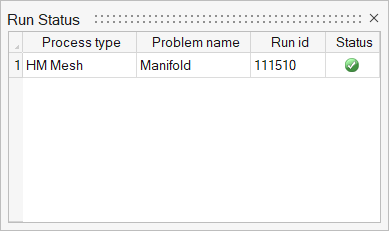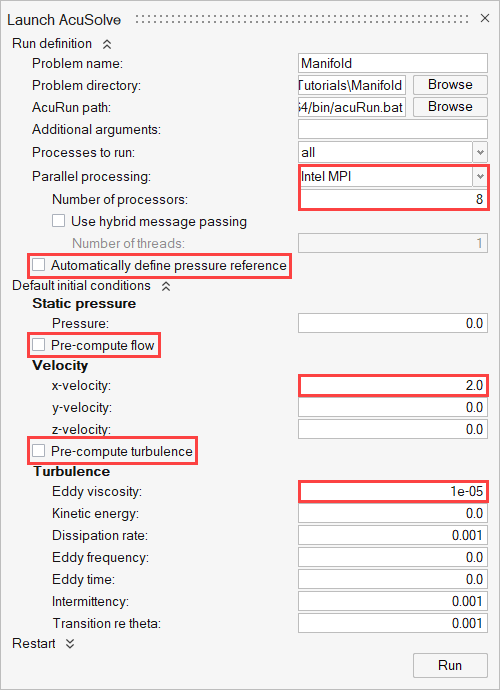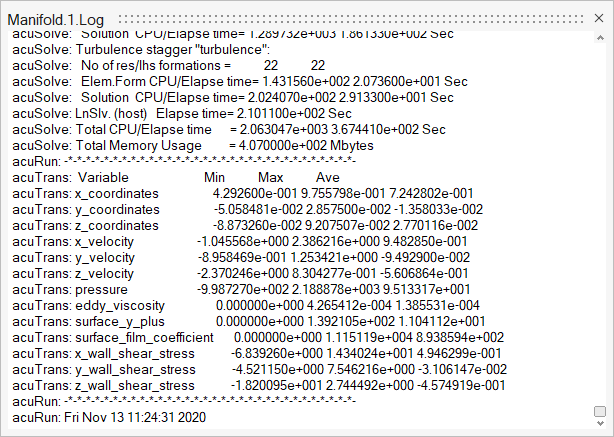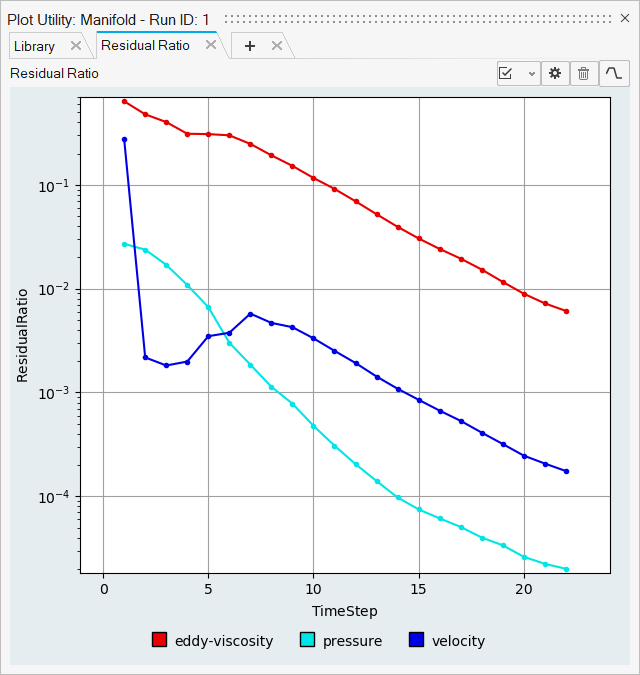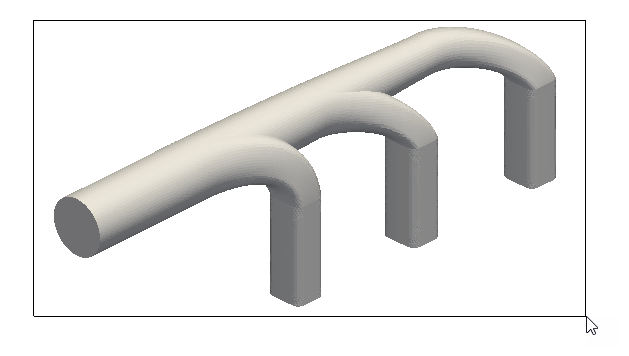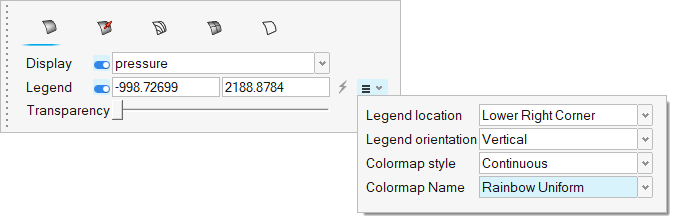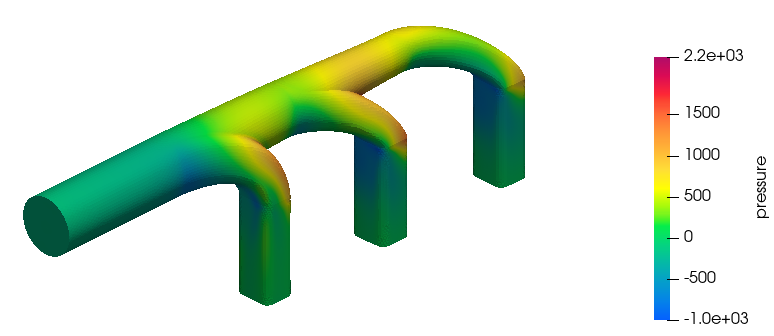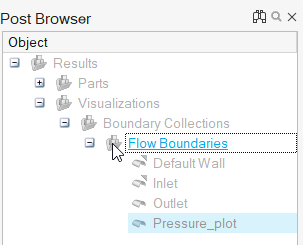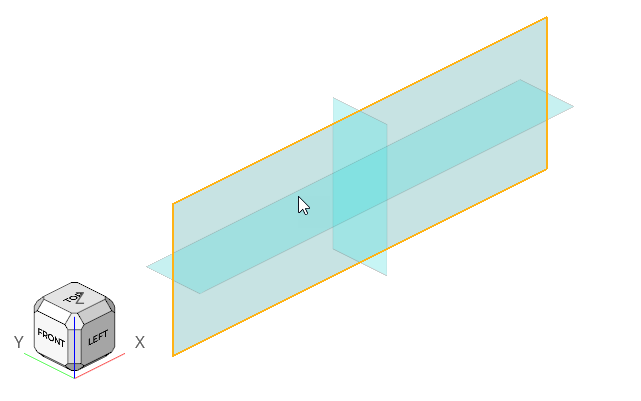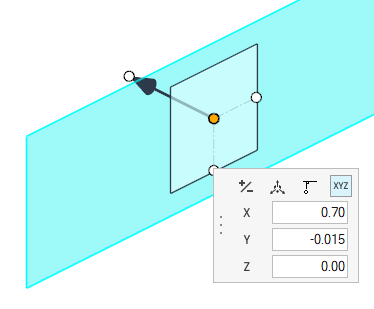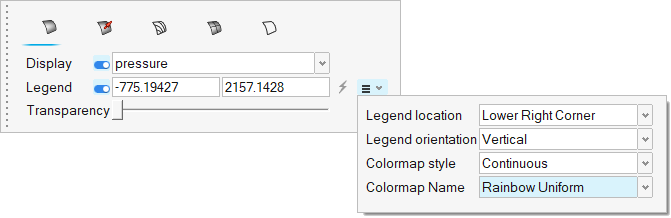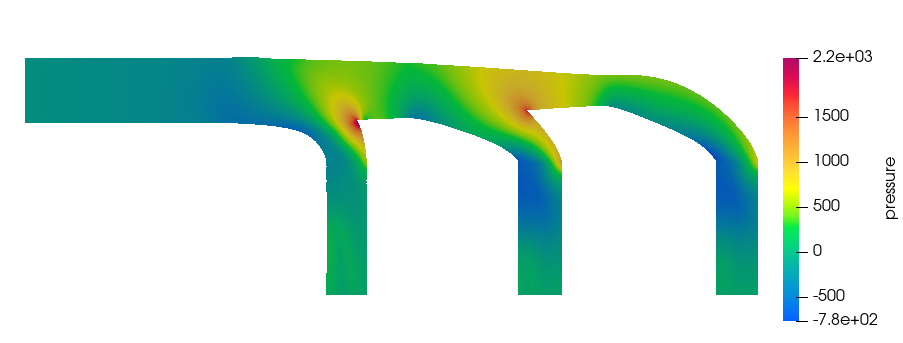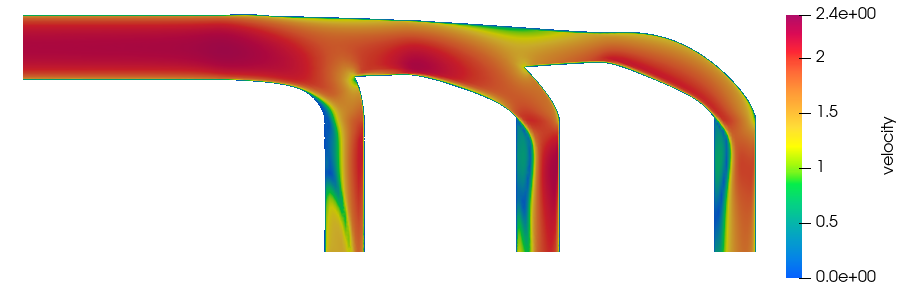このチュートリアルでは、Altair HyperWorks CFDを使用した数値流体力学(CFD)シミュレーションの設定手順を説明します。HyperWorks CFDは、CADインポートから結果のポスト処理まで、CFD 解析を行うためのツールです。このチュートリアルでは、CFD解析の設定にHyperWorks CFDを使用する方法を学びながら、ジオメトリモデルのインポート、ジオメトリの検証、解析パラメータと境界条件の設定、メッシュの生成など、ソフトウェア内のさまざまな機能を確認します。その後、HyperWorks CFDから直接AcuSolveを起動して解析を実行し、HyperWorks CFD Post を使って結果をポスト処理します。
前提条件
このシミュレーションを実行するには、ライセンス供与済みバージョンのHyperWorks CFDおよびAcuSolveにアクセスできる必要があります。
このチュートリアルを実行する前に、ここをクリックしてチュートリアルモデルをダウンロードしてください。 ACU-T1000_manifold.x_t をHyperWorksCFD_tutorial_inputs.zipから抽出します。
問題の解析
CFDシミュレーションにおける重要なステップは、目前の工学的問題を調べ、AcuSolveに対して指定する必要のある重要なパラメータを決定することです。パラメータは、形状要素(入口、出口、壁など)に基づいて行うことができるとともに、流れの条件(流体プロパティ、速度、流れを乱流または層流のどちらでモデル化するのかなど)に基づいて行うことができます。

図 1. 問題の概略図
HyperWorks CFDの概要
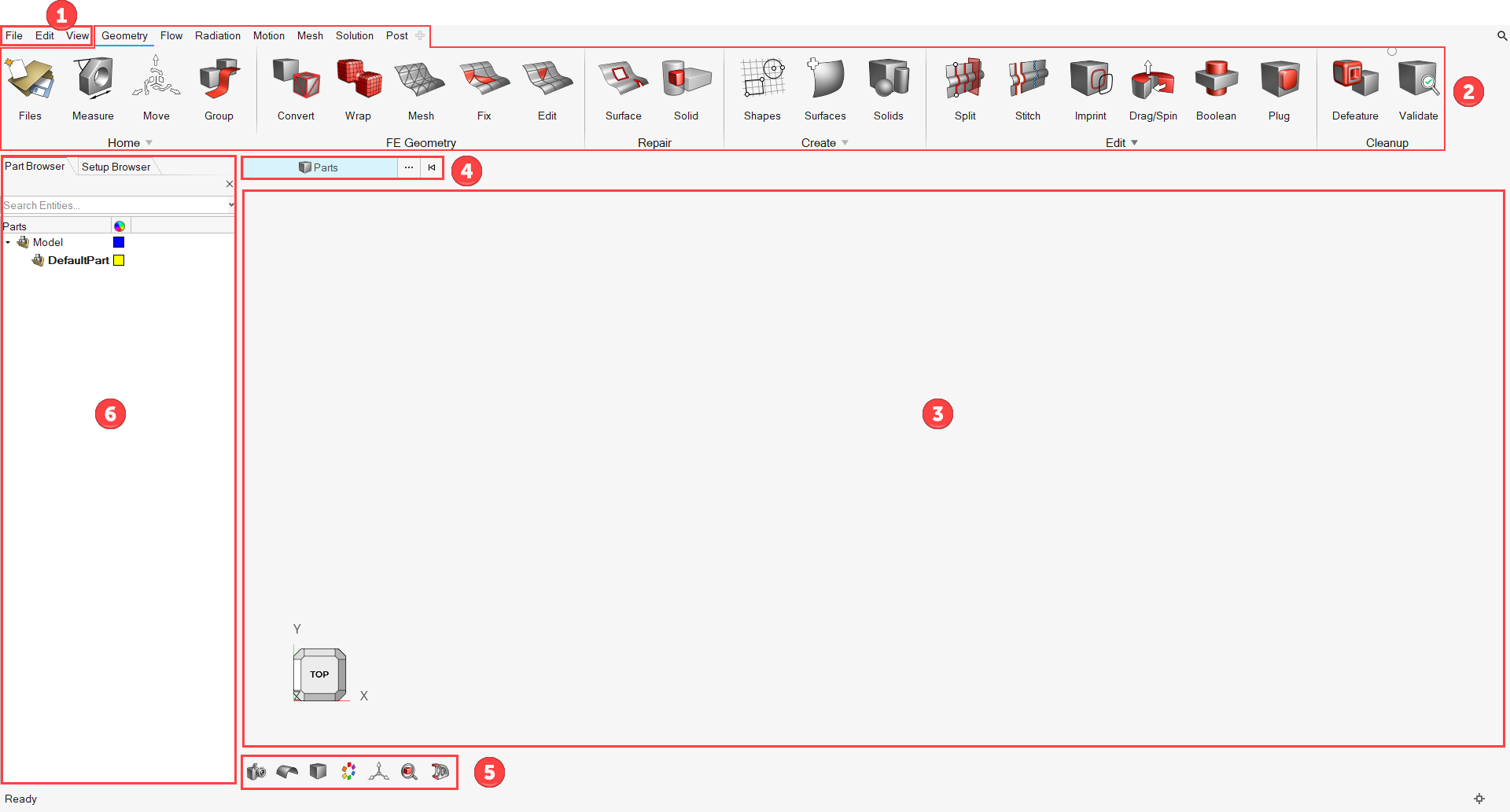
図 2.
- メニューバー
- リボン
- モデリングウィンドウ
- エンティティセレクター
- ビューコントロールツールバー
- ブラウザ
- メニューバー(1)には、File入出力、Edit、およびViewの各操作のためのドロップダウンメニューが含まれます。
- リボン(2)には、HW-CFDで使用可能なさまざまな機能やツールが含まれます。メニューバーの右にある各種リボンタブをクリックすることで、さまざまなリボン間を移動できます。リボンを選択すると、対応するツールアイコンが画面上に表示されます。さまざまなリボンの機能と対応するツールの概略をこのセクションで説明します。
- Geometryリボン
-
Geometryリボンには、形状の変更、修正、作成、編集および検証のためのツールが含まれています。FE Geometryサブセクションの下で利用可能なツールは、形状モデルのFEモデルへの変換、開口部の自動キャップ、局所的または近接するラッピングの制御の定義、モデルのラップ、ラップされた結果のリメッシュ、およびメッシュ品質の修正に使用できます。
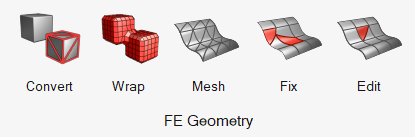
図 3.形状ファイルがインポートされたら、Repairツールを使用して、交差、フリーエッジ、重複、細長いサーフェスなど、CADモデルに存在する欠陥を検出し、このようなエラーを修正できます。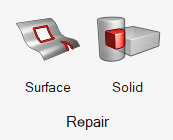
図 4.Createサブセクションの下で利用可能なツールは、ポイント、ライン、サーフェスなど、形状エンティティの作成に使用できます。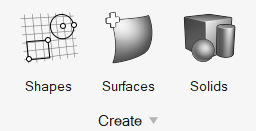
図 5.空洞を埋めたり、サーフェスをステッチするなどの操作を実行するために必要なツールは、Editサブセクションの下にあります。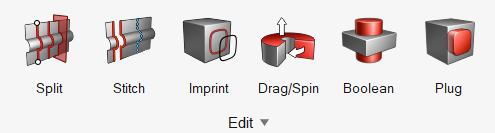
図 6.ValidateツールはCADモデルの内エラーの検出に使用でき、Defeatureツールはこのようなエラーの修正や新しい形状のモデル化に使用できます。このプロセスは通常CADクリーンアップとして知られています。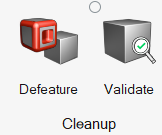
図 7. - Flowリボン
-
Flowリボンには、シミュレーションパラメータ、ソルバー設定、および材料特性や熱源、多孔質媒体などの特性を設定するツールが含まれます。Setupサブセクションでは、物理方程式やソルバー設定のセットアップのほか、材料特性、Multiplier Function、およびパラメータの作成が可能です。
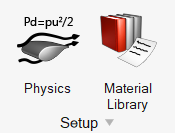
図 8.Domainサブセクションには、材料、熱源や運動量ソース、座標系などの基準特性をボリュームに割り当てるツールが含まれます。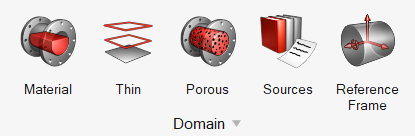
図 9.入口、出口、遠方場などのサーフェス境界条件は、Boundariesサブセクションの下にあるツールを使用して割り当てることができます。デフォルトでは、すべてのサーフェスに‘auto_wall’のタイプの境界条件が割り当てられ、これらはDefault Wallに配置されます。auto_wallの詳細については、AcuSolve Surface Processingマニュアルをご参照ください。境界条件をサーフェスに割り当てると、それらのサーフェスはそれぞれのグループに移動されます。
図 10. - Radiationリボン
-
Radiationリボンでは、放射物理の定義、熱、太陽、関与媒体(participating media)モデルの作成、および放射パラメータの適用が可能です。

図 11. - Motionリボン
-
メッシュの境界条件およびメッシュモーション関連パラメータは、Motionリボン内にあるツールを使用して定義できます。メッシュモーションタイプやメッシュ変位の制約などのパラメータは、ここで定義できます。メッシュ境界条件に加えて、OptiStructやMotionSolveのような外部コードとのコード結合は、ここで定義することができます。

図 12. - Meshリボン
-
サーフェスメッシュコントロール、境界層パラメータ、ボリュームメッシュパラメータ、ゾーンメッシュパラメータなどのメッシュパラメータは、ここで定義できます。このリボンには、局所的な再メッシュのためのツールもあります。すべてのメッシュコントロールを定義したら、Volumeツールを使用してメッシュを生成できます。

図 13. - Solutionリボン
-
Solutionリボンは、個々のポイント、サーフェス、またはボリュームのセット出力のモニターを設定するために使用します。Fieldツールは、モデル全体の節点出力頻度の設定に使用します。Initializeツールは、圧力、速度などの変数、および各乱流モデルに固有の変数の節点初期状態の設定に使用します。

図 14.設定が完了したら、Runツールを使用してAcuSolveを起動します。AcuSolve実行パラメータが設定されるとシミュレーションを開始でき、Run Managerを使用して実行のステータスをモニターできます。
- Postリボン
- Postリボンは、結果をポスト処理するのに使用します。Postリボンの下にあるVisualizeツールは、コンタープロット、ベクトルプロット、流線、アイソサーフェス、断面表示に使用します。Measuresツールは、必要な場所で変数をプローブするために使用することができます。

図 15.
- モデリングウィンドウ(3)は、モデルの表示場所です。モデルの表示は、下の表に示されたビューコントロールを使用して操作できます。モデルをクリックすると、選択されているエンティティがハイライト表示され、エンティティを右クリックすると、そのコンテキストに基づいて実行できる操作の追加オプションが表示されます。右クリックで利用できる機能には、Show、Hide、Isolate、Select、詳細選択、グループ作成などがあります。
ボタン 操作 マウスの中央スクロール ズームイン / アウト 右クリックしたままドラッグ モデルの移動 マウスの中央ボタンをクリックしたままドラッグ モデルの回転 左クリック エンティティの選択 Ctrl + 左クリック 複数のエンティティの選択 左クリックしたままドラッグ ウィンドウ選択 Shift + 左クリック エンティティの選択解除 - エンティティセレクター(4)では、左マウスボタンを使用して、選択できるエンティティを制御できます。下の図に示す任意のエンティティにセレクターを設定できます。ツールを開くと、そのコマンドに適したエンティティ(複数可)にセレクターが自動的に設定されます。
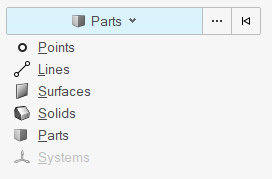
図 16. - モデルの表示は、ビューコントロールツールバー(5)で提供されるツールを使用して制御できます。メッシュの表示、モデルの表示モード(トポロジ、パート、アセンブリなど)、断面、標準ビューなどの表示を制御できます。

図 17. - ブラウザ (6)は、モデル内のエンティティと設定パラメーターを表示し、ツリー構造で一覧表示します。これらは表示メニューからオンまたはオフにすることができます。すべてのブラウザで実行できる共通の機能には、Show、Hide、Isolateがあります。Partブラウザブラウザは、モデルのパート、サーフェスボディ、ソリッドボディを管理するのに使用します。Setupブラウザブラウザは、境界条件、ドメイン、メッシュコントロールなどのモデル設定パラメーターのインスタンスを作成および編集するのに使用します。Postリボンでの作業時には、PartブラウザとSetupブラウザは利用できません。Postブラウザを使用して、様々なポスト処理後のビジュアライゼーションの表示や編集を制御することができます。Postブラウザブラウザは、Postリボンで作業する場合のみ利用可能です。
HyperWorks CFDの起動とHyperMeshモデルデータベースの作成
形状のインポート検証
形状のインポート
形状の検証
問題の設定
シミュレーションパラメーターとソルバーの設定
材料プロパティの割り当て
流れ境界条件の割り当て
現在のモデルには、入口1つと出口3つがあり、残りのサーフェスが壁となっています。形状モデルがHyperWorks CFDにインポートされると、すべてのサーフェスがDefault Wall(Type = auto_wall)に配置されます。サーフェスの境界条件の割り当てを開始すると、これらのサーフェスが新しい境界条件グループに移動されます。すべてのサーフェス境界条件ツールが、FlowリボンのBoundariesサブセクションの下に配置されます。
メッシュコントロールの設定
材料特性と境界条件を割り当てたので、次はモデルのメッシュパラメータを定義してメッシュを生成します。
サーフェスメッシュコントロールの定義
境界層メッシュパラメータの定義
メッシュの生成
AcuSolveの実行
HyperWorks CFD Postによる結果のポスト処理
チュートリアルのこの部分では、HyperWorks CFD Postを使用した定常解析の操作方法を示します。
結果の読み込み
境界サーフェスでの圧力コンターの作成
切断面での速度と圧力のコンターのプロット
要約
このチュートリアルでは、HyperWorks CFDを使用してCFDシミュレーションを実行し、その結果をポスト処理するための基本的なワークフローを体験しました。まず、HyperWorks CFDで形状をインポートし、モデルをメッシュ処理しました。また、モデルを設定して、HyperWorks CFD内から直接AcuSolveを起動しました。AcuSolveによる解析が完了した後、Postリボンで結果をポスト処理しました。境界サーフェスと切断面でコンターを作成する方法を学習しました。