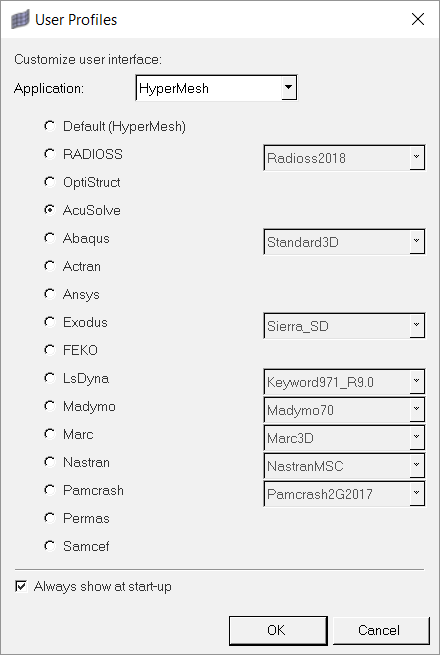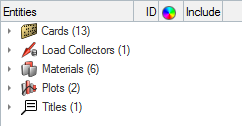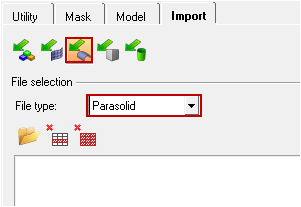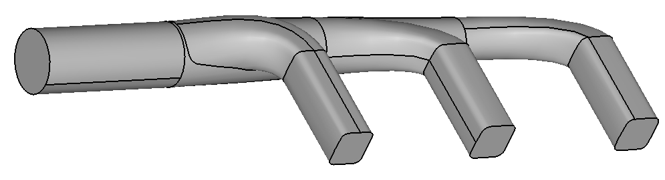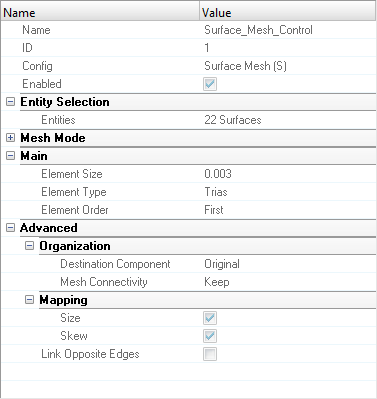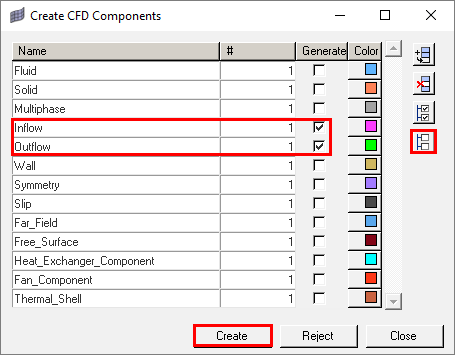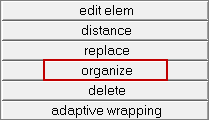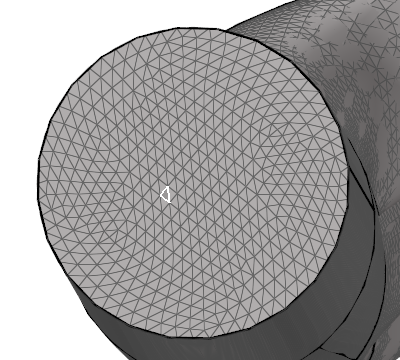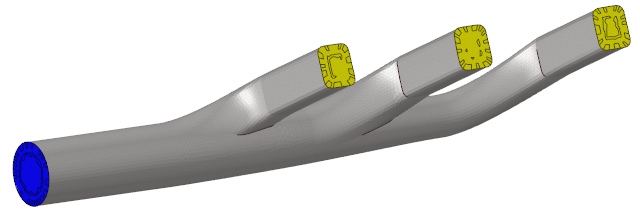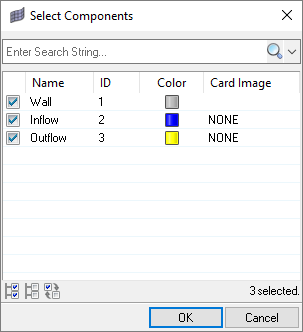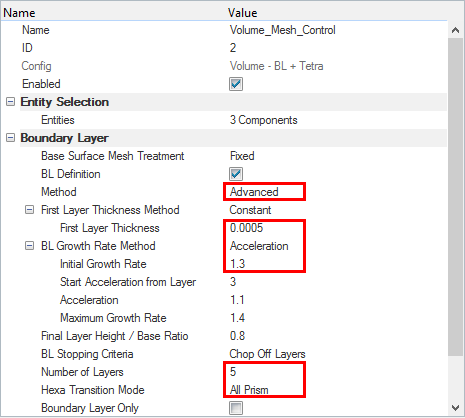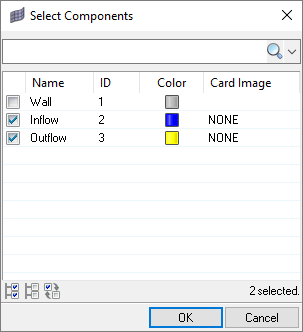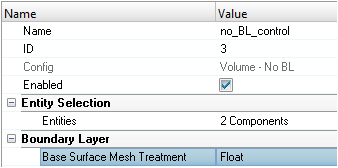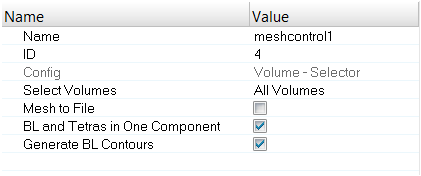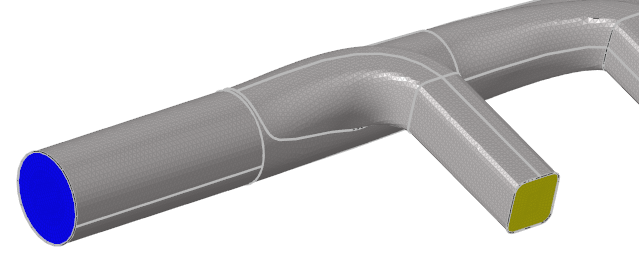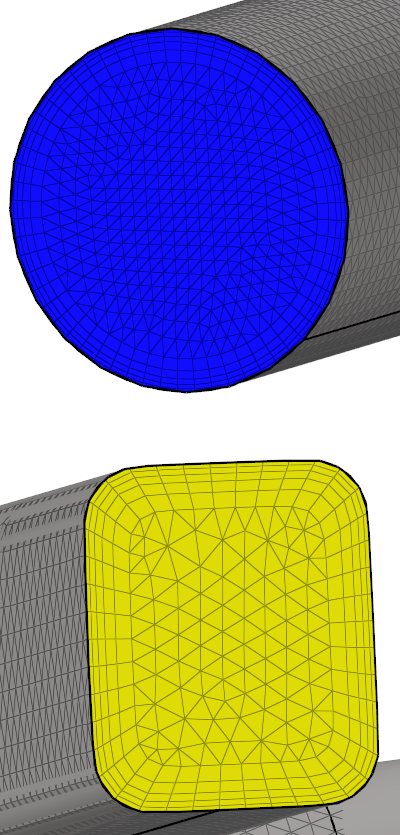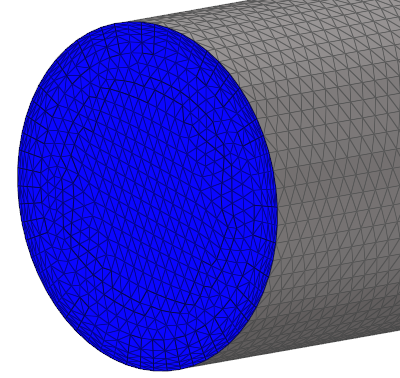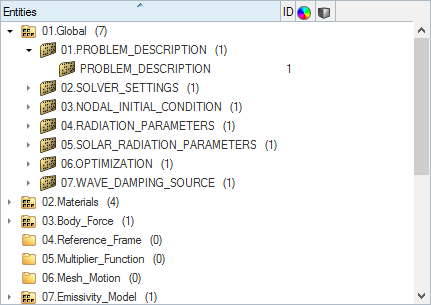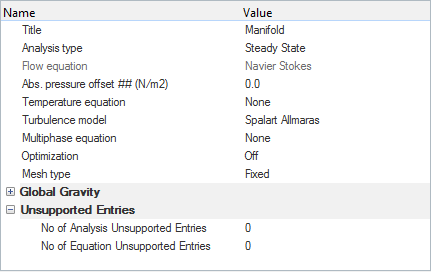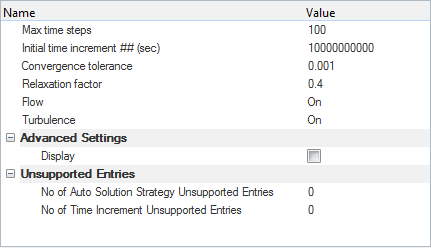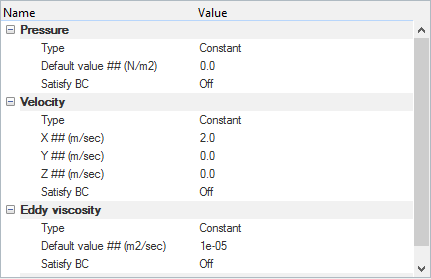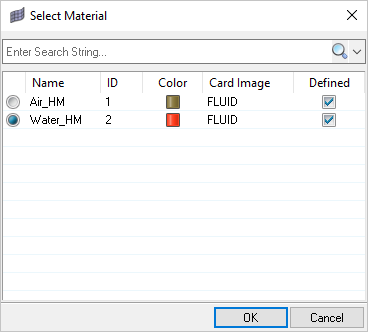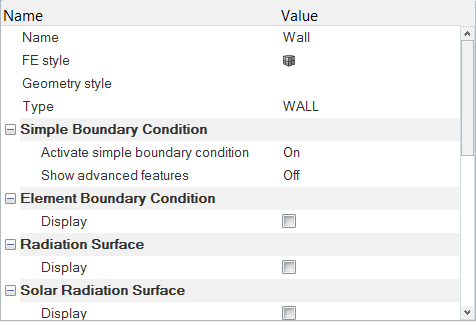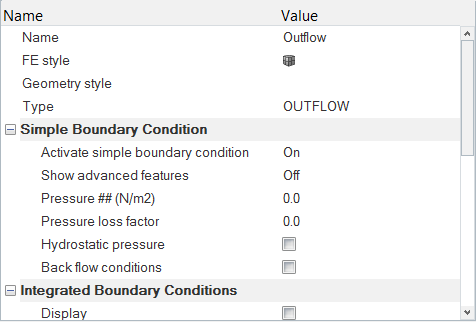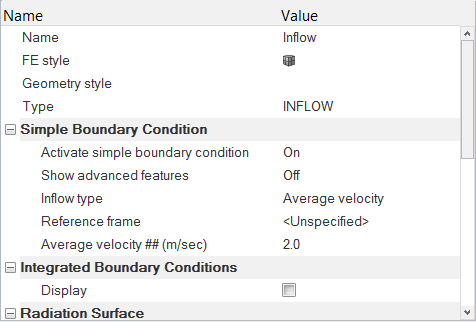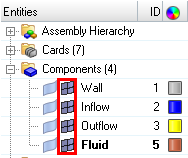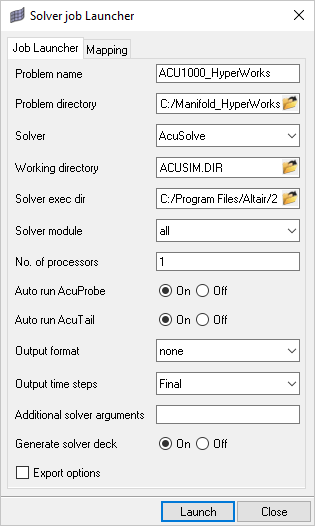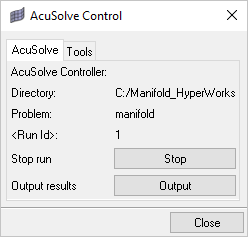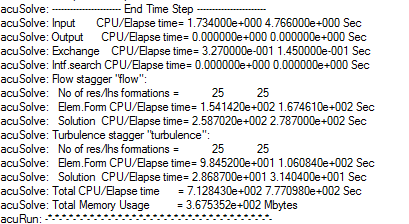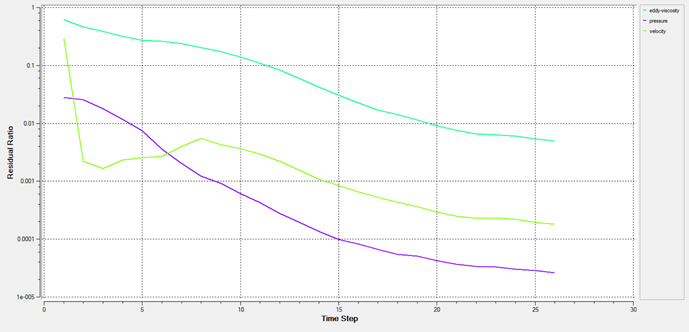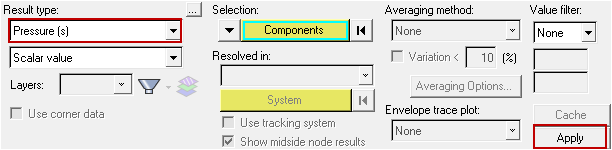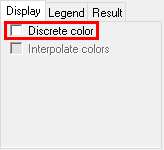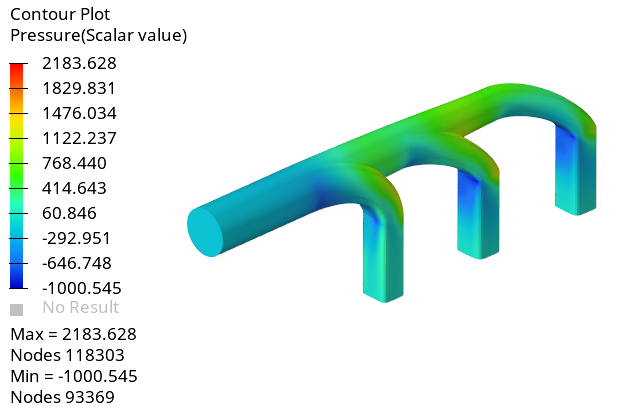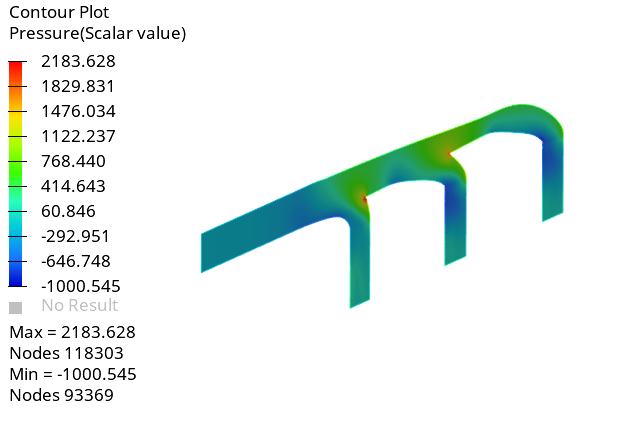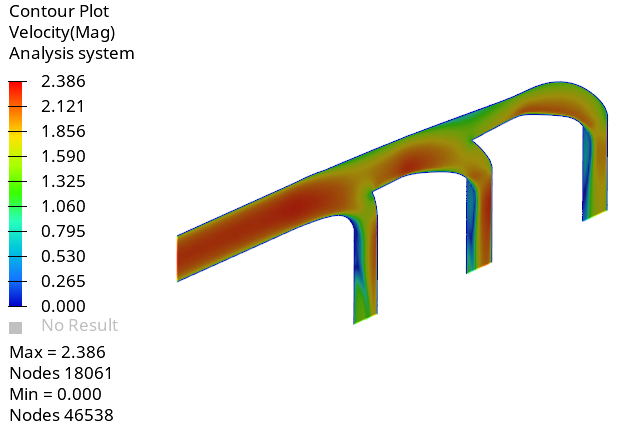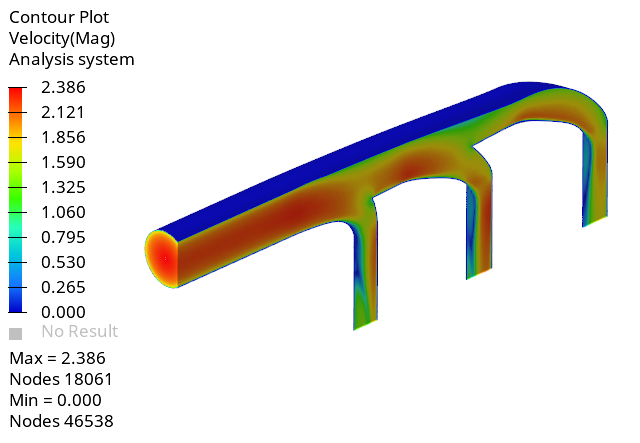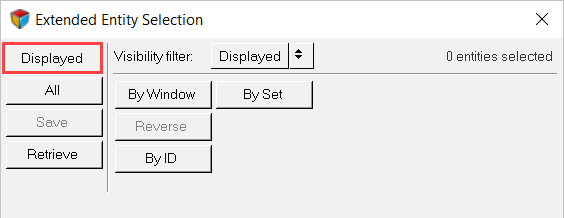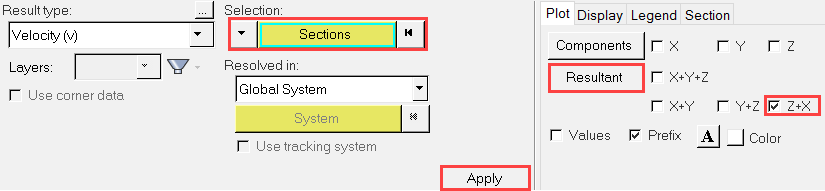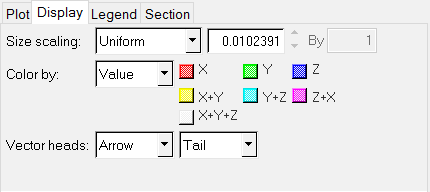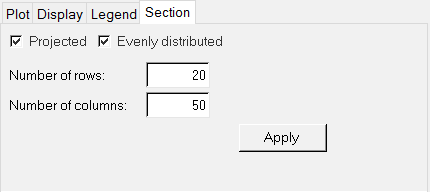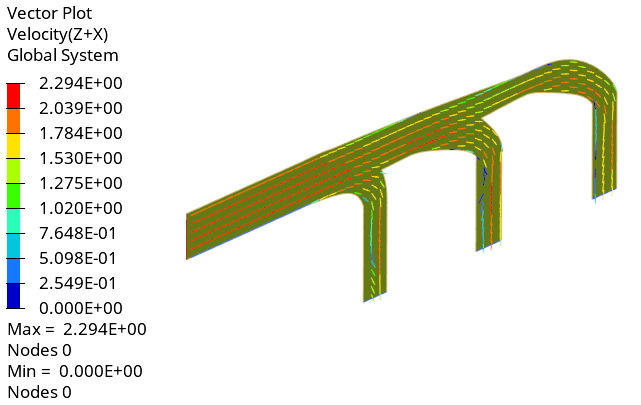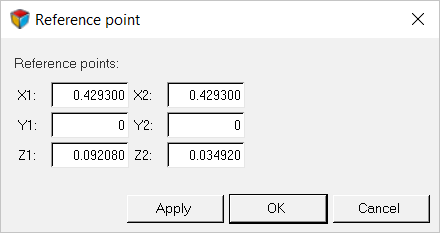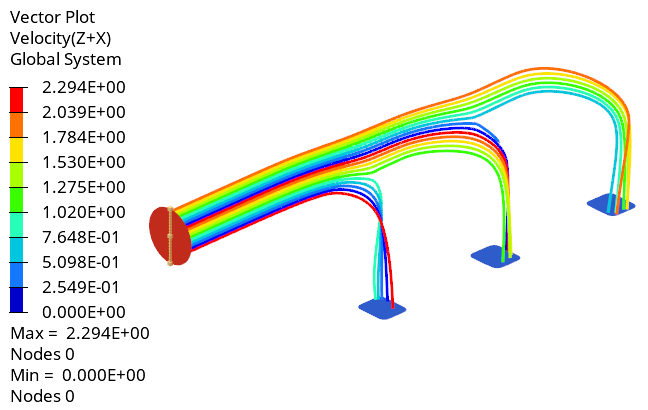ACU-T:1000 HyperWorksユーザーインターフェース
このチュートリアルでは、HyperWorksのパッケージを利用した数値流体力学(CFD)シミュレーションの設定のための手順を説明します。HyperWorksは、さまざまなCAE(Computer-Aided Engineering)製品の包括的スイートであり、それぞれの製品がCAEプロセスの特定の分野に特化されています。これらには、汎用の強力な形状モデリングおよびプリ処理ツールとしてのHyperMeshやポスト処理および表示ツールとしてのHyperViewが含まれます。この2つのアプリケーションの連動は、工学アプリケーションの全範囲をカバーするあらゆるソルバーが揃うことを意味します。このソルバーの1つとして、流体の流れおよび熱解析のシミュレーション用にAltairが提供するAcuSolveが含まれています。
HyperMeshの組み込みの形状モデリング機能と有限要素メッシング機能を使用すれば、1つのツールで問題用の形状を作成し、優れた品質のメッシュを生成することができます。HyperMeshで生成されたメッシュは、AcuSolveで認識可能な形式でエクスポートすることができます。さらに、HyperMeshのAcuSolveとの統合により、問題の設定も含め、HyperMesh自体でプリ処理手順を完了することもできます。HyperMeshでシミュレーションの設定を完了すると、AcuSolveの入力ファイルを直接生成できるようになります。HyperMesh内から直接AcuSolveを起動することもできます。この統合は、特に従来のHyperMeshユーザーであれば、モデリングやメッシングの要件についてメリットがあることが期待されています。
HyperWorksパッケージには、CFDシミュレーションの結果をポスト処理して可視化する高機能なツールとしてHyperViewが用意されています。HyperViewを使用すれば、データを対話形式で可視化したり、プロセス自動化機能を使用してポスト処理のアクティビティをキャプチャし、標準化したりすることもできます。HyperView は、高度なアニメーションおよびXYプロット機能とウィンドウ同期を組み合わせて、結果の可視化を強化します。また、HyperViewでは、3Dアニメーション結果をAltairのコンパクトなH3D形式で保存できるため、HyperView Playerを使用して3D Web環境内でCAE結果を可視化し、共有することができます。HyperViewには、ポスト処理のアクティビティに便利で、検討に役立つ機能が豊富に揃っています。HyperViewにはAcuSolveの結果を直接読み取る機能が用意されているので、変換手順が不要です。
このチュートリアルでは、HyperMeshを使用して、形状モデルをインポートし、メッシュを生成する方法を学習します。その後で、HyperMeshでシミュレーションを設定して起動します。つづいて、HyperViewを使用してAcuSolveの結果をポスト処理する方法を学習します。
- 問題の解析
- HyperMeshの起動とモデルデータベースの作成
- シミュレーション用の形状のインポート
- Mesh Controlsブラウザを使用したメッシュの生成と編成
- 一般的な問題パラメータの設定
- 解法パラメータの設定
- 境界条件の設定
- AcuSolveの実行
- AcuProbeによる解析のモニター
- HyperViewでのポスト処理
前提条件
このシミュレーションを実行するには、ライセンス供与済みバージョンのHyperMeshおよびAcuSolveにアクセスできる必要があります。このチュートリアルは、HyperMeshとHyperViewの紹介を目的としているので、事前の経験を必要としません。
このチュートリアルを実行する前に、ここをクリックしてチュートリアルモデルをダウンロードしてください。 ACU-T1000_manifold.x_t をHyperMesh_tutorial_inputs.zipから抽出します。
ACU-T1000_manifold.x_tファイルには、この問題で扱うモデルの流体部分に関する情報が、ParasolidのASCII形式で格納されています。
このチュートリアルでモデリングウィンドウに表示されるオブジェクトの色と、ユーザーの画面に表示されるオブジェクトの色は異なる場合があります。HyperMeshのデフォルト配色は“ランダム”であり、作成されたグループに色がランダムに割り当てられます。また、このチュートリアルはWindows上で作成されました。このチュートリアルを異なるオペレーティングシステムで実行する場合は、画面に表示されるイメージとこのチュートリアルで表示されるイメージが多少異なる可能性があります。
問題の解析
CFDシミュレーションにおける重要なステップは、目前の工学的問題を調べ、AcuSolveに対して指定する必要のある重要なパラメータを決定することです。パラメータは、形状要素(入口、出口、壁など)に基づいて行うことができるとともに、流れの条件(流体プロパティ、速度、流れを乱流または層流のどちらでモデル化するのかなど)に基づいて行うことができます。

図 1. 問題の概略図
HyperMeshの紹介
HyperMesh は、形状モデリング機能とプリ処理機能の組み合わせを提供する汎用ツールです。
HyperMesh は、さまざまな工学用途のシミュレーションで使用され、それらのほとんどへの直接インターフェースを備えた、数多くの一般的なソルバーをサポートします。このため、HyperMeshは、モデリングおよびプリ処理のアクティビティのすべてではないがほとんどにおいて、単一のツールとして柔軟に使用することができます。
AcuSolveは、HyperMeshと緊密に統合されたソルバーの1つです。各ソルバーに関連付けられたインターフェースを簡略化するために、HyperMeshはユーザープロファイルを使用して、特定のソルバー用のテンプレートを自動的に管理します。ユーザープロファイルごとに、関連する事前定義されたメニュー、オプション、およびツールバーのセットが表示されます。ユーザープロファイルにより、ソルバーの設定は、生成されたプロファイルに関連付けられたソルバーのオプションおよび要件に確実に従います。モデルを設定するときに正しいユーザープロファイルを使用していることを確認することをお勧めします。また、現在のHyperMeshデータベースの生成中に、アクティブなユーザープロファイルを変更しないことをお勧めします。
このチュートリアルでは、AcuSolveに関連付けられたユーザープロファイルで作業します。チュートリアルを開始したら、アクティブなユーザープロファイルをAcuSolveユーザープロファイルに変更します。HyperMesh は、再起動時に、最後のアクティブユーザープロファイルを記憶しています。マシンの前回のHyperMeshユーザーがAcuSolveユーザープロファイルで作業していた場合、HyperMeshを起動すると、これはAcuSolveユーザープロファイルで起動されます。
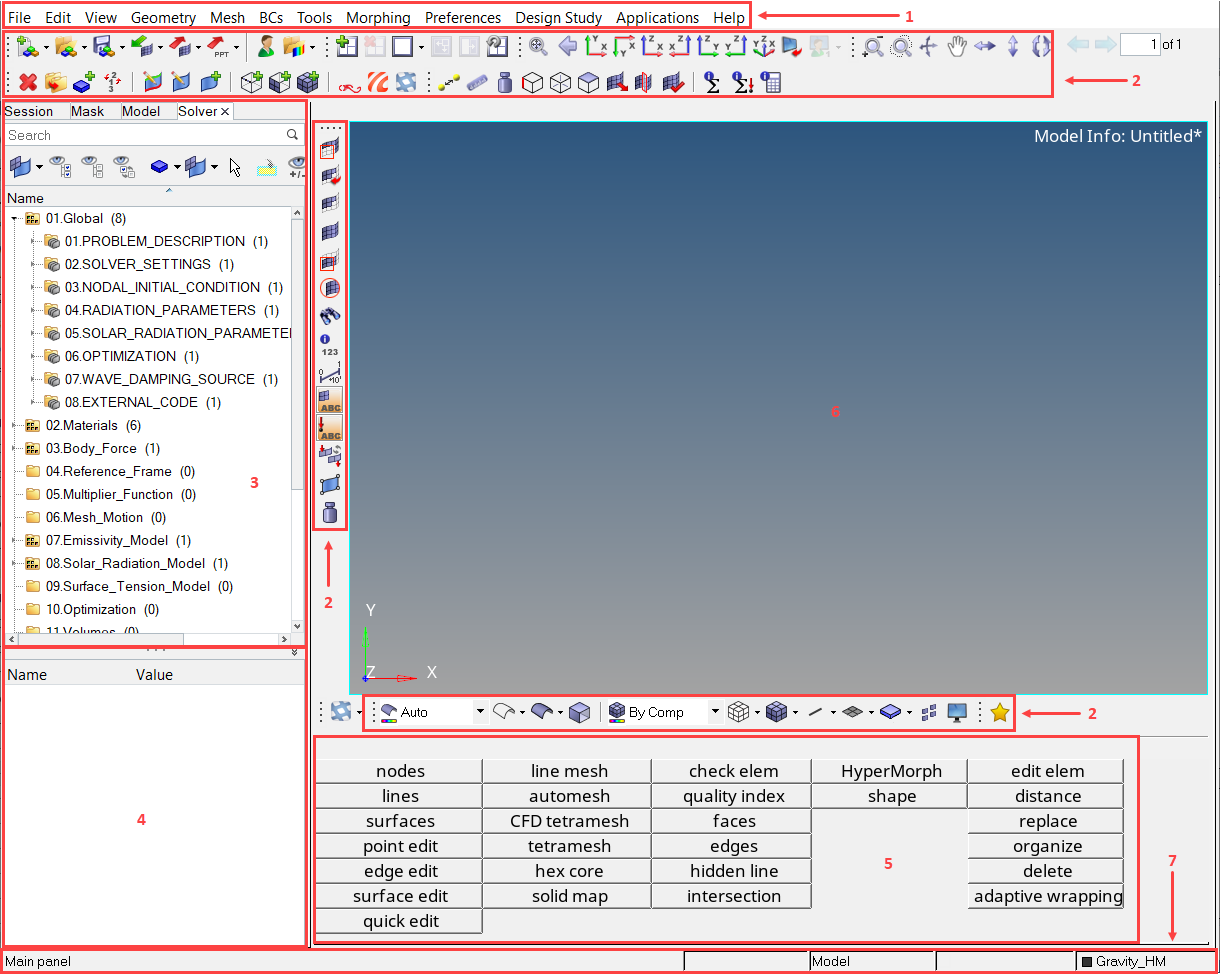
図 2. AcuSolveユーザープロファイルがアクティブなHyperMeshインターフェース
- メニューバー:ウィンドウの最上部でタイトルバーの真下に配置されています。多くのアプリケーションで見られるプルダウンメニューと同様に、これらのメニューをクリックすると、オプションのリストがドロップダウン表示されます。
- ツールバー:モデリングウィンドウの周りに配置されます。ツールバーには、表示オプションの変更など、よく使用される機能へのクイックアクセスを提供するアイコンが表示されます。これらのアイコンはユーザーの好みに合わせてをドラッグして配置できます。 一般的なツールバーのいくつかを以下に示します。

図 3. Standardツールバーデータベースの作成、オープン、または保存、オプションのインポート / エクスポート、およびユーザープロファイルの変更を行うためのオプションを提供します。

図 4. ChecksツールバーChecksツールバーでは、モデル構築プロセスで広く使用されているさまざまなチェックおよび計算ツールにアクセスできます。

図 5. ACUツールバーACUツールバーには、エンティティの作成、削除、および編成、メッシングパネルへのアクセス、およびAcuSolveまたはHyperStudyの起動を行うためのオプションがあります。

図 6. DisplayツールバーDisplayツールバーでは、主に表示するまたは非表示にするエンティティをマスクすることにより、HyperMeshで表示するエンティティを制御できます。このツールバーは、通常、モデリングウィンドウの左端に沿って配置されます。

図 7. VisualizationツールバーVisualizationツールバーで使用可能なオプションは、HyperMeshがモデリングウィンドウでエンティティを表示する方法を制御します。
- タブ領域:図 2で3と4にマークされた2つの領域がタブ領域を構成します。タブ領域は、特化されたさまざまなツールがインターフェースのこの領域のタブに表示されるためそのように呼ばれています。これらのタブの1つが、最も頻繁に使用することになるModelタブです。Modelタブは、HyperMeshセッションを開始したときにデフォルトでアクティブになるタブでもあります。3としてマークされたタブ領域の上半分は、ブラウザ領域です。選択されたタブに応じて、アクティブなHyperMeshデータベースに属しているさまざまなオプションまたはエンティティを表示できます。たとえば、Modelタブが選択されている場合は、Modelブラウザにモデル内に存在するエンティティが表示され、モデルに関する何らかの情報がそれぞれのエンティティに付随します。この情報は、モデルを構成する形状コンポーネント、材料情報、荷重情報などに関係しています。モデル構造は、ブラウザ内でフラットなリストのツリー構造として表示されます。
- エンティティエディター:図 2で4としてマークされた、下半分はエンティティエディターです。エンティティエディターでは、ブラウザで使用可能なさまざまなエンティティに関連付けられた情報を表示して編集できます。ブラウザ領域でエンティティをクリックすると、エンティティ関連情報がこの領域に表示されます。
- メインメニュー:メインメニューには、使用可能な機能が表示されます。これらの機能にアクセスするには、使用する機能に対応したボタンをクリックします。ボタンをクリックすると、その機能に関連付けられたパネルがメニュー領域で開きます。
- モデリングウィンドウ:モデリングウィンドウは、モデルの表示領域です。リアルタイムで3次元空間内のモデルを操作できます。モデルの表示に加えて、モデリングウィンドウからエンティティを対話形式で選択できます。
- ステータスバー:ステータスバーは、画面の一番下に配置されます。ステータスバーの右側の4つの欄には、現在のインクルードファイル、現在のパート、現在のコンポーネントコレクター、および現在の荷重コレクターが表示されます。HyperMeshで作業中に警告メッセージやエラーメッセージが左側のステータスバーに表示されることがあります。
HyperViewの紹介
HyperView は、有限要素解析(FEA)、CFD、マルチボディシステムシミュレーション、デジタルビデオ、および工学データの汎用のポスト処理および可視化環境です。
HyperViewは、AcuSolveが生成した結果の直読機能を提供します。AcuSolveの結果は、HyperViewで直接開くことができます。HyperView は、ポスト処理アクティビティを促進して標準化することが可能なプロセス自動化機能も備えています。
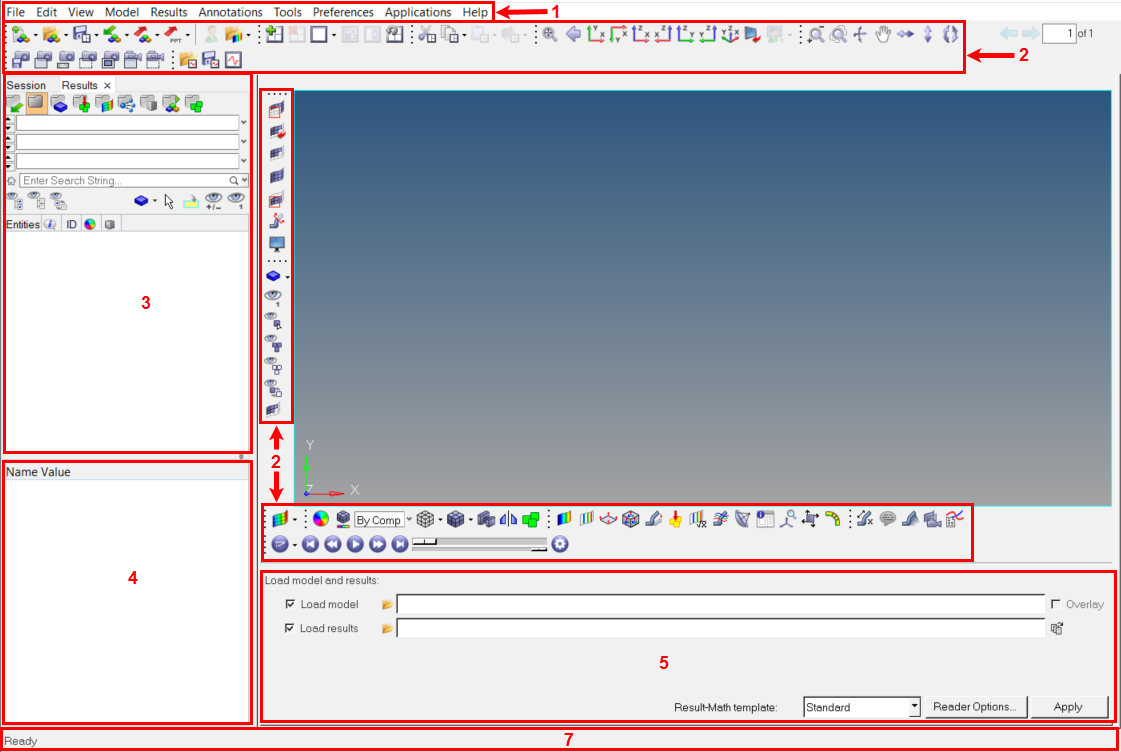
図 8. HyperView
- メニューバー:ウィンドウの最上部でタイトルバーの真下に配置されています。多くのアプリケーションで見られるプルダウンメニューと同様に、これらのメニューをクリックすると、オプションのリストがドロップダウン表示されます。
- ツールバー:モデリングウィンドウの周りに配置されます。ツールバーには、表示オプションの変更など、よく使用される機能へのクイックアクセスを提供するアイコンが表示されます。これらのアイコンはユーザーの好みに合わせてをドラッグして配置できます。一般的なツールバーのいくつかを以下に示します。
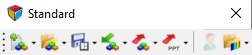
図 9. Standardツールバーモデルの作成またはオープン、HyperViewセッションの保存、およびオプションのインポート / エクスポートを行うためのオプションを提供します。

図 10. ResultsツールバーResultsツールバーでは、コンター、ベクトル、流線などの結果の表示に関連するさまざまなオプションにアクセスできます。
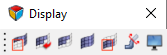
図 11. DisplayツールバーDisplayツールバーは、Mask panel、Section Cut panel、およびDisplay Controlsへのクイックアクセスを可能にします。
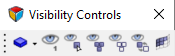
図 12. Visibility ControlsツールバーVisibility Controlsツールバーは、Resultsブラウザ内のエンティティの表示制御へのクイックアクセスを可能にします。
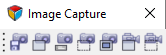
図 13. Image CaptureツールバーImage Captureツールバーは、イメージおよびビデオキャプチャ機能へのクイックアクセスを可能にします。
- タブ領域:図 8で3と4にマークされた2つの領域がタブ領域を構成します。タブ領域は、特化されたさまざまなツールがインターフェースのこの領域のタブに表示されるためそのように呼ばれています。HyperViewでは、これらのタブの1つが最も頻繁に使用することになるResultsタブです。Resultsタブは、HyperViewセッションを開始したときにデフォルトでアクティブになるタブでもあります。3としてマークされたタブ領域の上半分は、ブラウザ領域です。ここでは、選択されたタブに応じて、アクティブなHyperViewモデルの一部になっているさまざまなオプションまたはエンティティをHyperMeshに似たリストのツリー構造で表示できます。
- エンティティエディター:4としてマークされた、下半分はエンティティエディターです。エンティティエディターでは、ブラウザで使用可能なさまざまなエンティティに関連付けられた情報を表示して編集できます。ブラウザ領域でエンティティをクリックすると、エンティティ関連情報がエンティティエディターに表示されます。
- パネル領域:パネル領域には、アクティブな機能選択に関連付けられた機能パネルが表示されます。これらの機能にアクセスするには、使用する機能に対応したツールバー上のアイコンをクリックします。アイコンをクリックすると、その機能に関連付けられたパネルがパネル領域で開きます。HyperViewを起動すると、この領域にLoad Modelパネルが表示されます。
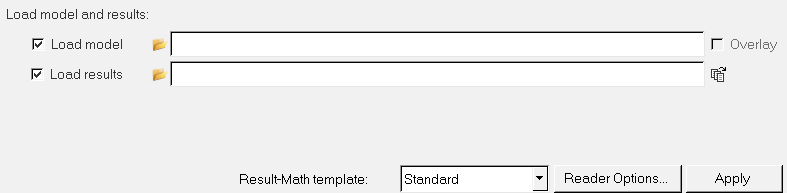
図 14. - モデリングウィンドウ:モデリングウィンドウは、モデルの表示領域です。リアルタイムで3次元空間内のモデルを操作できます。モデルの表示に加えて、モデリングウィンドウからエンティティを対話形式で選択できます。
- ステータスバー:ステータスバーは、画面の一番下に配置されます。HyperViewで作業中に、警告メッセージやエラーメッセージが左側のステータスバーに表示されることがあります。
解析パラメータの定義と形状のインポート
HyperMeshの起動とモデルデータベースの作成
次の手順では、HyperMeshを起動して、シミュレーション設定を保存するためのデータベースを作成します。
形状のインポート
メッシュコントロールの定義とメッシュの作成
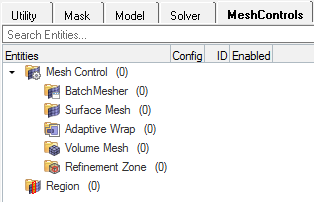
図 19.
Mesh Controlsブラウザでは、さまざまなメッシング技術のすべてに1つのブラウザでアクセスすることができます。上の図のように、サーフェスメッシュ、ボリュームメッシュ、細分化ゾーンなどを生成するためのオプションが用意されています。これらのオプション内で、関連するモデルコントロール、ローカルコントロール、機能コントロール、および細分化コントロールが利用可能です。モデルコントロールは、モデル全体に適用されます。ローカルコントロールは、モデル内のサーフェスや要素などの特定のエンティティに適用されます。
最初にサーフェスメッシュコントロールを作成してから、アクティブな境界層を持つボリュームメッシュコントロールを作成します。その後で、境界層を必要としないサーフェス用のボリュームメッシュローカルコントロールを追加します。
サーフェスメッシュコントロールの設定とサーフェスメッシュの作成
サーフェス要素の編成
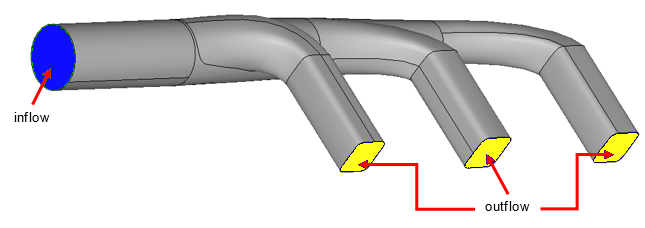
図 22.
ボリュームメッシュコントロールの設定
ボリュームメッシュの生成
前の手順で、いくつかのモデルとローカルメッシュコントロールを作成しました。Mesh Controlsブラウザは下の図のようになるはずです。
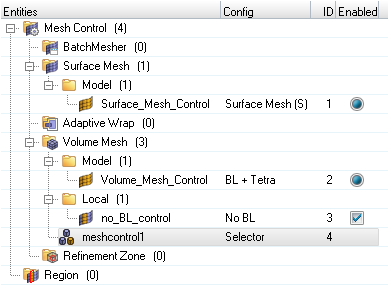
図 34.
メッシュコントロールを設定するとき、少なくとも1つのモデルコントロールがアクティブになっていないとメッシュを生成することができません。複数のモデルコントロールを作成できますが、一度にアクティブにできるのは1つのモデルコントロールだけです。ただし、サーフェスメッシュとボリュームメッシュは、別のメッシュコントロールを持つことができます。
ローカルコントロールはオプションです。複数のローカルメッシュコントロールを作成できますが、メッシュ生成時に選択されたコントロールだけが適用されます。
AcuSolveのシミュレーションパラメータの設定
メッシュの作成の次のステップは、シミュレーションパラメータの設定です。これにはSolverブラウザを使用します。Solverブラウザは、モデル構造のソルバー遠近法表示をフラットなリストのツリー構造で提供します。
一般的なシミュレーションパラメータの設定
ソルバー設定
節点初期状態の定義
ボリュームパラメータの適用
ボリュームグループは、ボリューム領域に関する情報を保存するためのコンテナです。この情報には、ボリュームに適用される解析およびメッシングパラメータや、それらの設定が適用される形状領域が含まれます。
このモデル内には1つのボリュームコレクター、fluidがあります。次の手順では、その材料特性を設定します。
サーフェスパラメータの適用
サーフェスグループは、サーフェスに関する情報を保存するためのコンテナです。この情報には、解析およびメッシングパラメータや、パラメータが適用される形状内の対応するサーフェスが含まれます。
解析と結果の確認
AcuSolveの実行
この手順では、HyperMeshからAcuSolveを直接起動して解析を完了します。
AcuProbeによる解析のモニター
HyperViewによる結果のポスト処理
HyperViewのオープンとモデルおよび結果の読み込み
境界サーフェスへの圧力コンターの適用
イメージファイルとしてのプロットの保存
切断面での圧力および速度コンターの作成
クリップ面の作成
速度ベクトルの作成
流線の表示
要約
このチュートリアル、では、CFDシミュレーションを実行するための基本的なワークフローを通して作業し、HyperMeshおよびHyperViewというHyperWorks製品を使用して結果をポスト処理しました。まず、HyperMeshでモデルをインポートしてメッシュ処理しました。また、モデルを設定して、HyperMesh内から直接AcuSolveを起動しました。AcuSolveによる解析が完了した後、HyperViewを使用して結果をポスト処理しました。境界サーフェスと切断面、速度ベクトル、および流線上でコンターを作成する方法を学習しました。