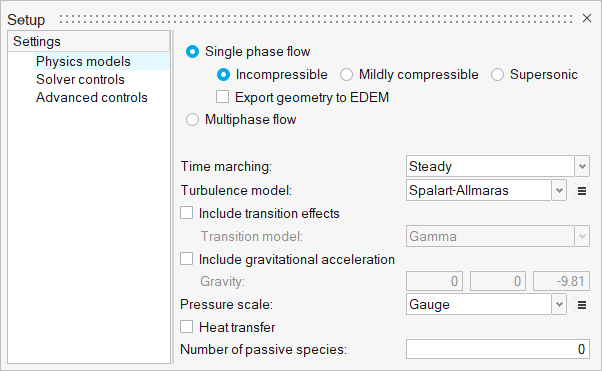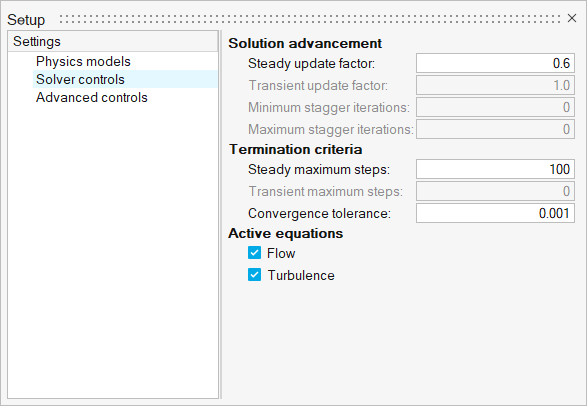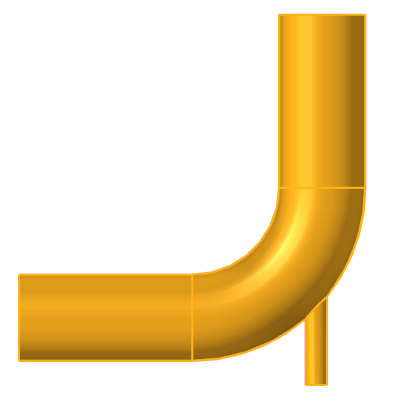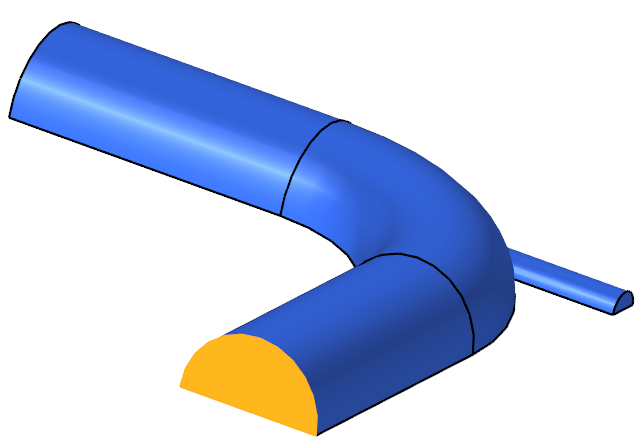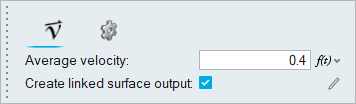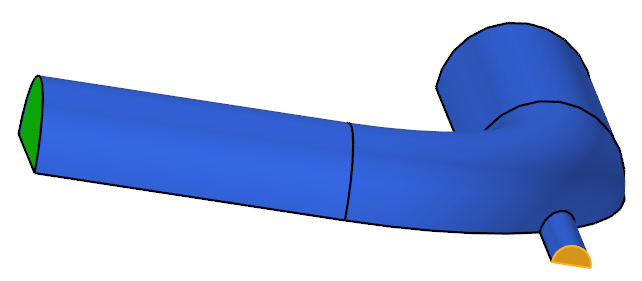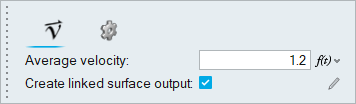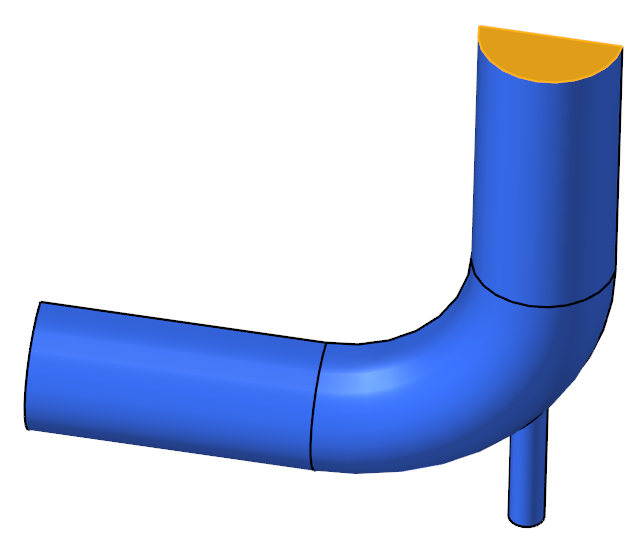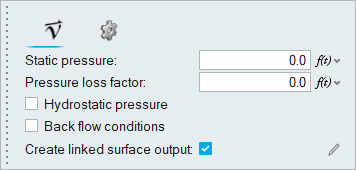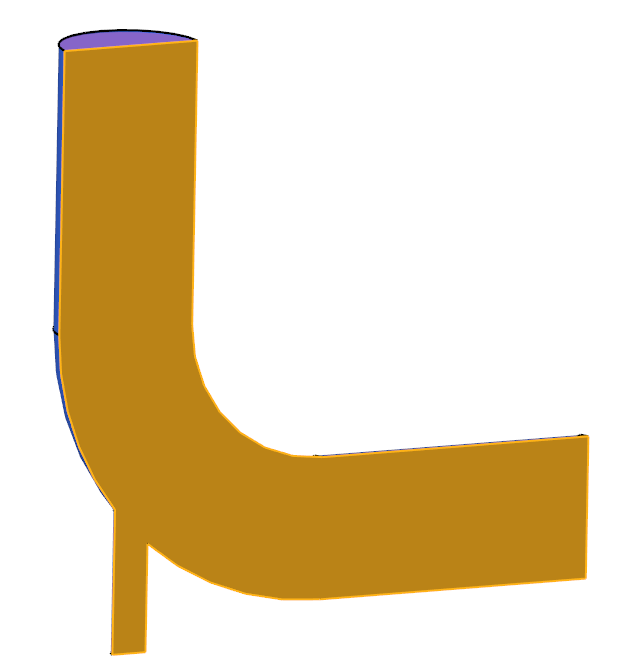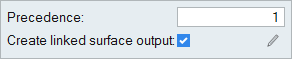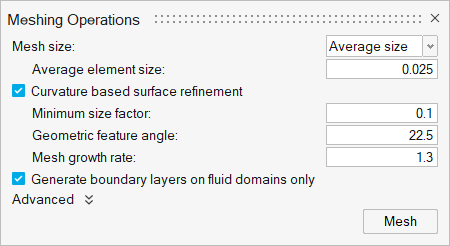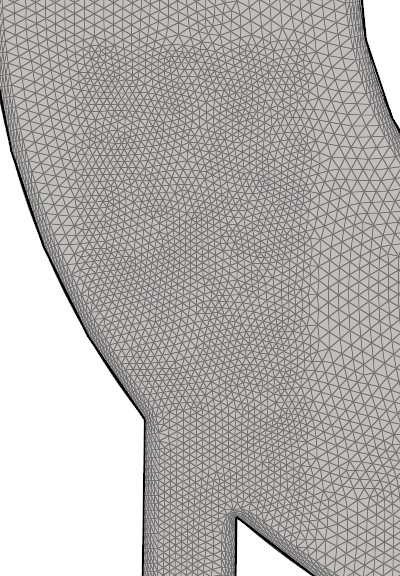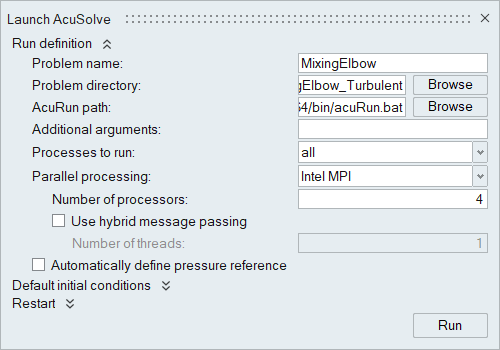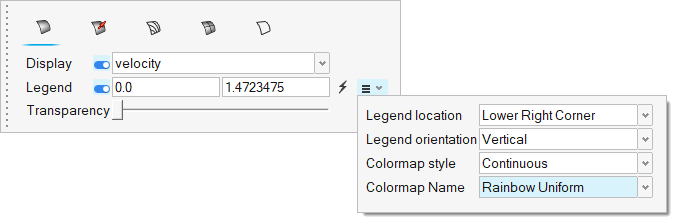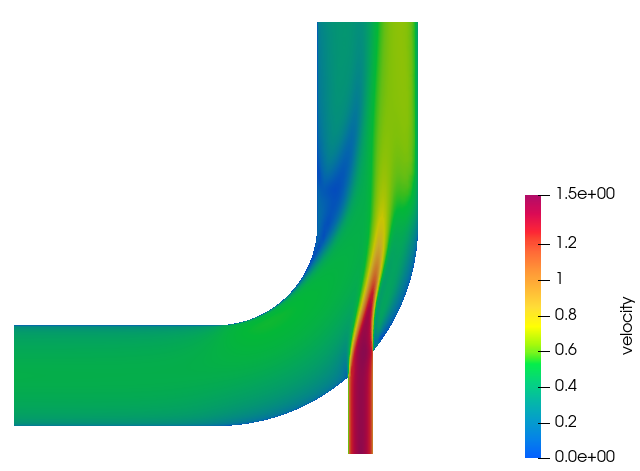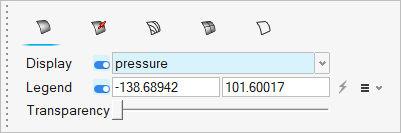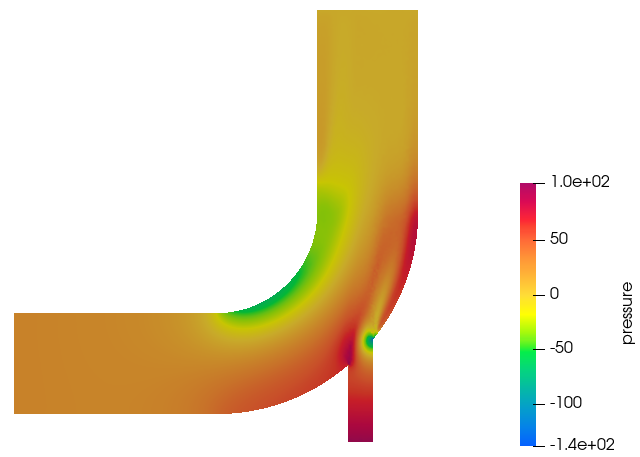ACU-T:2000 ミキシングエルボ内の乱流
前提条件
このチュートリアルを開始する前に、HyperWorks 入門チュートリアルである ACU-T:1000 HyperWorksユーザーインターフェースをすでに完了し。 このシミュレーションを実行するには、ライセンス供与済みバージョンのHyperWorks CFDおよびAcuSolveにアクセスできる必要があります。
このチュートリアルを実行する前に、ここをクリックしてチュートリアルモデルをダウンロードしてください。 ACU-T2000_MixingElbow.hm をHyperWorksCFD_tutorial_inputs.zipから抽出します。
問題の説明
ここで示した問題特性は、配管内のレイノルズ数を計算することで、流れが層流か乱流かを判断するものです。大きい入口の直径は0.1mで、入口速度(v)は0.4m/sです。小さい入口の直径は0.025mで、入口速度は1.2m/sです。

図 1. ミキシングエルボの概略図
この問題で扱う流体は、密度 (ρ)は1000 kg/m3、分子粘性 (μ)は1.781X 10-3kg/m-secの温度によって変化しない性質を持つ水です。
この値はレイノルズ数を決定するのに役立ち、さらにこのレイノルズ数を使用して、流れを乱流または層流のどちらとしてモデル化すればよいかを決定できます。
ここで、ρは流体密度、Vは流体速度、Dは流れ領域の直径、μは流体の分子粘性です。レイノルズ数が4,000より大きい場合は、一般に流れを乱流としてモデル化することができます。
大きい入口のレイノルズ数が40,000、小さい入口のレイノルズ数が30,000、複合流のレイノルズ数が47,500であることは、流れ領域全体にわたって流れが乱流であることを示します。このシミュレーションは、定常状態の乱流をモデル化するように設定されます。
HyperWorks CFDの起動とHyperMeshデータベースのオープン
形状の検証
問題の設定
シミュレーションパラメーターとソルバーの設定
材料プロパティの割り当て
流れ境界条件の割り当て
大きい入口の境界条件の設定
小さい入口の境界条件の設定
出口の境界条件の設定
対称面の境界条件の設定
この形状はXY中央平面に関して対称であるため、形状の半分を使用してモデル化できます。このことを利用するには、中央平面を対称面として特定する必要があります。対称境界条件によって、平面の片面からの流れ場は反対側からの流れ場のミラーイメージとなるなどの制約条件が適用されます。
メッシュの生成
AcuSolveの実行
HW-CFD Postによる結果のポスト処理
要約
このチュートリアル、では、CFDシミュレーション実行用のCFDモデルのセットアップをするための基本的なワークフローと結果のポスト処理を学習しました。まず、HyperWorks CFDでモデルをインポートしました。次に、シミュレーションパラメータを設定して、HyperWorks CFDから直接AcuSolveを起動しました。AcuSolveによる解析が完了した後、Postリボンを使用してコンタープロットを作成しました。