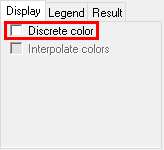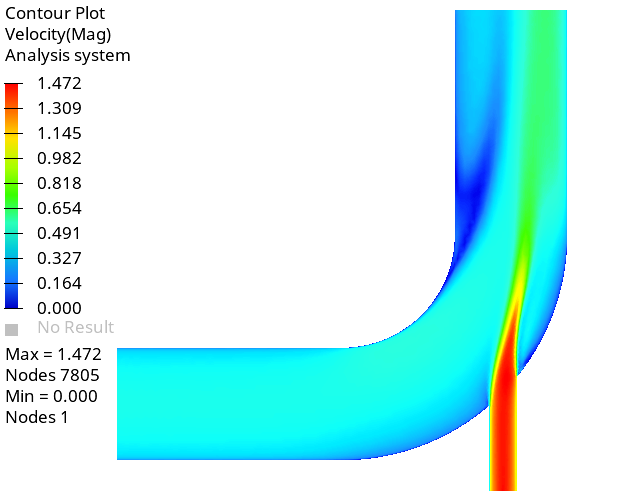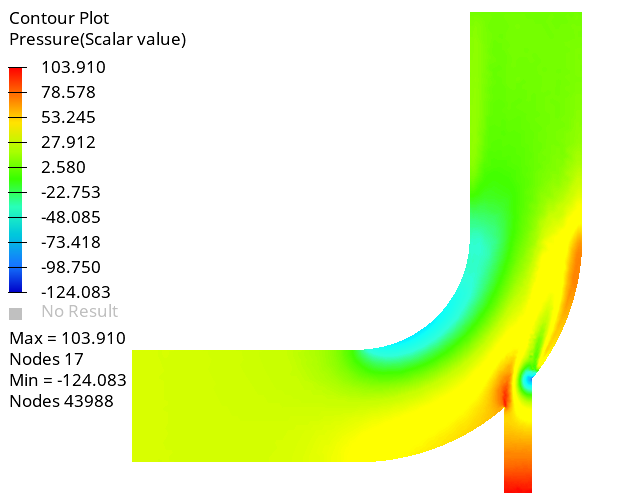ACU-T:2000 ミキシングエルボ内の乱流
前提条件
このチュートリアルを開始する前に、HyperWorks 入門チュートリアルである ACU-T:1000 HyperWorksユーザーインターフェースをすでに完了し。 このシミュレーションを実行するには、ライセンス供与済みバージョンのHyperMeshおよびAcuSolveにアクセスできる必要があります。
このチュートリアルを実行する前に、ここをクリックしてチュートリアルモデルをダウンロードしてください。 ACU-T2000_MixingElbow.hm をHyperMesh_tutorial_inputs.zipから抽出します。
HyperMeshデータベース(.hmファイル)には、メッシュ済みのジオメトリが含まれているため、このチュートリアルには、ジオメトリのインポートとメッシュ生成に関する手順は含まれません。
問題の説明
このチュートリアルで扱う問題を図1に示します。これは、高速な流体を小さい入口から主管内の比較的低速な流体に注入することで管内で混合するという代表的な工業事例です。異なる速度の水が2つの入口を通って入る、90度のミキシングエルボで構成されます。形状は管のXY中央平面を中心として対称です(図を参照)。

図 1. ミキシングエルボの概略図
HyperMeshモデルデータベースを開く
一般的なシミュレーションパラメータの設定
境界条件の設定
解析計算
この手順では、HyperMeshからAcuSolveを直接起動して解析を完了します。
AcuSolveの実行
HyperViewによる結果のポスト処理
HyperViewのオープンとモデルおよび結果の読み込み
圧力と速度のコンタープロットの作成
要約
このチュートリアル、では、CFDシミュレーション実行用のCFDモデルのセットアップをするための基本的なワークフローを通して作業し、AcuSolve、HyperMesh、HyperViewなどのHyperWorks製品を使用して結果をポスト処理しました。まず、HyperMeshでモデルをインポートしました。次に、シミュレーションパラメータを設定して、HyperMeshから直接AcuSolveを起動しました。AcuSolveによる解析が完了した後、HyperViewを使用して結果をポスト処理し、コンタープロットを作成しました。
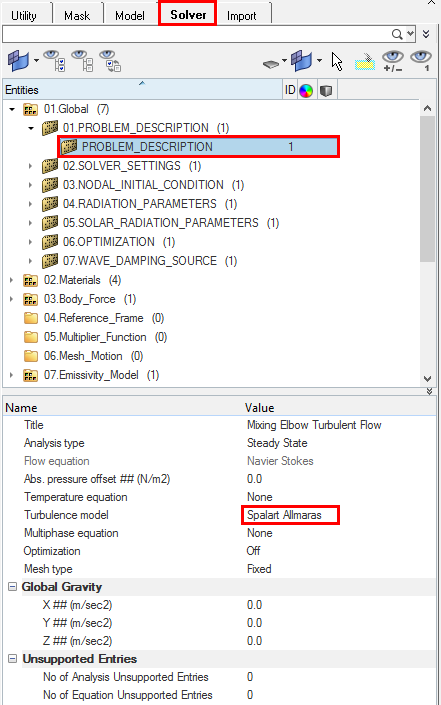
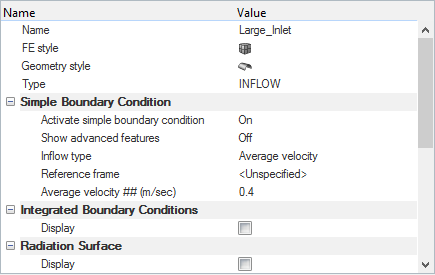
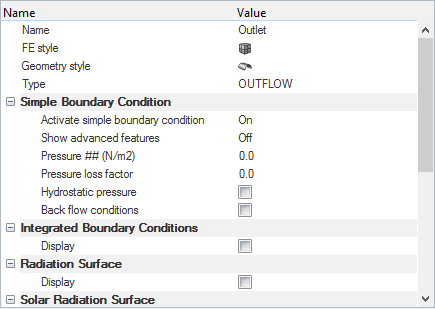
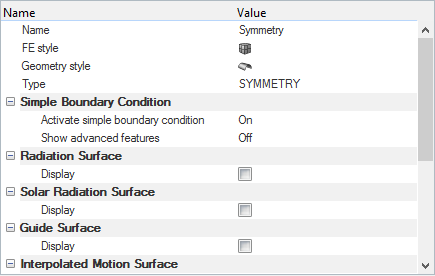
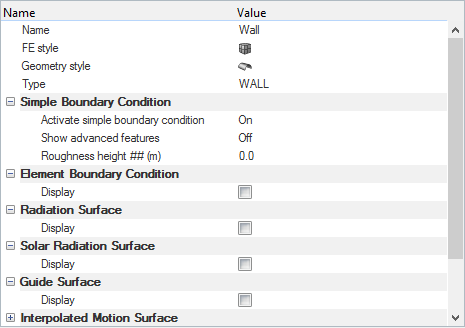
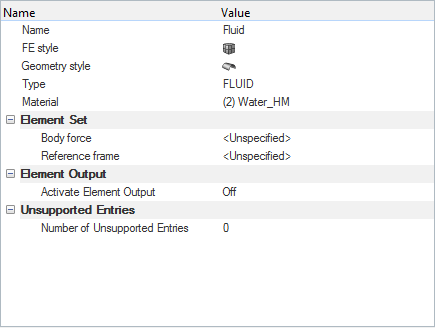
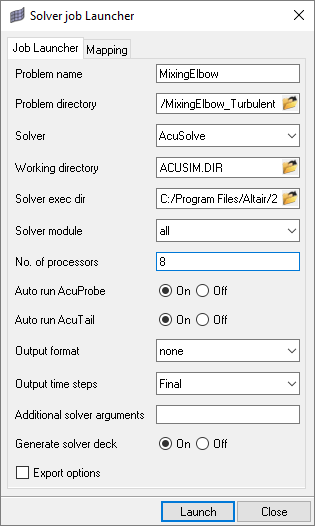
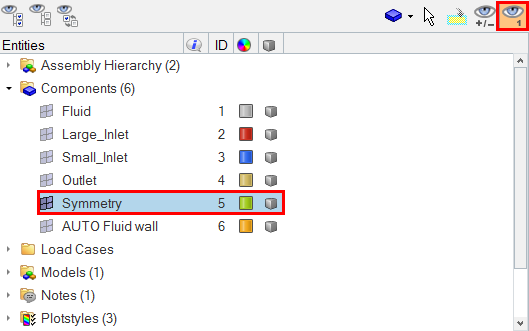
 をクリックすることで、xy平面を正面から見た表示にします。
をクリックすることで、xy平面を正面から見た表示にします。