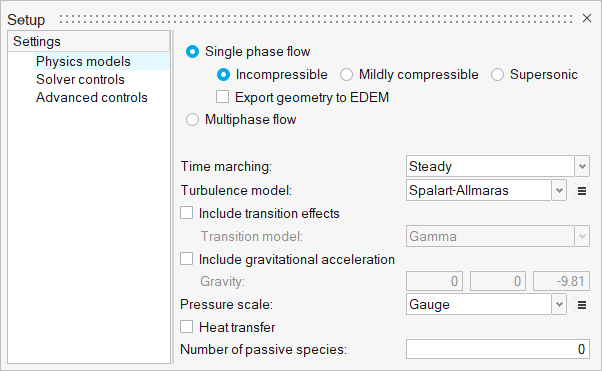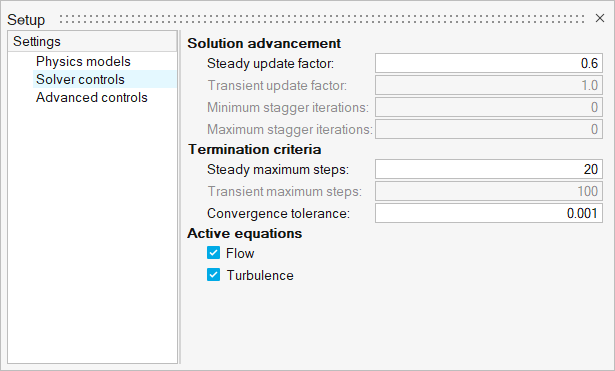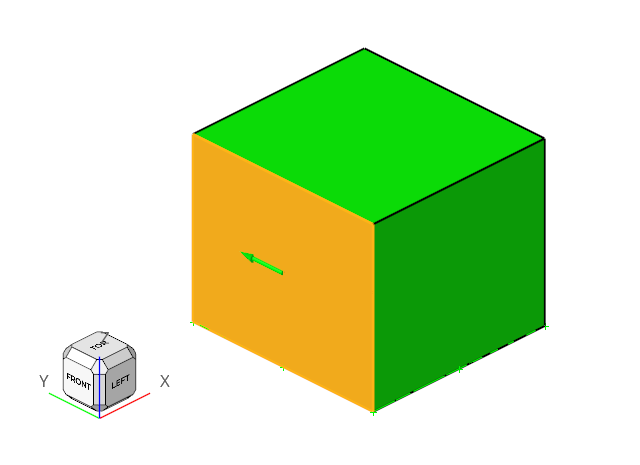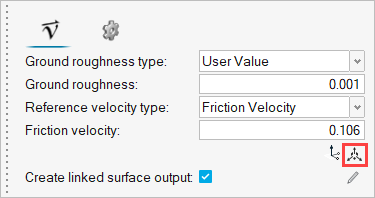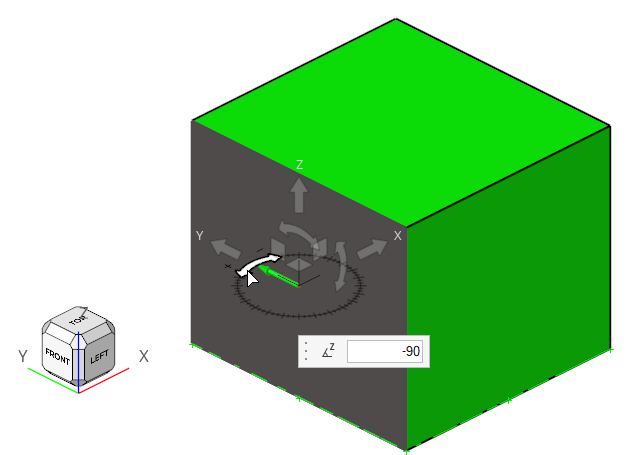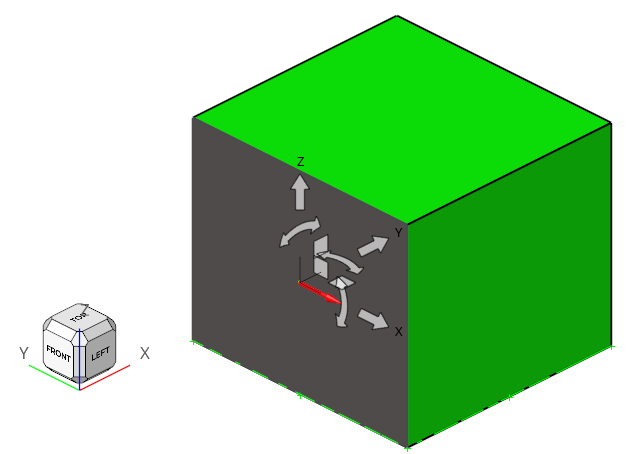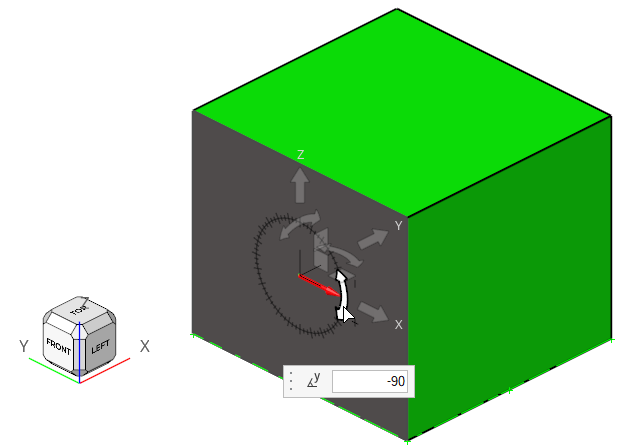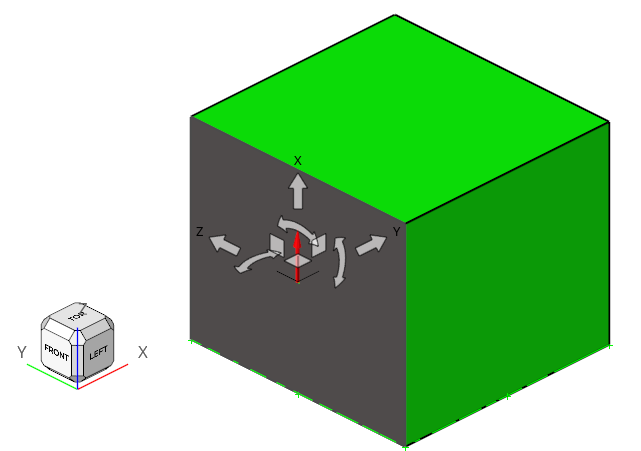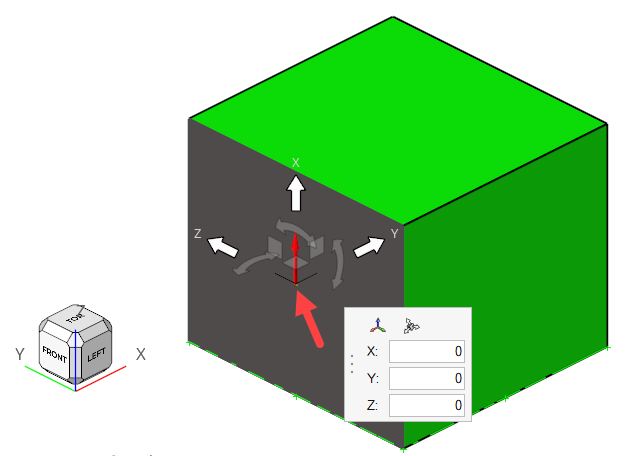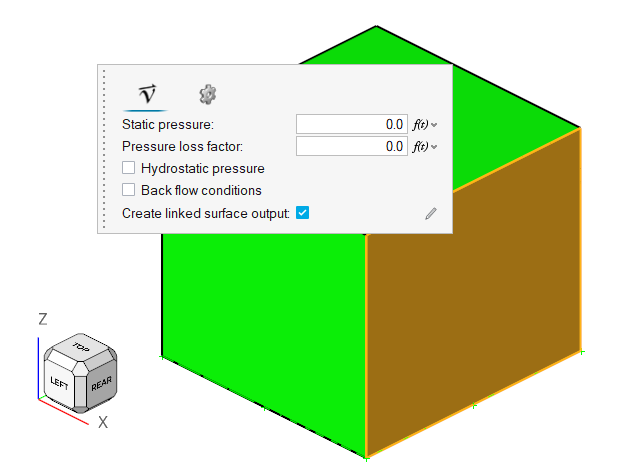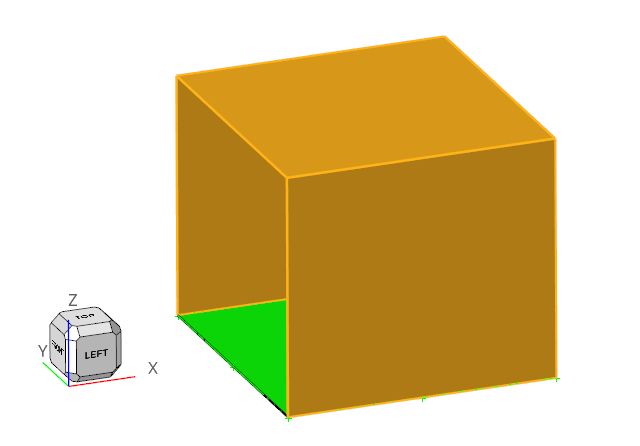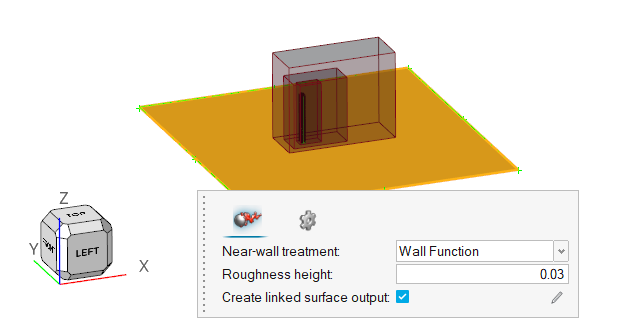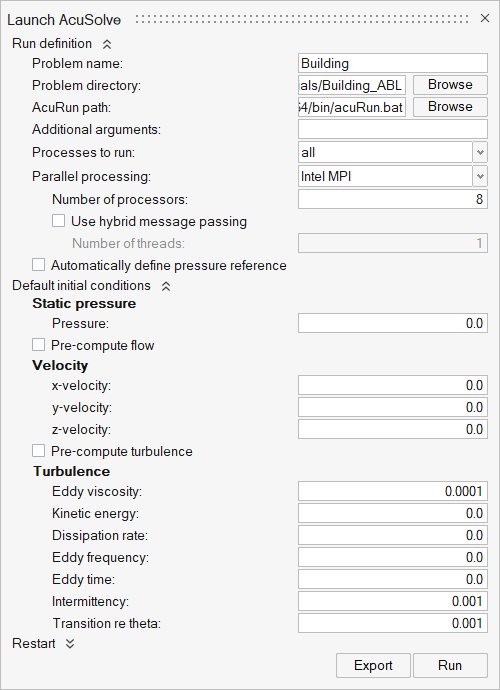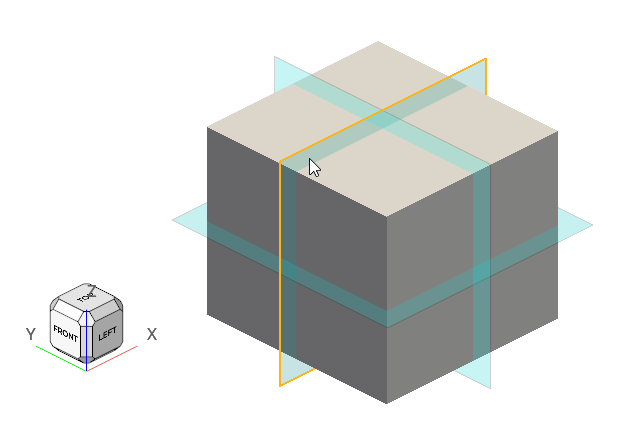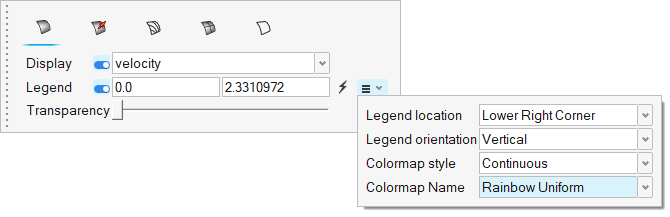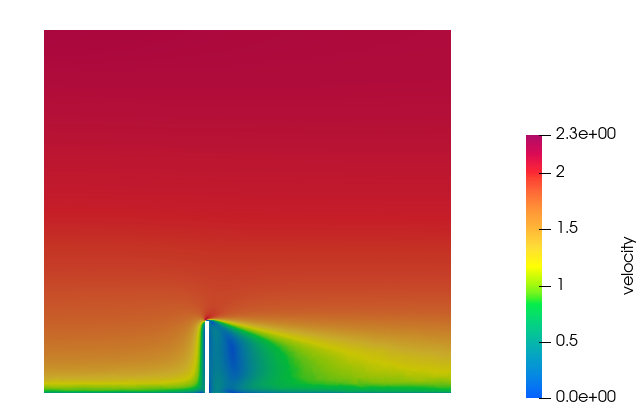ACU-T:2300 大気境界層問題 – 建物上方の流れ
前提条件
このチュートリアルを開始する前に、HyperWorks 入門チュートリアルである ACU-T:1000 HyperWorksユーザーインターフェースをすでに完了し。 このシミュレーションを実行するには、ライセンス供与済みバージョンのHyperWorks CFDおよびAcuSolveにアクセスできる必要があります。
このチュートリアルを実行する前に、ここをクリックしてチュートリアルモデルをダウンロードしてください。 ACU-T2300_Building.hm をHyperWorksCFD_tutorial_inputs.zipから抽出します。
HyperWorks CFDデータベース(.hmファイル)には、メッシュ済みのジオメトリが含まれているため、このチュートリアルには、ジオメトリのインポートとメッシュ生成に関する手順は含まれません。
問題の説明
このチュートリアルで扱う問題は、図 1で図示しています。1例として、この問題は AcuSolveにおける大気境界層モデリング機能を示しています。
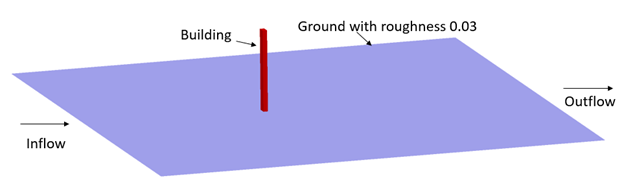
図 1.
このチュートリアルでは、地表面粗度が0.03である建物上方の空気の流れをシミュレートします。このケースでは、User Defined Atmospheric Roughness Typeが考慮されます。
HyperWorks CFDの起動とHyperMeshデータベースのオープン
形状の検証
Validateツールは、モデル全体をスキャンし、サーフェスおよびソリッド上でチェックを実行して、形状に不具合(フリーエッジ、閉じたシェル、交差、重複、スライバーなど)があればフラグ付けします。

図 3.
流れのセットアップ
シミュレーションパラメーターとソルバーの設定
材料プロパティの割り当て
流れ境界条件の定義
AcuSolveの実行
HW-CFD Postによる結果のポスト処理
要約
このチュートリアルでは、HyperWorks CFDを使用して、大気境界層条件を含むシミュレーションを設定し、解析する方法を知ることができました。まず、HyperWorks CFDの入力ファイル(形状を含む)を開き、次にシミュレーションパラメータ、流体材料、境界条件を定義しました。解析の完了後、平面での速度の結果を可視化しました。