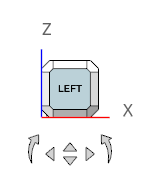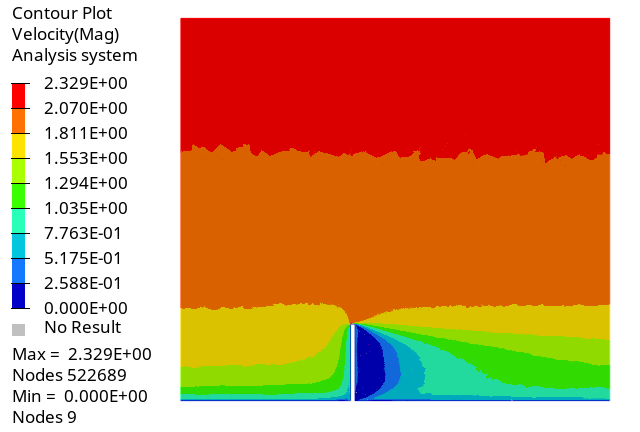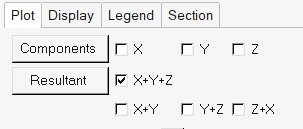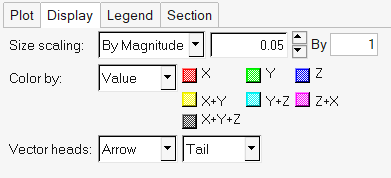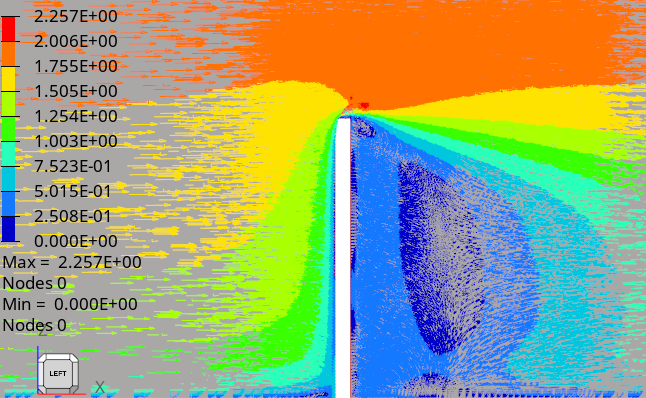ACU-T:2300 大気境界層問題 – 建物上方の流れ
前提条件
このチュートリアルを開始する前に、HyperWorks 入門チュートリアルである ACU-T:1000 HyperWorksユーザーインターフェースをすでに完了し。 このシミュレーションを実行するには、ライセンス供与済みバージョンのHyperMeshおよびAcuSolveにアクセスできる必要があります。
このチュートリアルを実行する前に、ここをクリックしてチュートリアルモデルをダウンロードしてください。 ACU-T2300_Building.hm をHyperMesh_tutorial_inputs.zipから抽出します。
HyperMeshデータベース(.hmファイル)には、メッシュ済みのジオメトリが含まれているため、このチュートリアルには、ジオメトリのインポートとメッシュ生成に関する手順は含まれません。
問題の説明
このチュートリアルで扱う問題は、図 1で図示しています。1例として、この問題は AcuSolveにおける大気境界層モデリング機能を示しています。
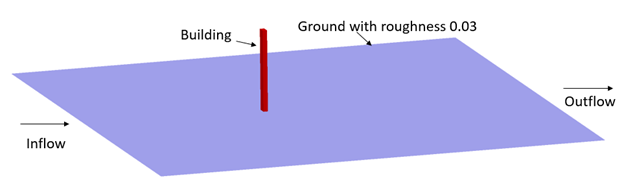
このチュートリアルでは、地表面粗度が0.03である建物上方の空気の流れをシミュレートします。このケースでは、User Defined Atmospheric Roughness Typeが考慮されます。
HyperMeshモデルデータベースを開く
一般的なシミュレーションパラメータの設定
境界条件と材料モデルパラメータの設定
この手順では、問題の境界条件(BC)を定義し、fluid volumeに材料特性を割り当てます。
材料モデルパラメータの設定
流体ボリューム材料の設定
境界条件の設定
節点初期状態の設定
解析計算
この手順では、HyperMeshからAcuSolveを直接起動して解析を完了します。
AcuSolveの実行
HyperWorks HVによる結果のポスト処理
WindowsのスタートメニューからをクリックしてHyperViewを起動します。
モデルと結果の読み込み
- HyperWorks HVウィンドウが読み込まれたら、をクリックします。
-
Load model and resultsパネルで、Load modelの隣にある
 をクリックします。
をクリックします。
- Load Model Fileダイアログで、作業ディレクトリに移動して、ポスト処理する解析実行のAcuSolve .Logファイルを選択します。この例で選択するファイルは、Building.1.Logです。
- Openをクリックします。
- パネル領域でApplyをクリックしてモデルと結果を読み込みます。
Y面上に速度を表示するサーフェスの調整
Y面上に速度ベクトルを表示するサーフェスの調整
要約
このチュートリアル、では、CFDシミュレーション実行用のCFDモデルのセットアップをするための基本的なワークフローを通して作業し、AcuSolve、HyperMesh、HyperWorksなどのHyperWorks製品を使用して結果をポスト処理しましたHV。まず、HyperMeshでモデルをインポートしました。次に、シミュレーションパラメータを設定して、HyperMeshから直接AcuSolveを起動しました。AcuSolveによる解析が完了した後、HyperWorksを使用して結果をポスト処理し、コンタープロットとベクトルプロットを作成しました。
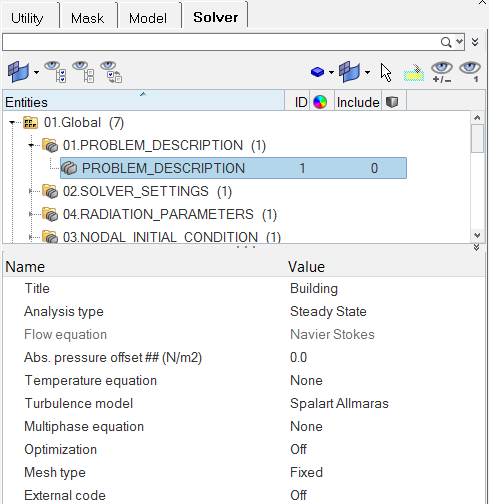
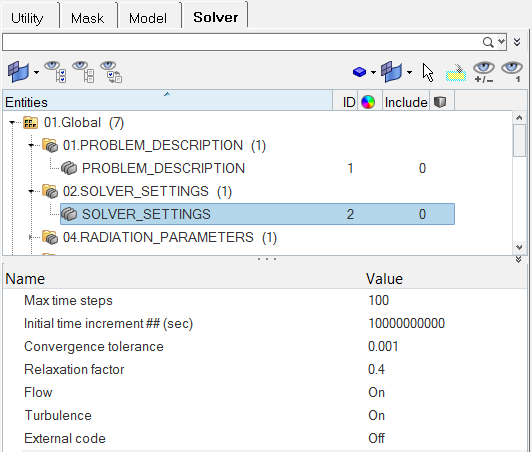
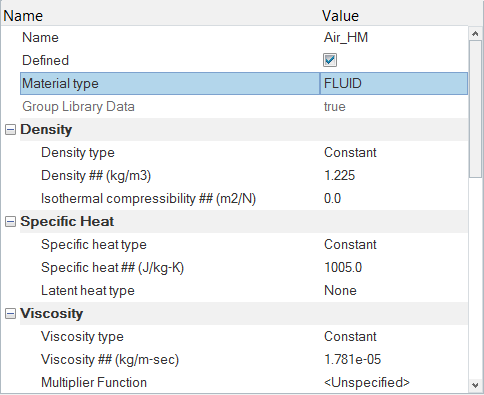
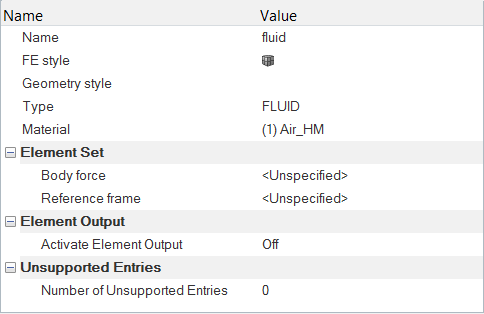
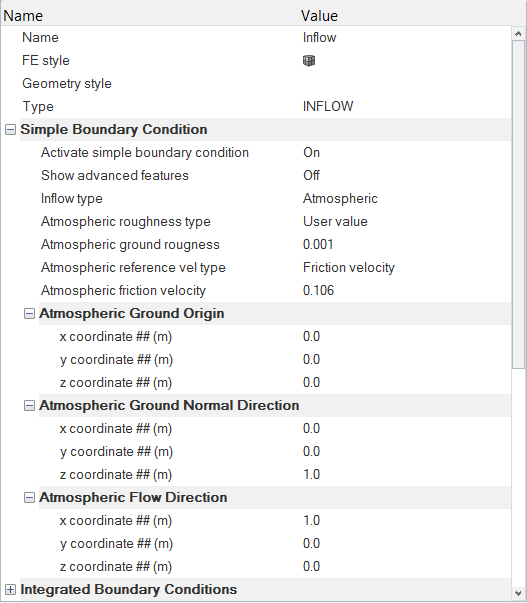
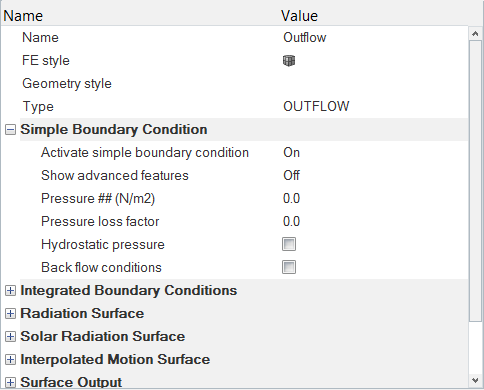
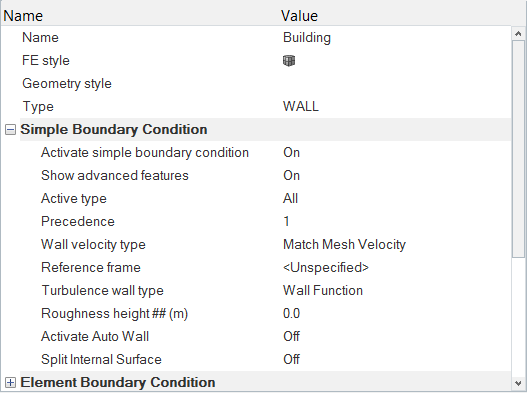
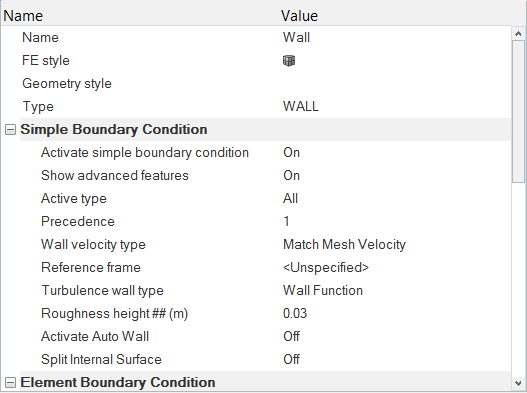
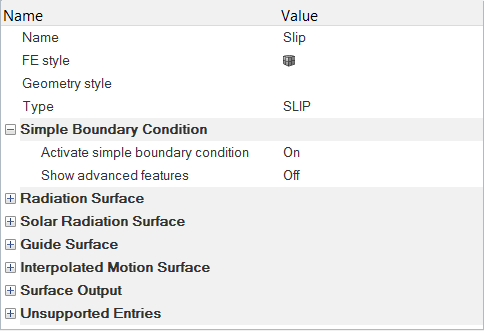
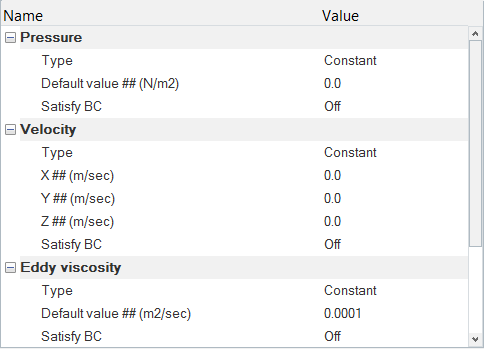
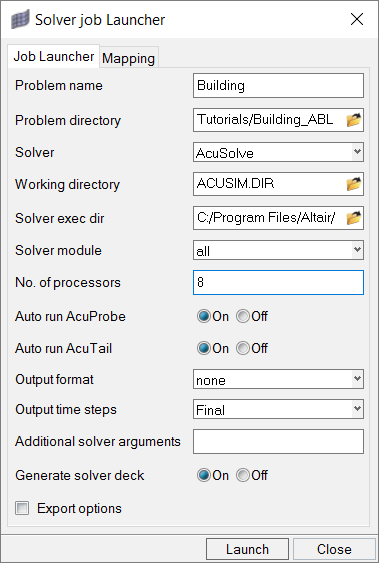
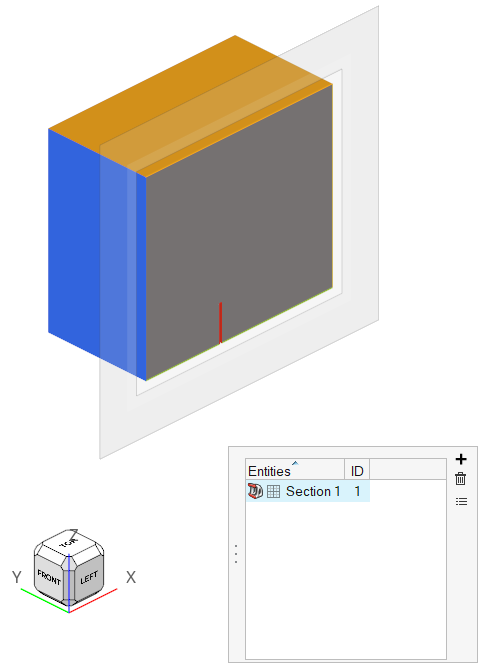
 をクリックし、断面のみを表示します。
をクリックし、断面のみを表示します。