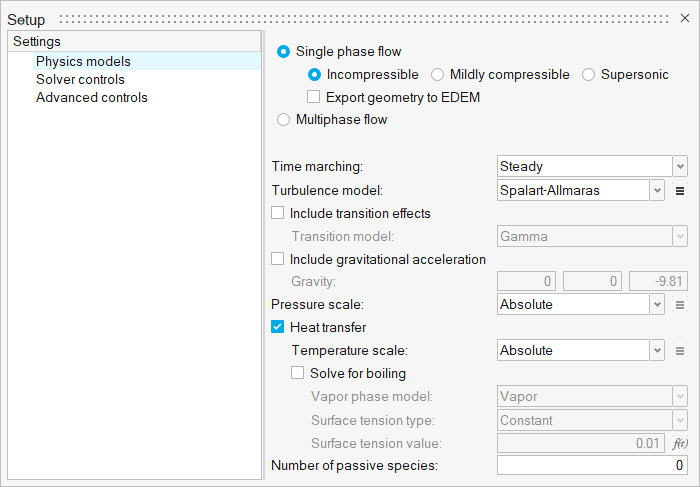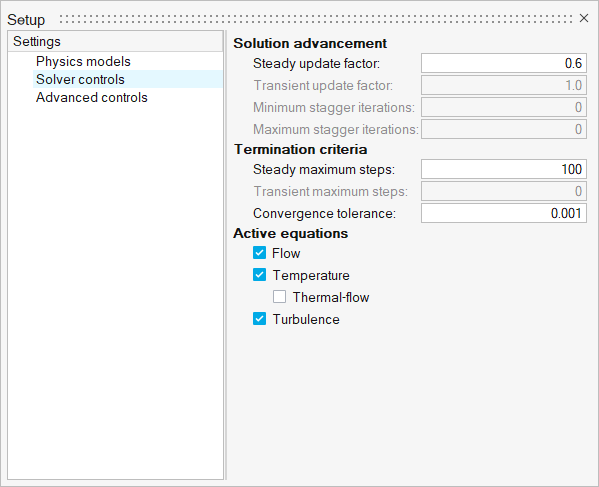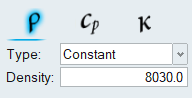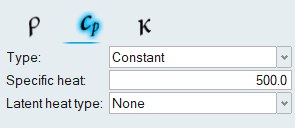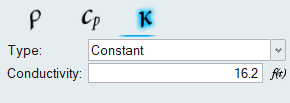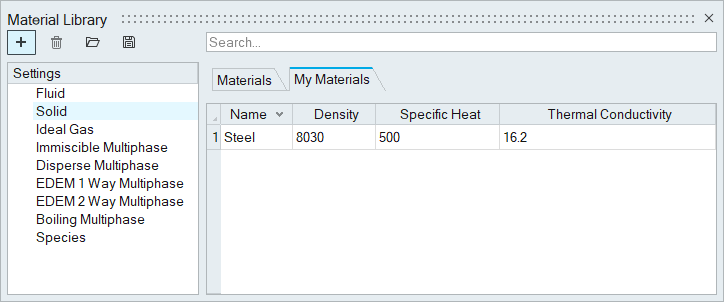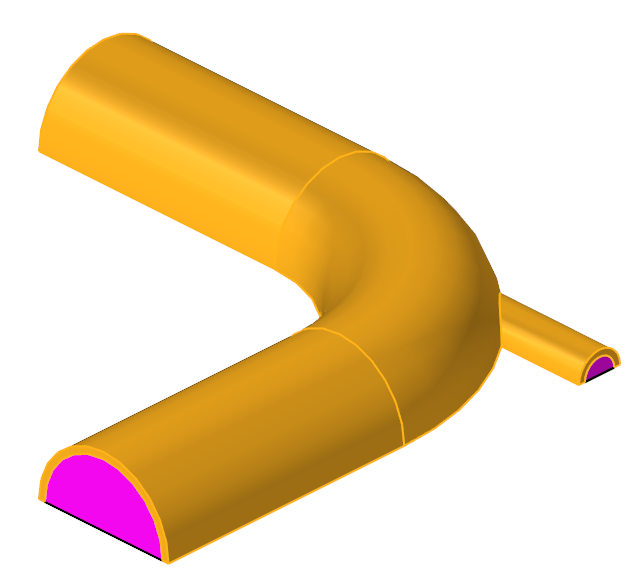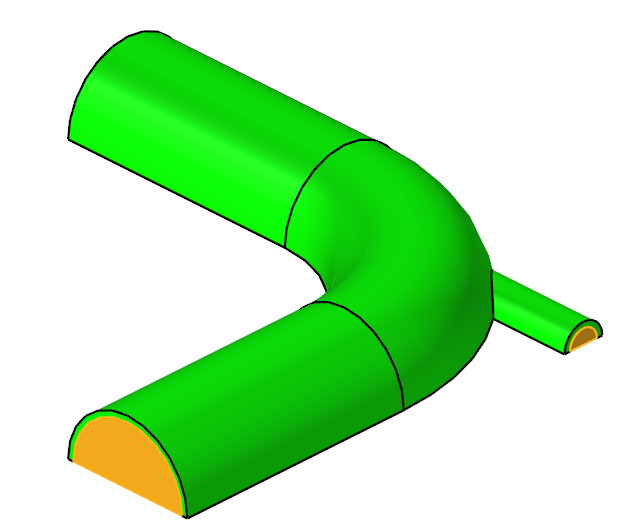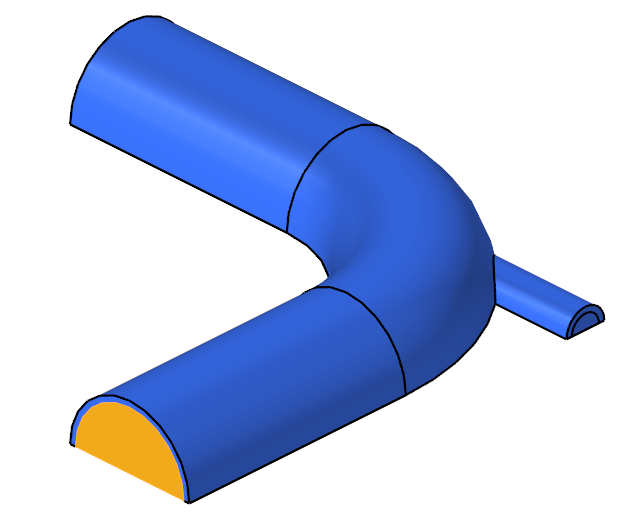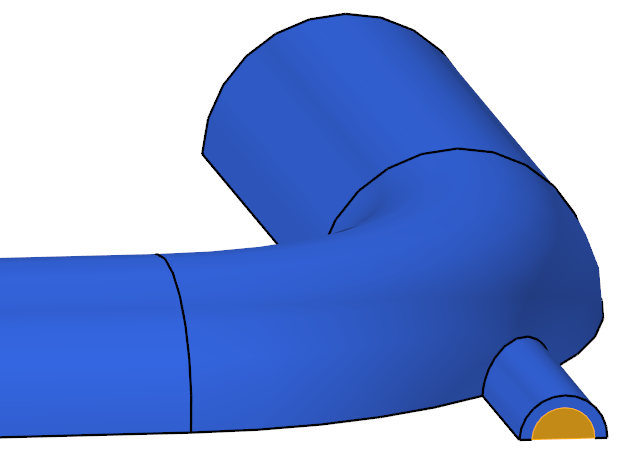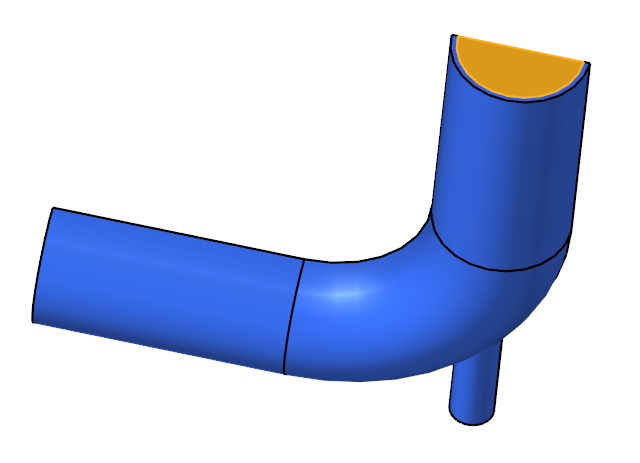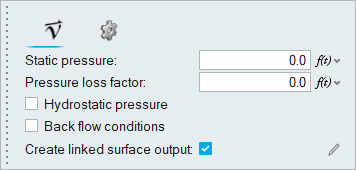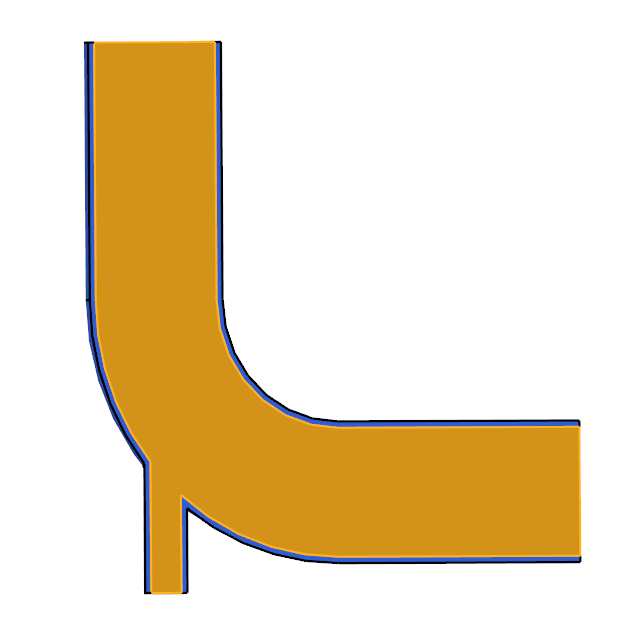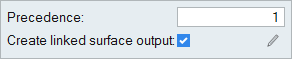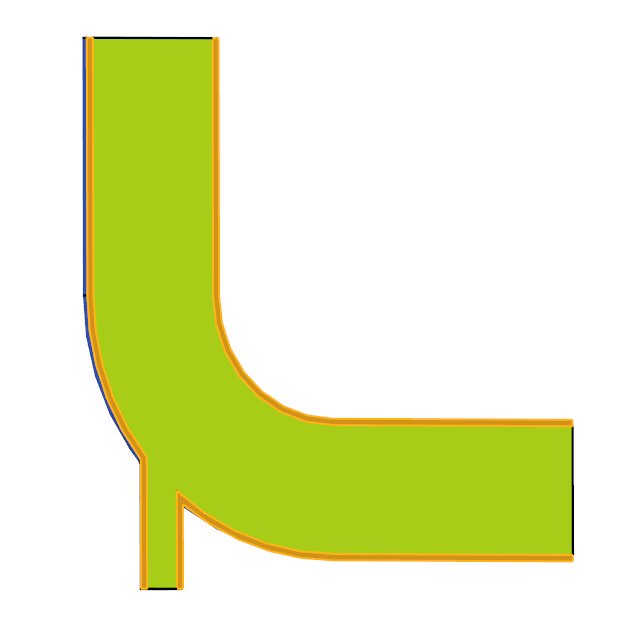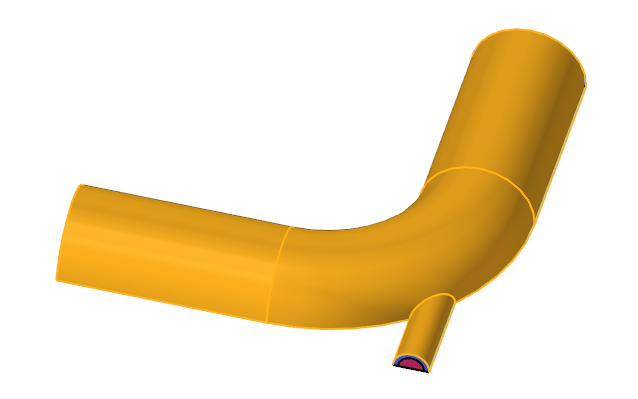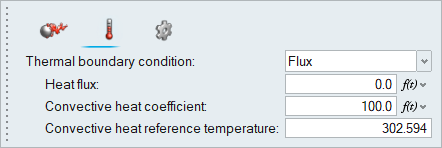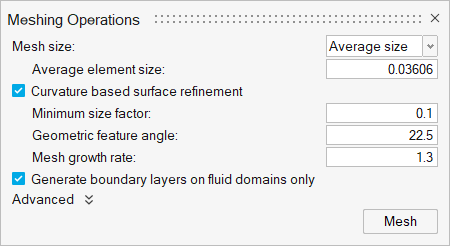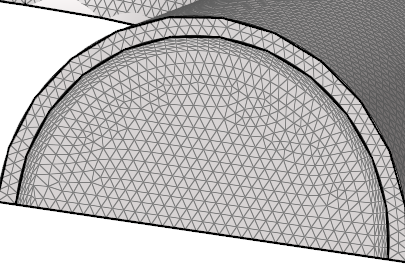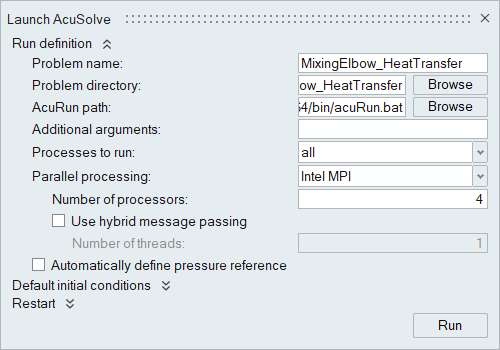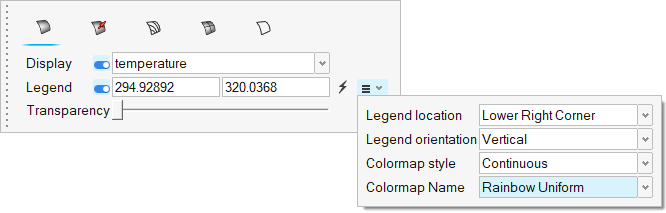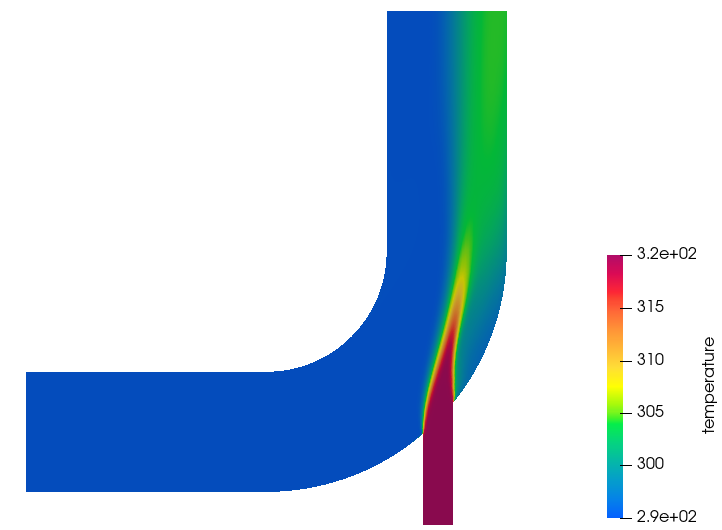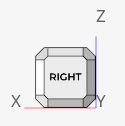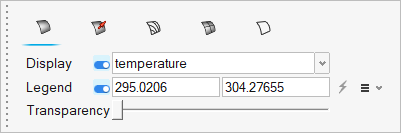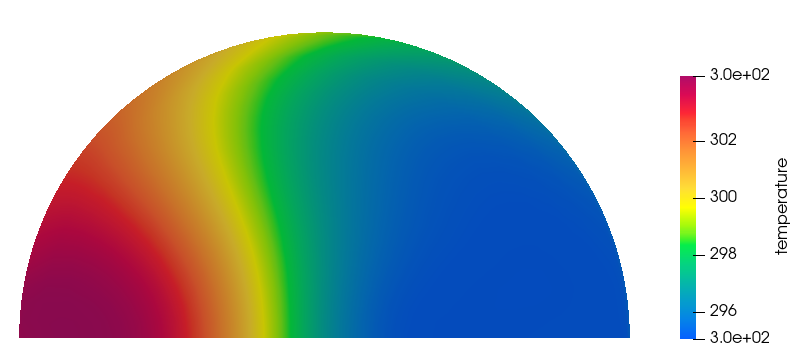ACU-T:3100 ミキシングエルボにおける共役熱伝達
前提条件
このチュートリアルを開始する前に、HyperWorks 入門チュートリアルである ACU-T:1000 HyperWorksユーザーインターフェースをすでに完了し、HyperWorks CFDとAcuSolveの基本を理解しているものとします。必ずしも必須ではありませんが、このシミュレーションを実行する前にACU-T:2000 ミキシングエルボ内の乱流を完了しておくことをおすすめします。このシミュレーションを実行するには、ライセンス供与済みバージョンのHyperWorks CFDおよびAcuSolveにアクセスできる必要があります。
このチュートリアルを実行する前に、ここをクリックしてチュートリアルモデルをダウンロードしてください。 ACU-T3100_MixingElbowHeatTransfer.hm をHyperWorksCFD_tutorial_inputs.zipから抽出します。
問題の説明
このチュートリアルで扱う問題は、図 1で図示しています。これは、ステンレス鋼製のミキシングエルボで構成されており、2つの入口から水がそれぞれ異なる速度と温度で流入します。形状は管のXY中央平面を中心として対称です(図を参照)。

HyperWorks CFDの起動とHyperMeshデータベースのオープン
形状の検証
Validateツールは、モデル全体をスキャンし、サーフェスおよびソリッド上でチェックを実行して、形状に不具合(フリーエッジ、閉じたシェル、交差、重複、スライバーなど)があればフラグ付けします。

問題の設定
シミュレーションパラメーターとソルバーの設定
新しい材料モデルの作成
材料プロパティの割り当て
流れおよび熱境界条件の割り当て
大きい入口の境界条件の設定
小さい入口の境界条件の設定
出口の境界条件の設定
対称面の境界条件の設定
この形状はXY中央平面に関して対称であるため、形状の半分を使用してモデル化できます。このことを利用するには、中央平面を対称面として特定する必要があります。対称境界条件によって、平面の片面からの流れ場は反対側からの流れ場のミラーイメージとなるなどの制約条件が適用されます。
外側管壁の境界条件の設定
メッシュの生成
AcuSolveの実行
HW-CFD Postによる結果のポスト処理
要約
このチュートリアルでは、HyperWorks CFDを使用して共役熱伝達のシミュレーションを設定する方法と、新しい材料モデルを作成する方法を体験しました。HyperWorks CFDからAcuSolveを直接起動して解析を計算し、Postリボンを使用して解析結果をポスト処理しました。