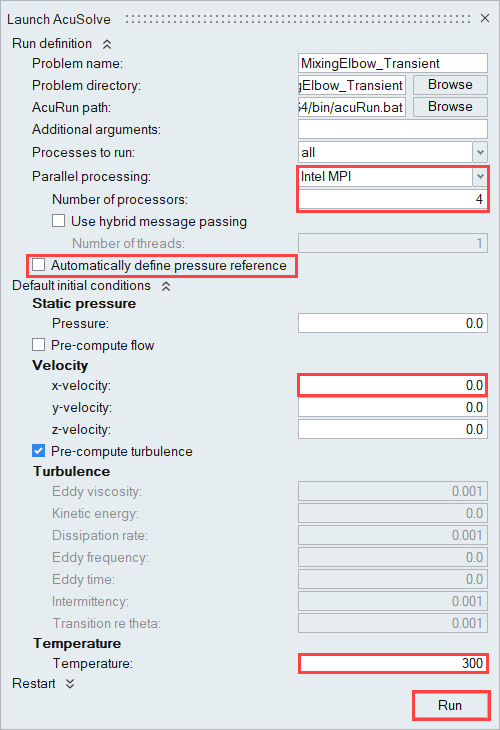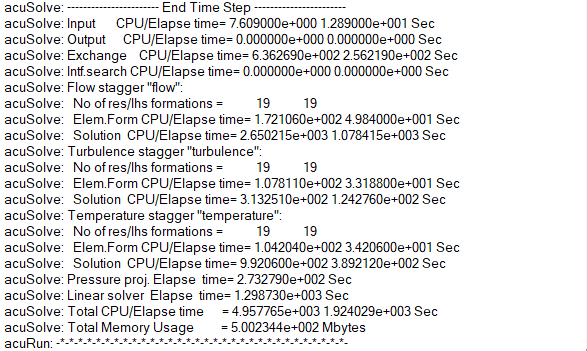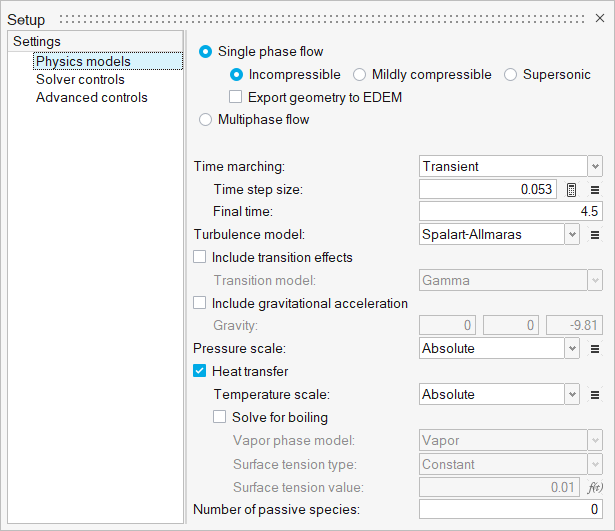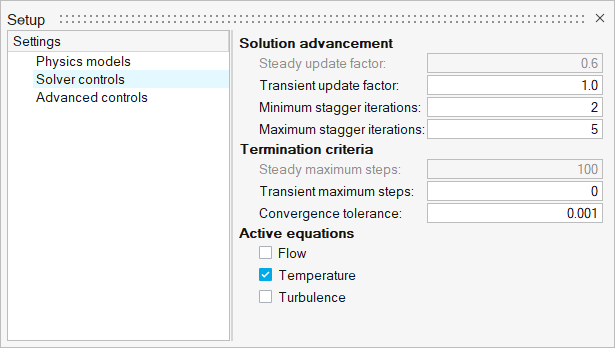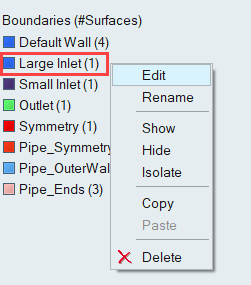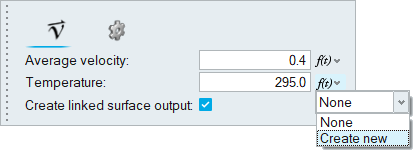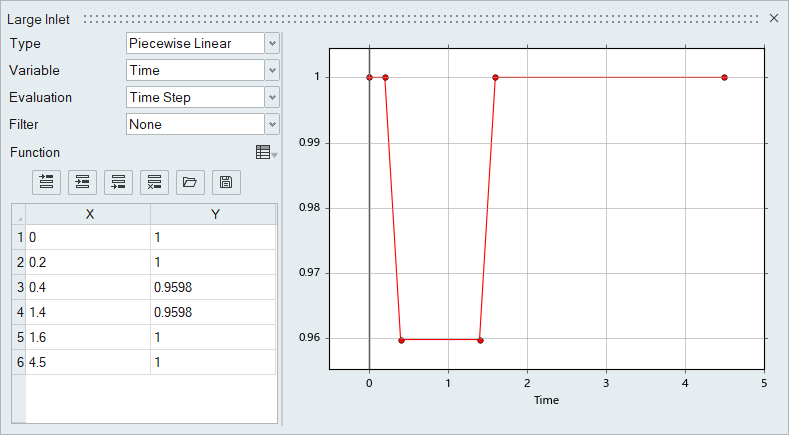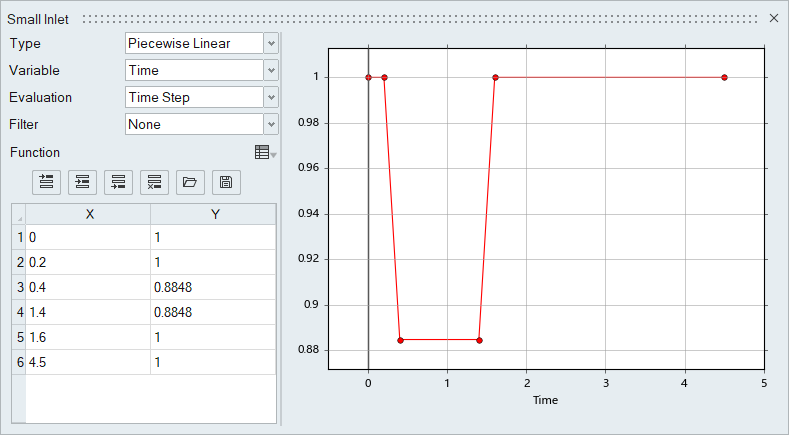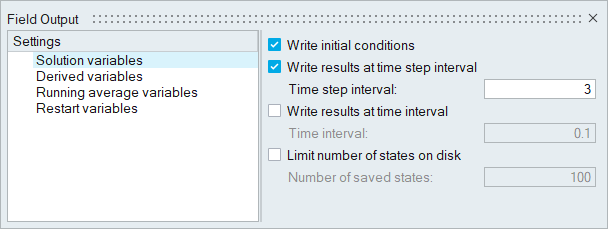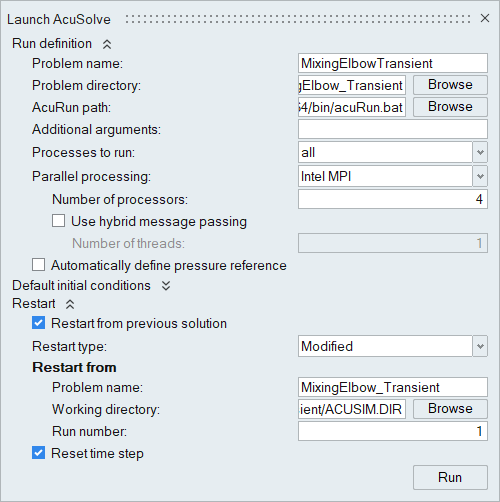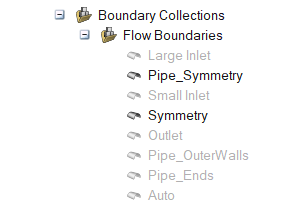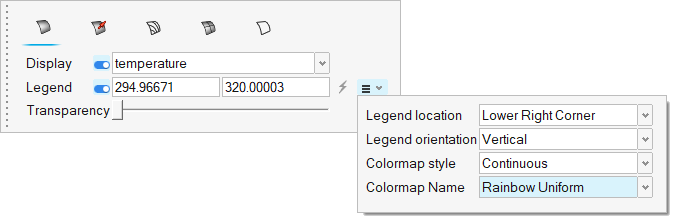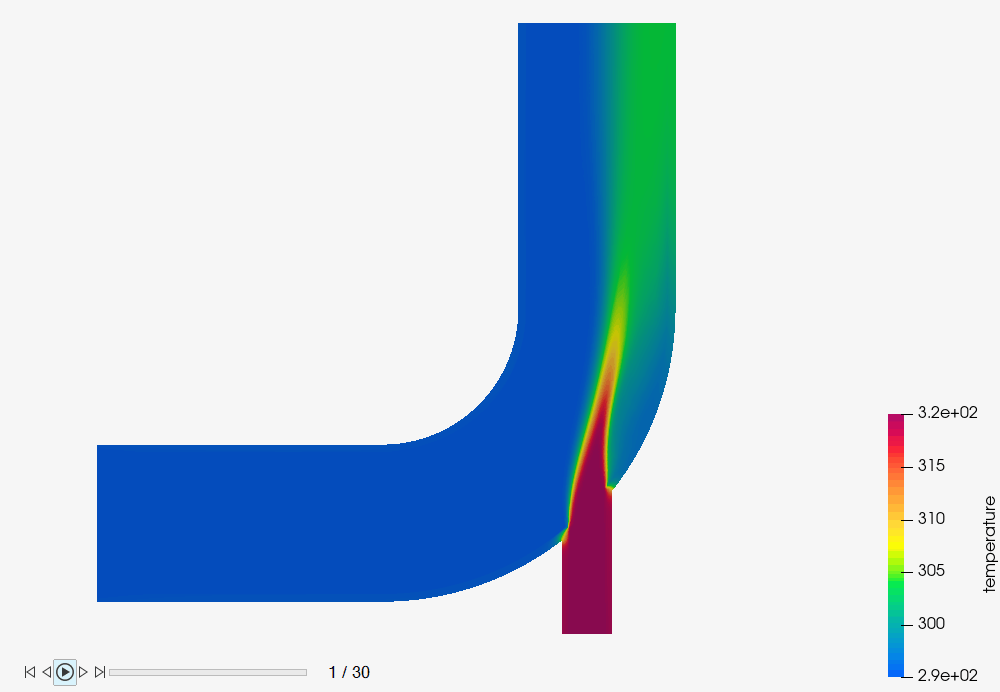ACU-T:3101 ミキシングエルボにおける過渡共役熱伝達
前提条件
このチュートリアルでは、HyperWorks CFDとAcuSolveを使用してミキシングエルボで共役熱伝達を伴って発生する3次元乱流を取り上げ、その過渡シミュレーションを実行する方法について説明します。ここでは、ACU-T:3100 ミキシングエルボにおける共役熱伝達のチュートリアルを実施済みで、HyperWorks CFDおよびAcuSolveの基本を理解しているものとします。HyperWorksの入門チュートリアルであるACU-T:1000 HyperWorksユーザーインターフェースでは、AcuSolveとHyperViewの基本的な機能を紹介しています。
このチュートリアルを実行する前に、ここをクリックしてチュートリアルモデルをダウンロードしてください。 ACU-T3101_MixingElbowTransient.hm をHyperWorksCFD_tutorial_inputs.zipから抽出します。
問題の説明
この問題の解には、定常状態解と過渡解の2種類があります。定常状態解の概略図を次の図に示します。

図 1.
大きい入口の直径は0.1m、流入速度(v)は0.4m/s、流入する流体の温度(T)は295Kです。小さい入口の直径は0.025m、流入速度は1.2m/s、流入する流体の温度は320Kです。また、管壁の厚みは0.005mです。この問題で扱う流体は水で、管壁の材料は、密度が8030kg/m3、伝導率が16.2W/m-k、比熱が500J/kg-Kのステンレス鋼です。
この問題の定常状態部分のモデルファイルは、入力ファイルとして用意されています。定常状態の解析を計算すると、その結果がメッシュに投影され、過渡シミュレーションの初期状態として使用されます。この問題の過渡部分を開始する時点の概略図を以下に示します。

図 2.
シミュレーション開始後0.2秒で、両方の入口から水のコールドスラグが注入され、0.2秒から0.4秒の間に、流入口での温度が283.15Kに低下します。この温度は、そこから1秒間は283.15Kに維持されますが、1.4秒から1.6秒の間に初期状態まで上昇します。流路長を0.6356mとすると、スラグの通過時間は約1.6秒になります。したがって、スラグの期間と通過時間を考慮したシミュレーションとするには、その時間を3.2秒以上とする必要があります。熱条件が定常状態に復帰するまでに要する時間を見込むと、シミュレーションの合計時間は4.5秒になります。
大きい入口では、温度が295Kから283.15Kに変化し、小さい入口では320Kから283.15Kに変化します。大きい入口で、初期温度に対してコールドスラグの温度が示す比率は0.9598です。小さい入口の流れの初期温度に対するコールドスラッグの温度の比率は0.8848です。これらの値は、入口での過渡温度をモデル化するMultiplier Functionの作成時に使用されます。
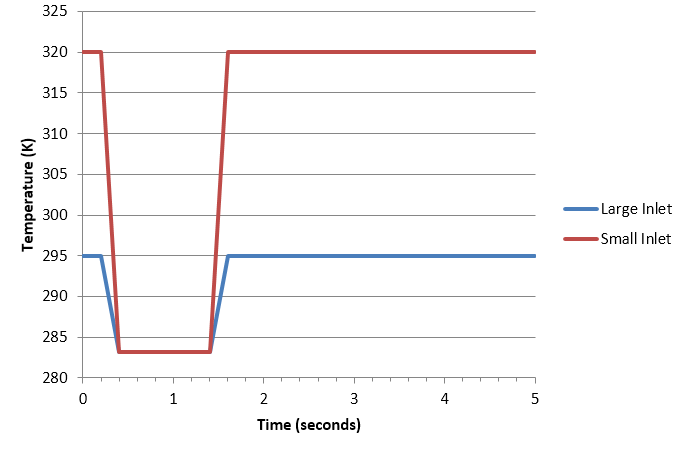
図 3.
HyperWorks CFDの起動とHyperMeshデータベースのオープン
定常状態シミュレーションの実行
この手順では、提供されている入力ファイルを使用して定常状態シミュレーションを実行します。
非定常解析パラメータの設定
非定常流入境界条件の指定
解の計算
節点出力の定義
AcuSolveの起動
HW-CFD Postによる結果のポスト処理
要約
このチュートリアルでは、HyperWorks CFDとAcuSolveを使用して過渡共役熱伝達のシミュレーションを設定し、実行する方法を知ることができました。まず、定常状態の実行用の共役熱伝達設定を含む入力ファイルをインポートしました。定常状態解が計算されたら、過渡シミュレーションパラメータを設定し、入口に過渡条件を適用しました。過渡解の計算後、HyperViewを使用して結果をポスト処理しました。