ACU-T:3101 ミキシングエルボにおける過渡共役熱伝達
前提条件
このチュートリアルでは、ミキシングエルボで共役熱伝達を伴って発生する3次元乱流を取り上げ、その過渡シミュレーションを実行する方法について説明します。ここでは、ACU-T:3100 ミキシングエルボにおける共役熱伝達のチュートリアルを実施済みで、HyperMesh、AcuSolve、およびHyperViewの基本を理解しているものとします。HyperWorksの入門チュートリアルであるACU-T:1000 HyperWorksユーザーインターフェース では、HyperWorksとAcuSolveの基本的な機能を紹介しています。
このチュートリアルを実行する前に、ここをクリックしてチュートリアルモデルをダウンロードしてください。 ACU-T3101_MixingElbowTransient.hm をHyperMesh_tutorial_inputs.zipから抽出します。
HyperMeshデータベース(.hmファイル)には、メッシュ済みのジオメトリが含まれているため、このチュートリアルには、ジオメトリのインポートとメッシュ生成に関する手順は含まれません。
問題の説明
この問題の解には、定常状態解と過渡解の2種類があります。定常状態解の概略図を次の図に示します。

図 1.
大きい入口の直径は0.1m、流入速度(v)は0.4m/s、流入する流体の温度(T)は295Kです。小さい入口の直径は0.025m、流入速度は1.2m/s、流入する流体の温度は320Kです。また、管壁の厚みは0.005mです。この問題で扱う流体は水で、管壁の材料は、密度が8030kg/m3、伝導率が16.2W/m-k、比熱が500J/kg-Kのステンレス鋼です。
この問題の定常状態部分のモデルファイルは、入力ファイルとして用意されています。定常状態の解析を計算すると、その結果がメッシュに投影され、過渡シミュレーションの初期状態として使用されます。この問題の過渡部分を開始する時点の概略図を以下に示します。

図 2.
シミュレーション開始後0.2秒で、両方の入口から水のコールドスラグが注入され、0.2秒から0.4秒の間に、流入口での温度が283.15Kに低下します。この温度は、そこから1秒間は283.15Kに維持されますが、1.4秒から1.6秒の間に初期状態まで上昇します。流路長を0.6356mとすると、スラグの通過時間は約1.6秒になります。したがって、スラグの期間と通過時間を考慮したシミュレーションとするには、その時間を3.2秒以上とする必要があります。熱条件が定常状態に復帰するまでに要する時間を見込むと、シミュレーションの合計時間は4.5秒になります。
大きい入口では、温度が295Kから283.15Kに変化し、小さい入口では320Kから283.15Kに変化します。大きい入口で、初期温度に対してコールドスラグの温度が示す比率は0.9598です。小さい入口の流れの初期温度に対するコールドスラッグの温度の比率は0.8848です。これらの値は、入口での過渡温度をモデル化するMultiplier Functionの作成時に使用されます。
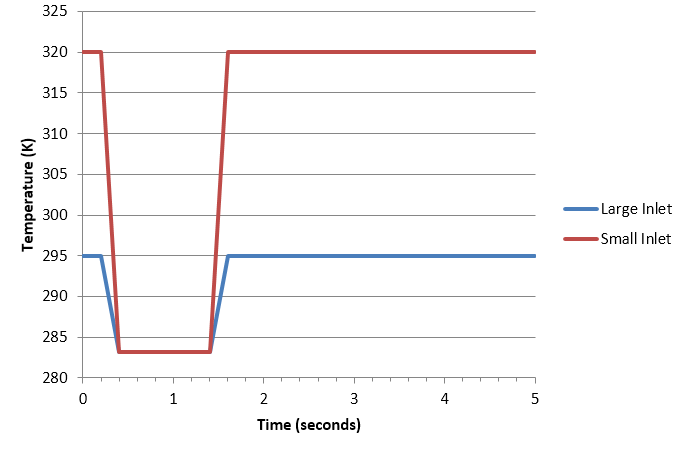
図 3.
HyperMeshモデルデータベースを開く
定常状態シミュレーションの実行
この手順では、用意されているモデルファイルを使用して定常状態シミュレーションを実行し、過渡シミュレーションで必要な節点初期状態ファイルを作成します。すべてのコンポーネントのメッシュが表示されるようになっていることを確認します。
非定常解析パラメータの設定
解析パラメータの設定
ソルバー設定
節点出力頻度の設定
過渡流入境界条件と節点初期状態の指定
この手順は、Multiplier Functionの作成から開始し、両方の入口の過渡境界条件を指定します。つづいて、流れ場と温度場の節点初期状態を指定します。
Multiplier Functionの作成
まず、Mutlplier Functionタイプに使用するスケーリング関数の曲線を作成します。
節点初期状態の指定
この手順では、まず、すべての節点における圧力、速度、温度、渦粘性の初期値を指定し、つづいて両方の入口の過渡境界条件を指定します。
過渡入口境界条件の指定
解析計算
この手順では、HyperMeshからAcuSolveを直接起動して解析を完了します。
AcuSolveの実行
HyperViewによる結果のポスト処理
HyperViewのオープンとモデルおよび結果の読み込み
温度分布アニメーションの作成
アニメーションの保存
要約
このチュートリアルでは、HyperMeshとAcuSolveを使用して過渡共役熱伝達のシミュレーションを設定し、実行する方法を知ることができました。節点初期状態を指定する方法と、過渡境界条件を設定するMultiplier Functionを作成する方法を理解しました。最後に、HyperViewを使用して過渡シミュレーション結果のアニメーションを作成し、保存しました。
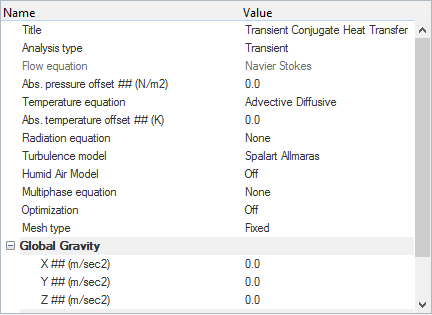
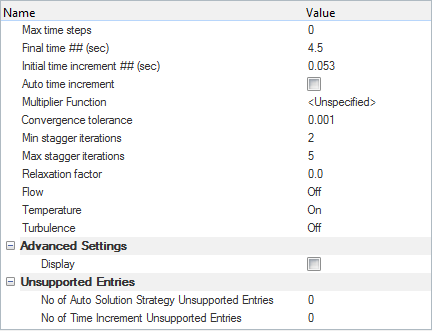
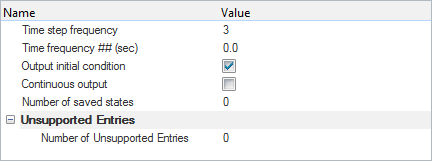
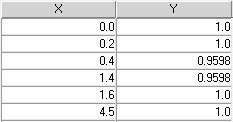
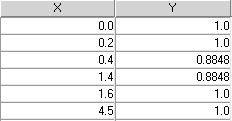
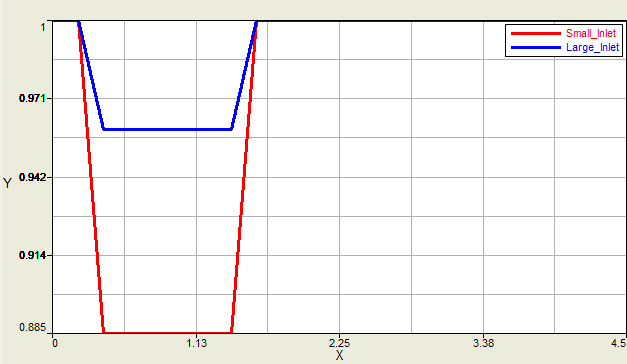
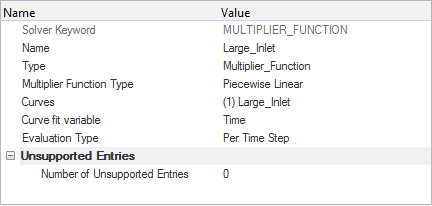
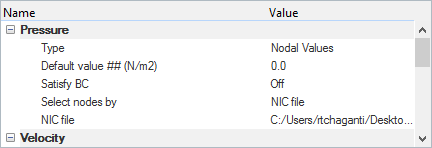
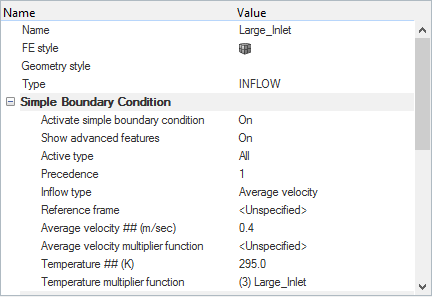
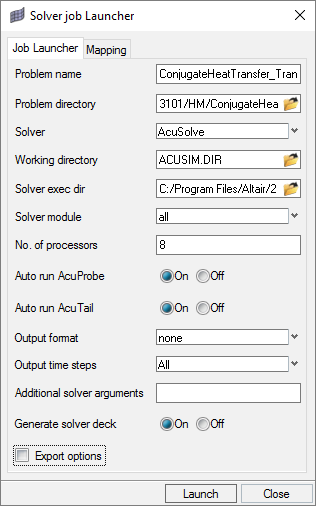
 をクリックすることで、xy平面を正面から見た表示にします。
をクリックすることで、xy平面を正面から見た表示にします。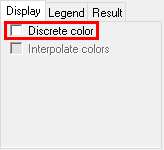
 をクリックします。
をクリックします。 をクリックして、グラフィックス領域でアニメーションを再生します。
をクリックして、グラフィックス領域でアニメーションを再生します。