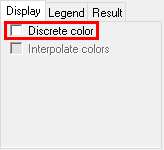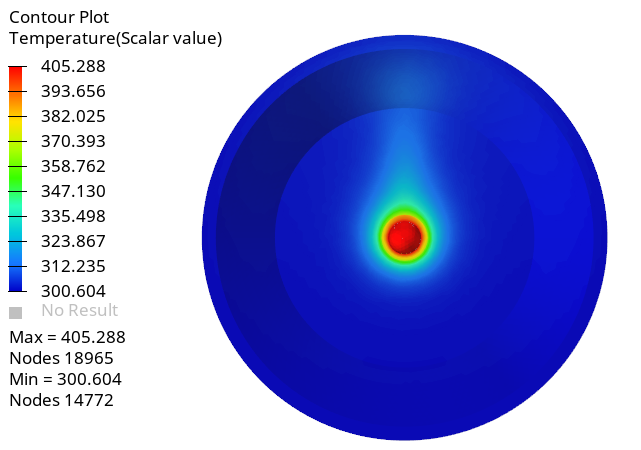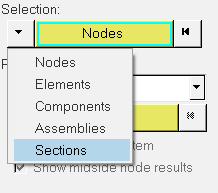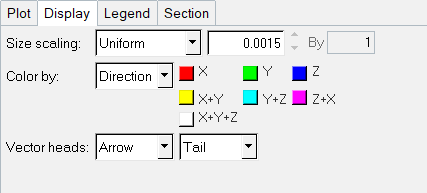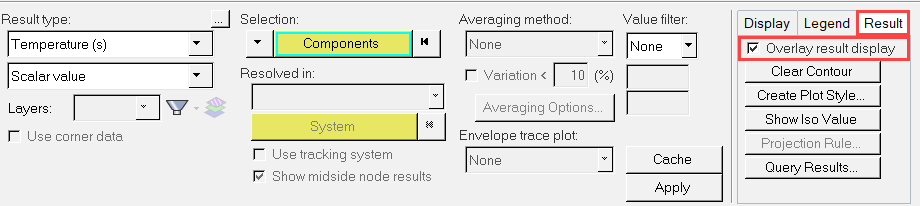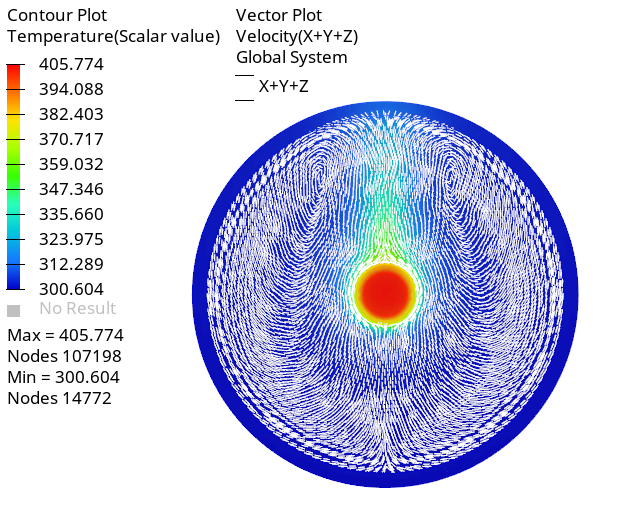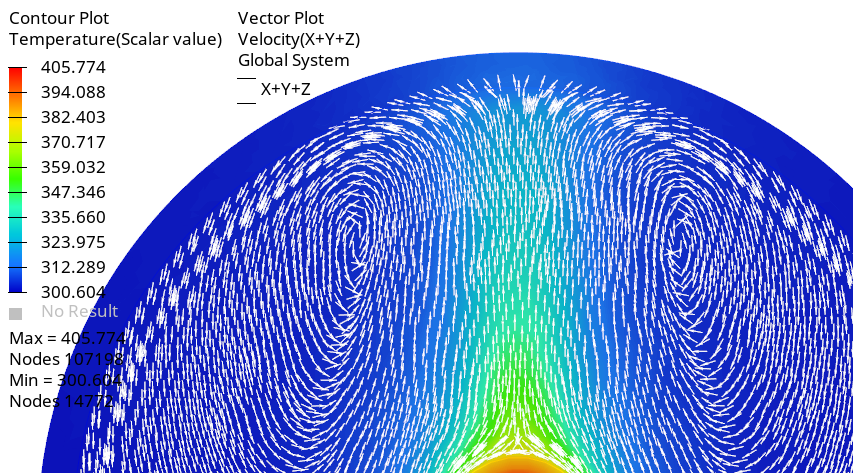ACU-T:3200 密閉放射モデルを使用したシンプルなヘッドランプ内の放射熱伝達
前提条件
このチュートリアルでは、HyperMeshで密閉放射モデルを使用して放射熱伝達問題を設定し、AcuSolveを使用して解析する方法を紹介します。このチュートリアルを開始する前に、HyperWorks 入門チュートリアルである ACU-T:1000 HyperWorksユーザーインターフェースをすでに完了し、HyperMesh、AcuSolve、およびHyperViewの基本を理解しているものとします。このシミュレーションを実行するには、ライセンス供与済みバージョンのHyperMeshおよびAcuSolveにアクセスできる必要があります。
このチュートリアルを実行する前に、ここをクリックしてチュートリアルモデルをダウンロードしてください。 ACU-T3200_HeadlampEnclosure.hm をHyperMesh_tutorial_inputs.zipから抽出します。
HyperMeshデータベース(.hmファイル)には、メッシュ済みのジオメトリが含まれているため、このチュートリアルには、ジオメトリのインポートとメッシュ生成に関する手順は含まれません。
問題の説明

図 1.

図 2.
HyperMeshモデルデータベースを開く
一般的なシミュレーションパラメータの設定
解析パラメータの設定
ソルバー設定
材料モデルと物体力の定義
材料モデルの定義
物体力の定義
熱源の定義
境界条件の設定
放射率モデルの作成
- Solverブラウザで07.Emissivity_Modelを右クリックしてCreateを選択します。
- エンティティエディターで、nameにWallsを入力します
- Emissivityを0.7に設定します。
境界条件の設定
AcuSolveの実行
この手順では、AcuSolveを起動してこのケースの解を計算します。
HyperViewによる結果のポスト処理
このステップでは、HyperViewを使用して結果を可視化します。その際、切断面上の温度と速度のコンタープロットを作成し、速度ベクトルのプロットも作成します。ソルバーの実行が完了したらAcuProbeウィンドウとAcuTailウィンドウを閉じます。HyperMesh Desktopウィンドウで、AcuSolve Controlタブを閉じ、モデルを保存します。
HyperViewインターフェースへの切り替えとAcuSolveモデルと結果の読み込み
温度のコンタープロットの作成
切断面上の温度コンターと速度ベクトルの表示
この手順では、中央Z平面上に切断面を作成してから、その切断面上の温度と速度ベクトルを表示します。
要約
このチュートリアルでは、AcuSolveを使用して、内の密閉放射モデルにより、ヘッドランプ内の輻射伝熱問題を設定および解析する方法を学習しました。まず、メッシュと基本的なモデルの構成が含まれたHyperMeshデータベースをインポートし、シミュレーションパラメータと境界条件を設定しました。解が計算された後に、HyperViewを使用して結果を処理し、流体領域内の温度と速度ベクトルのコンタープロットを作成しました。

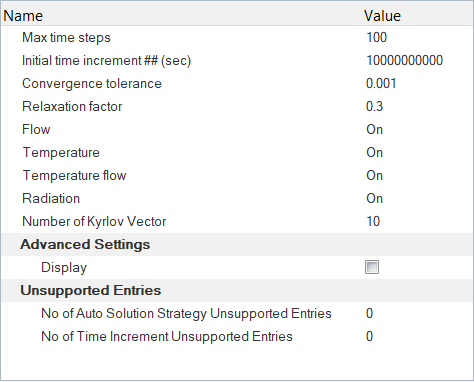
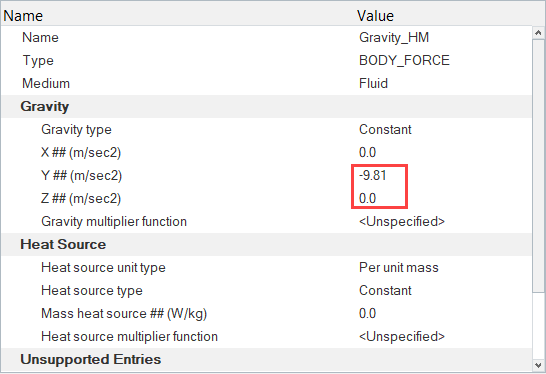
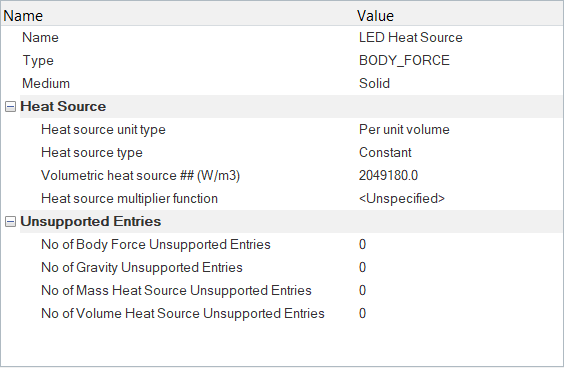
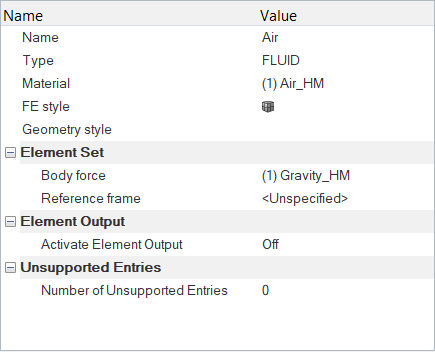
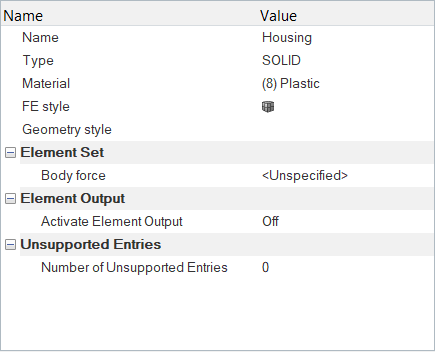
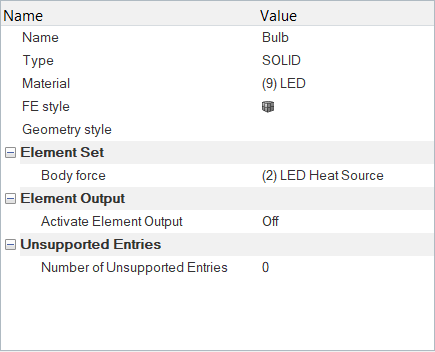
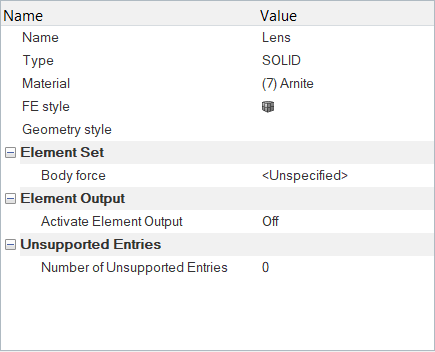
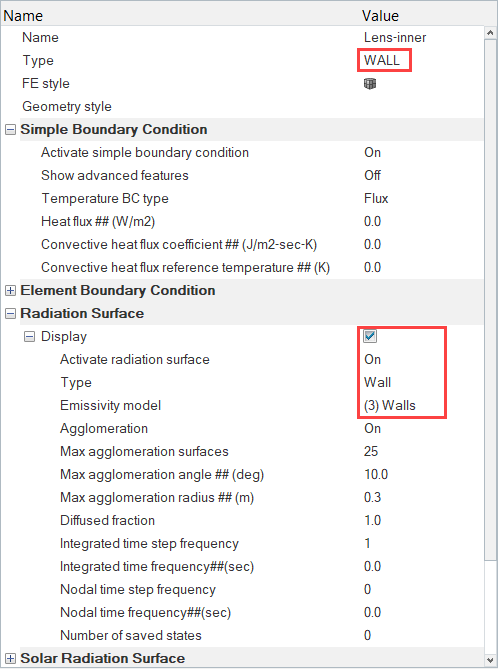
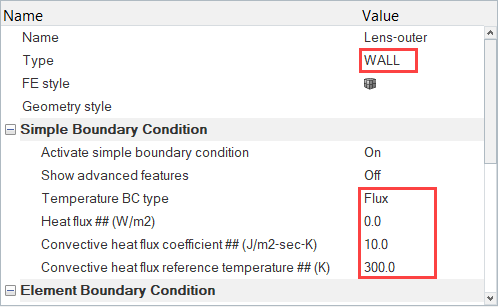
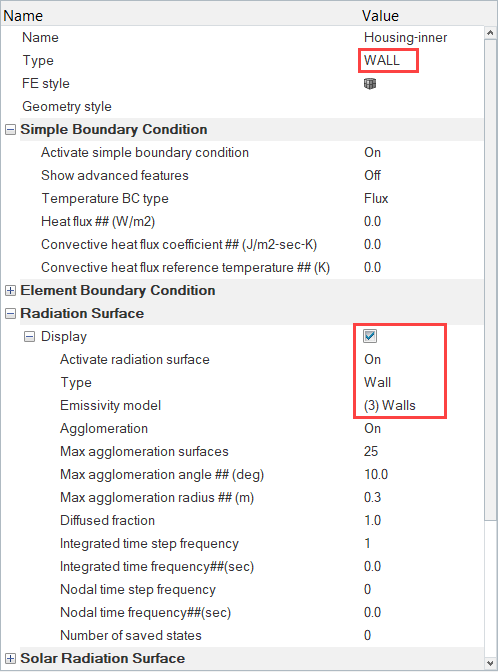
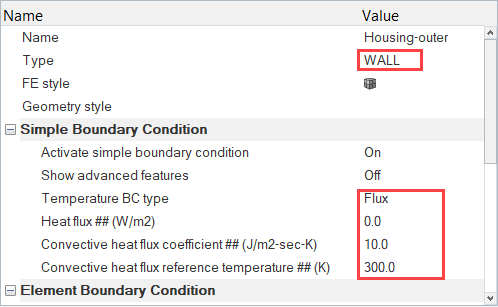
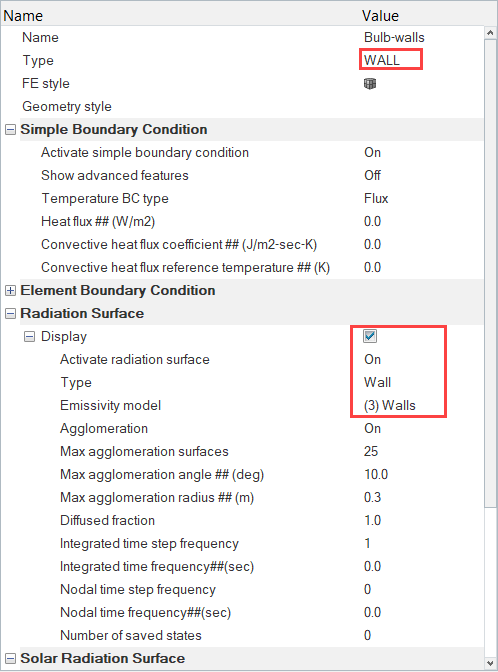
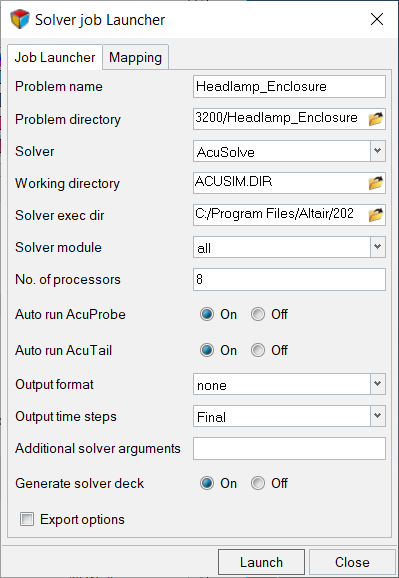
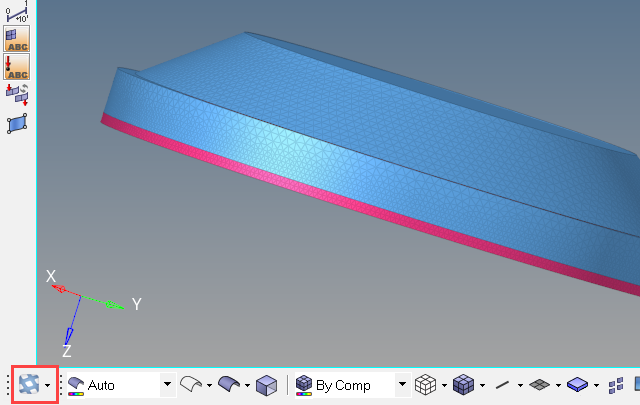
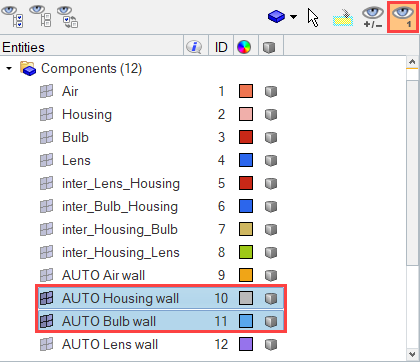
 をクリックすることで、xy平面を正面から見た表示にします。
をクリックすることで、xy平面を正面から見た表示にします。