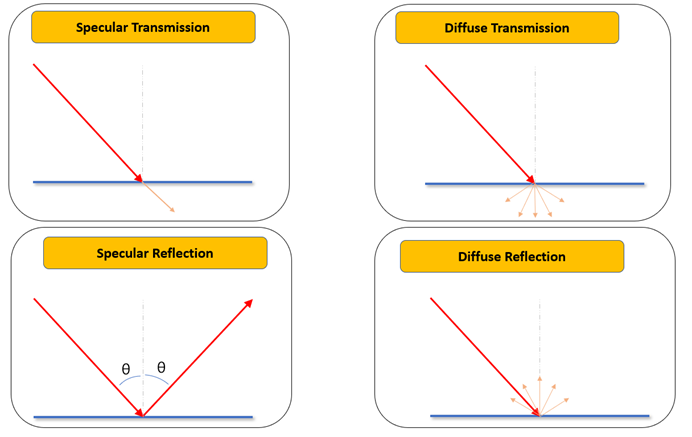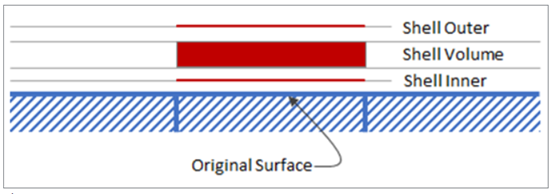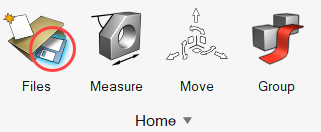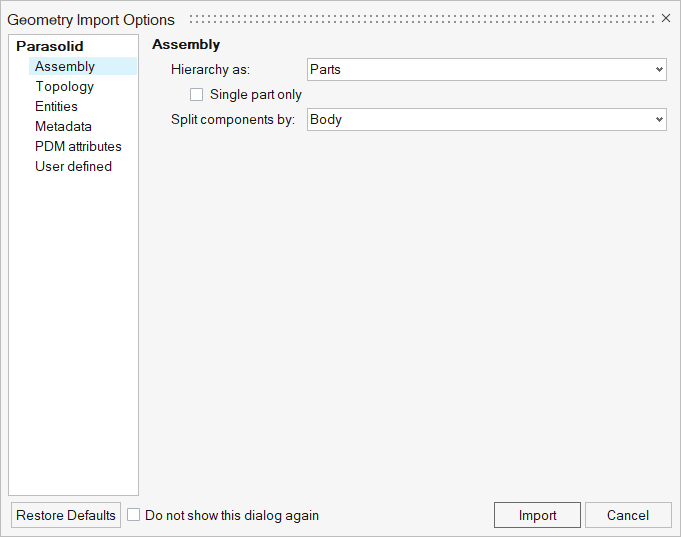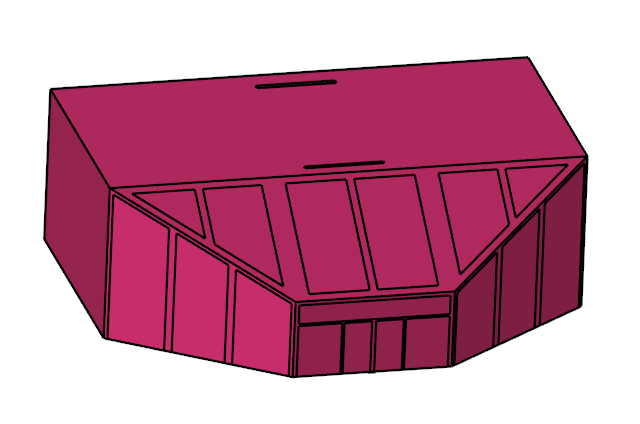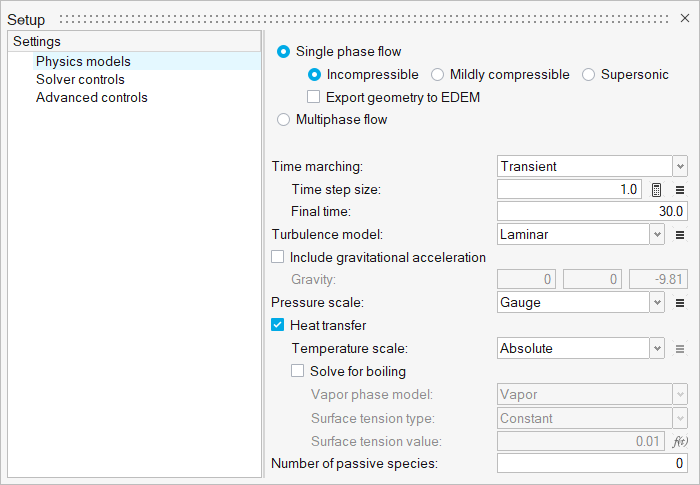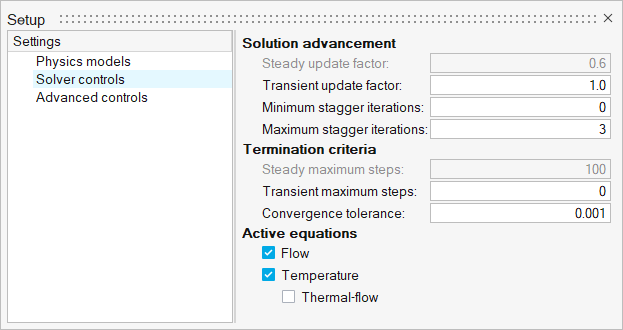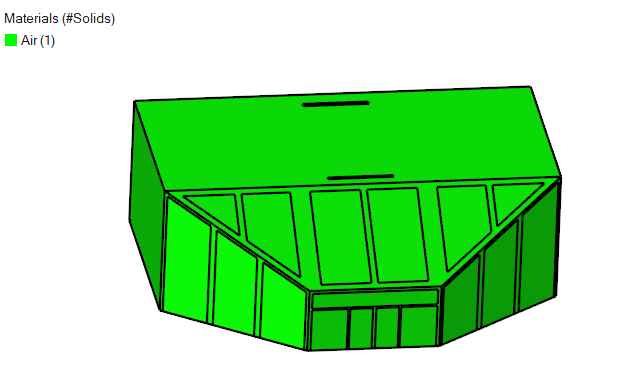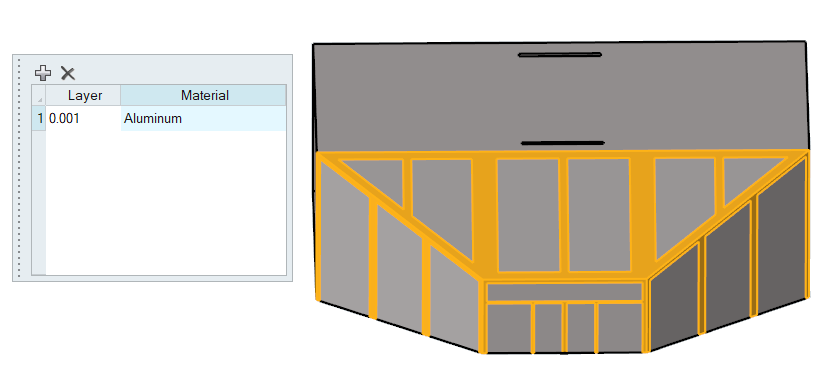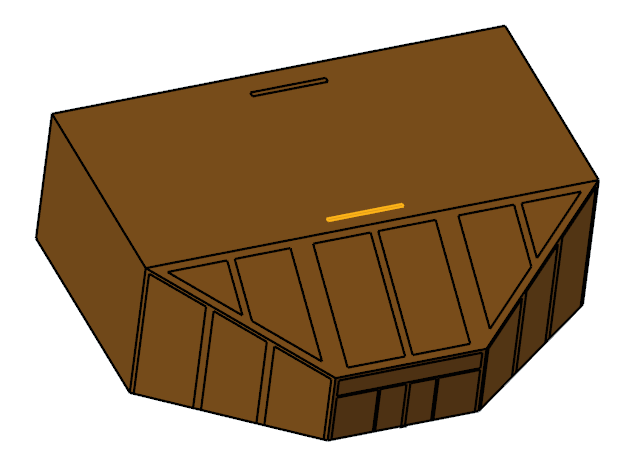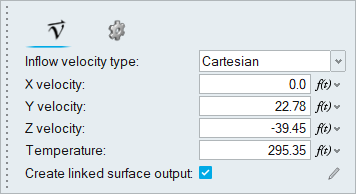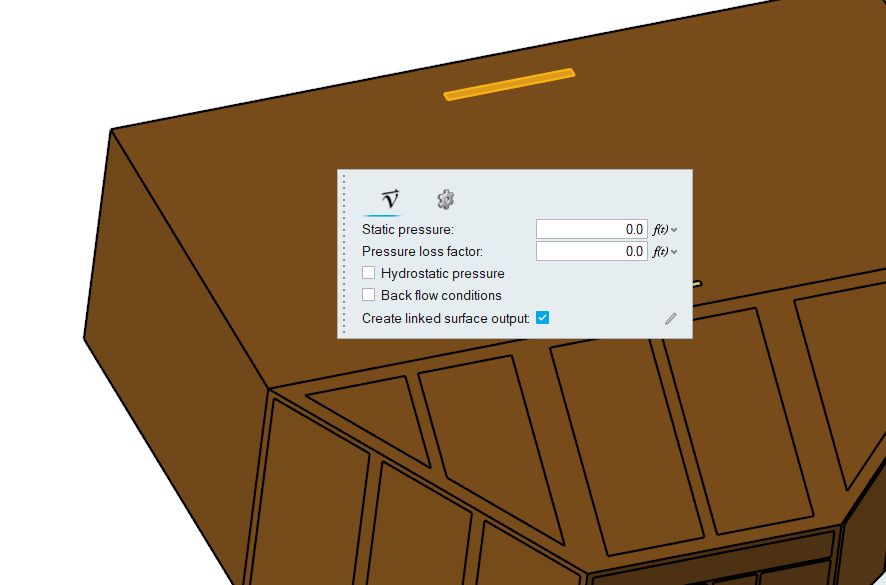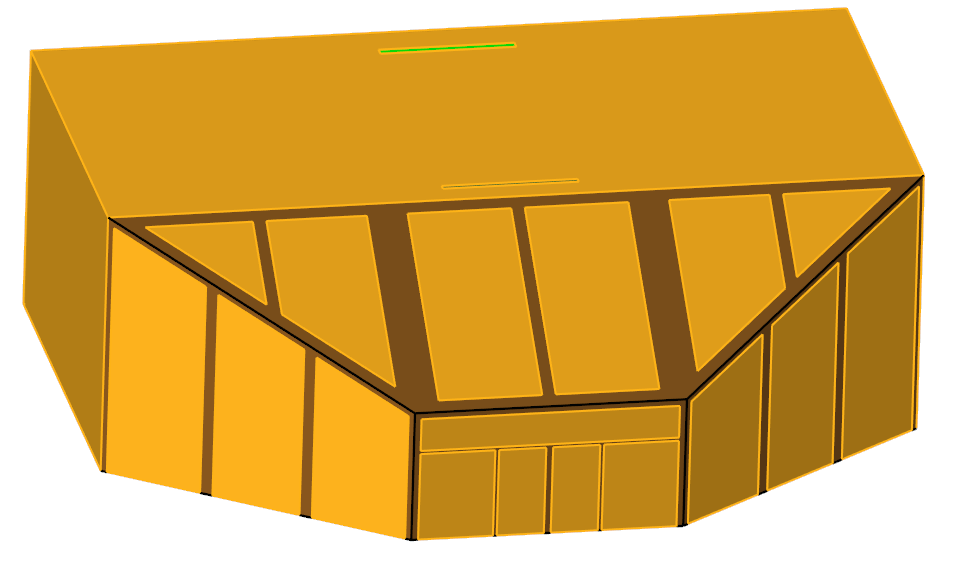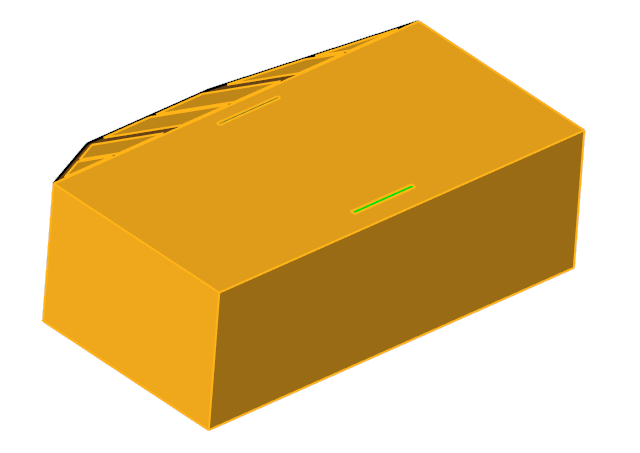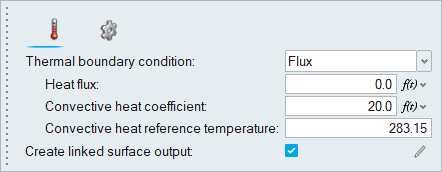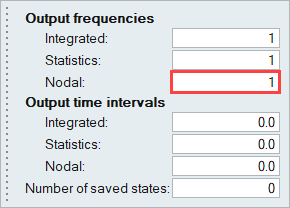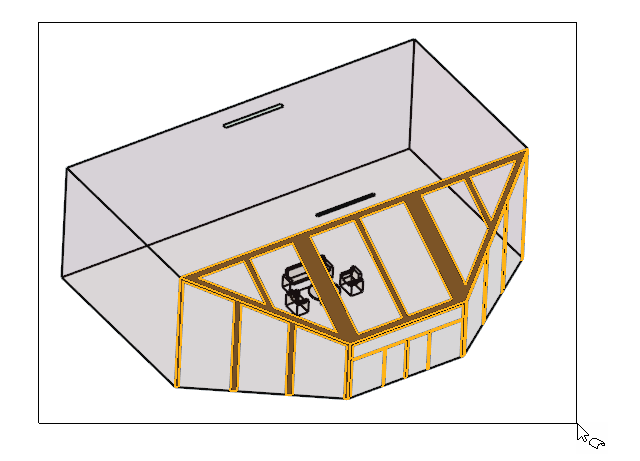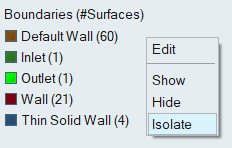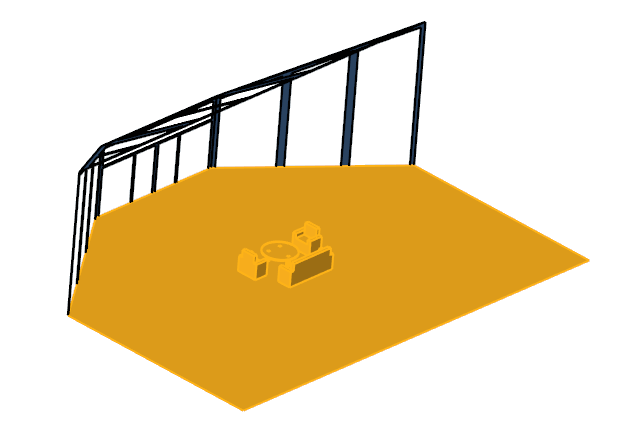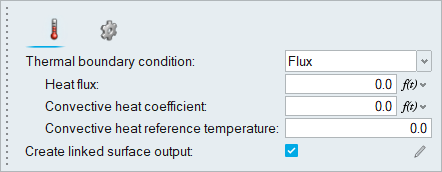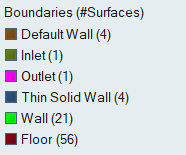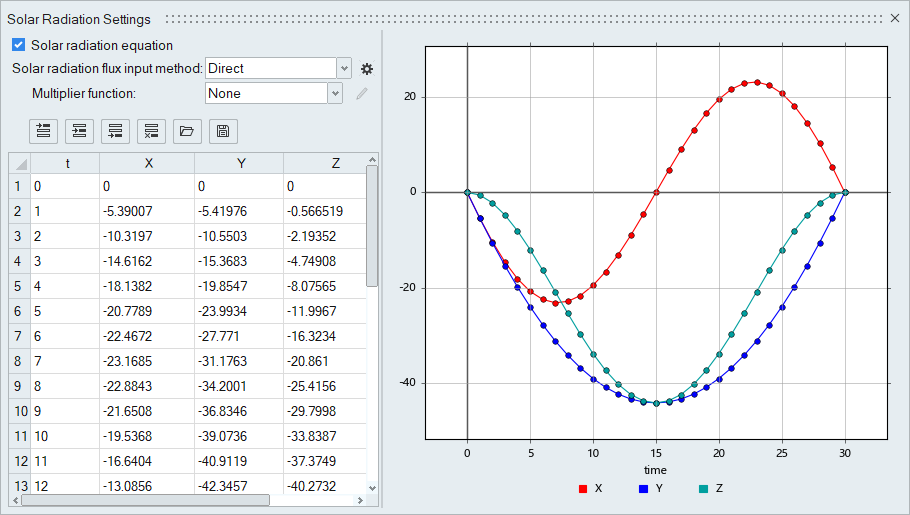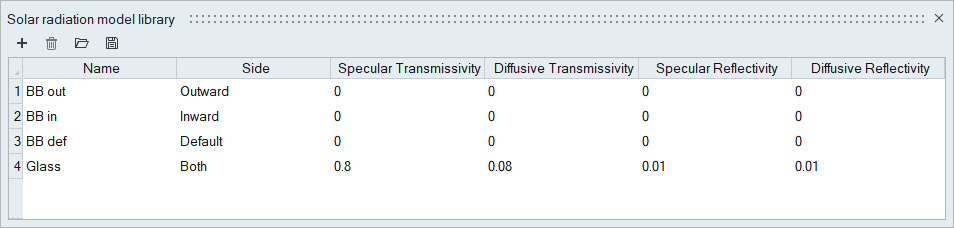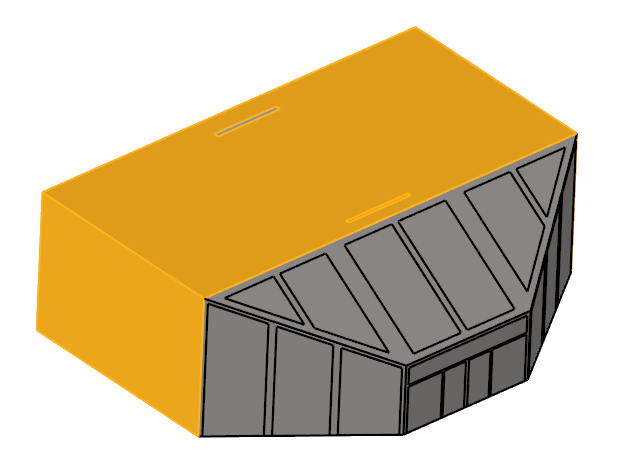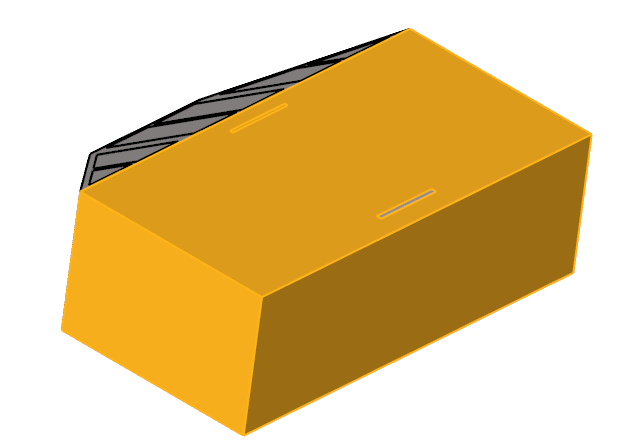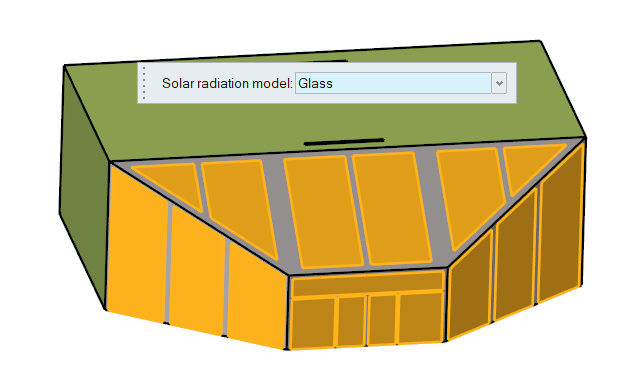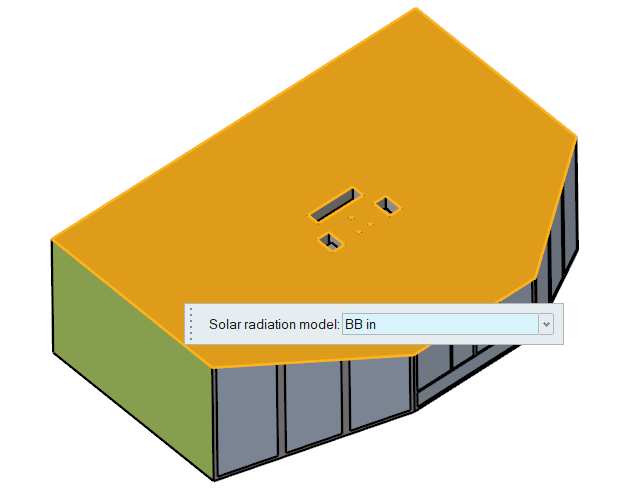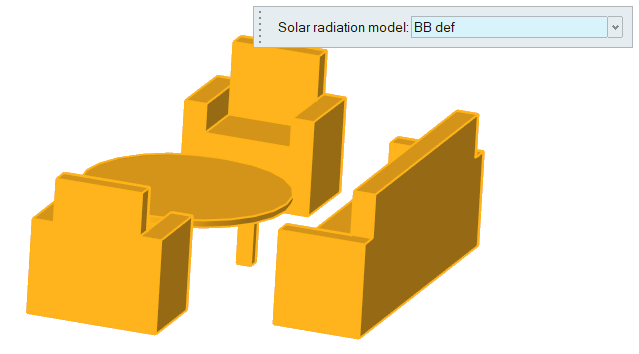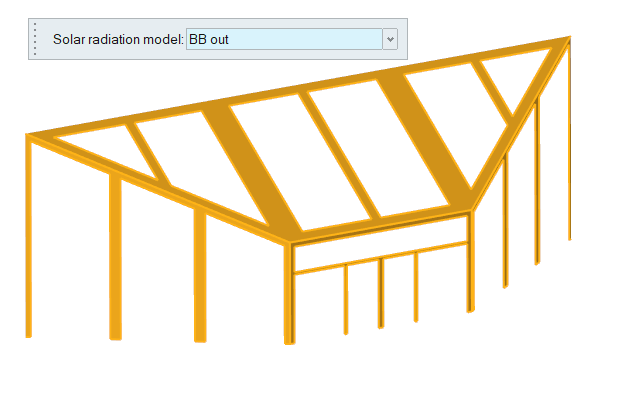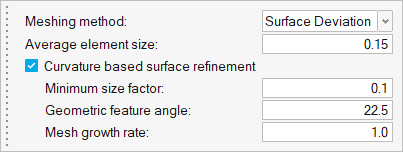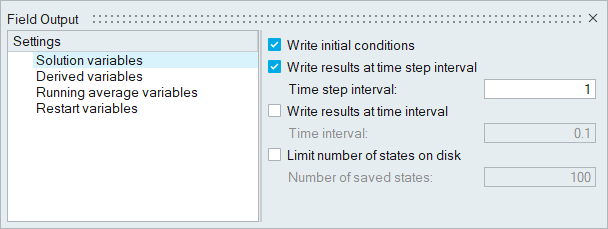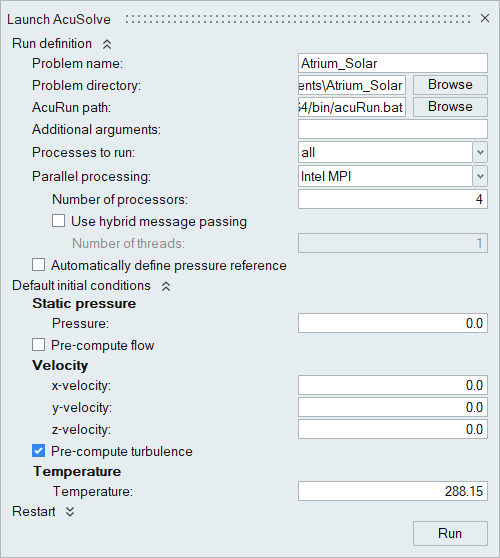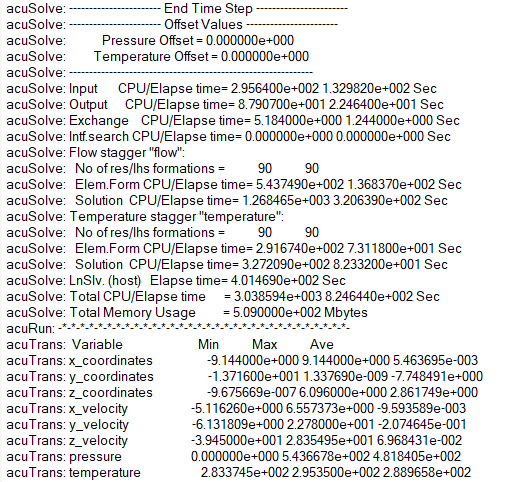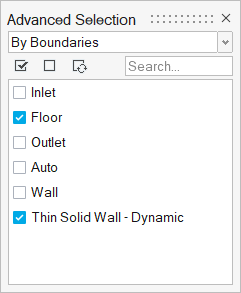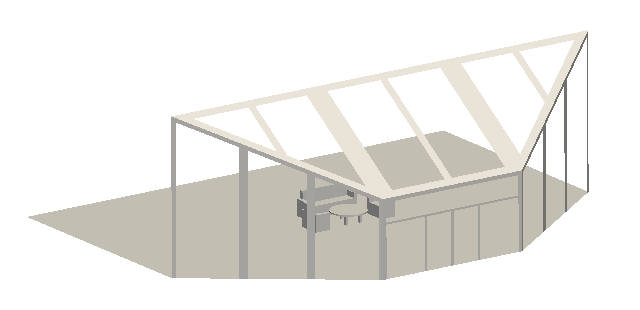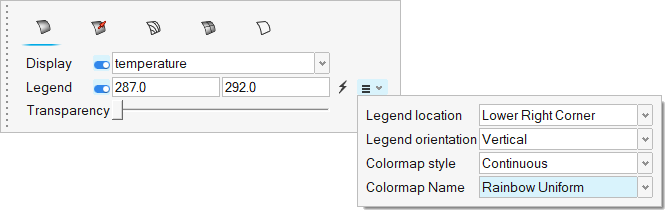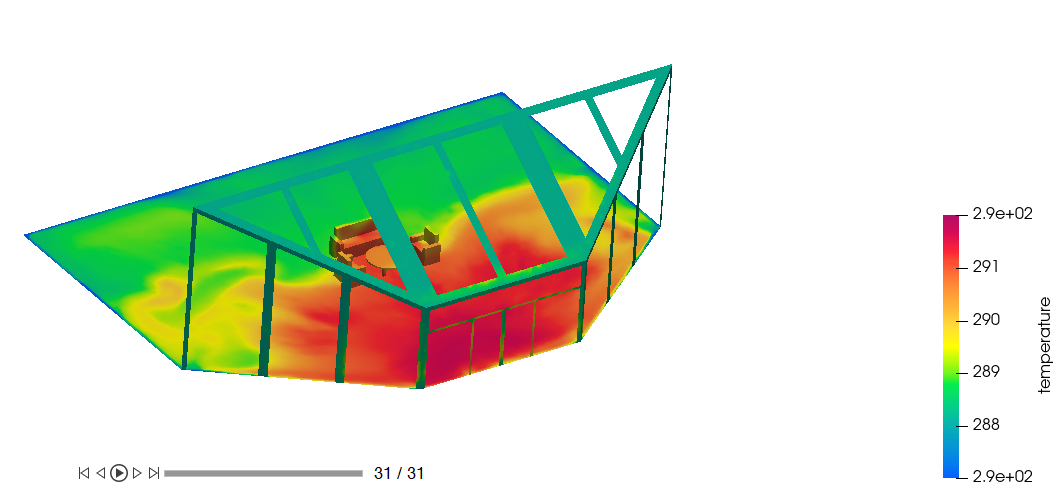このチュートリアルでは、AcuSolveとHyperWorks CFDを使用した、太陽輻射と熱シェルが関与するCFDシミュレーションの設定について説明します。このチュートリアルを開始する前に、HyperWorks 入門チュートリアルである ACU-T:1000 HyperWorksユーザーインターフェースをすでに完了し、HyperWorks CFDとAcuSolveの基本を理解しているものとします。このシミュレーションを実行するには、ライセンス供与済みバージョンのHyperWorks CFDおよびAcuSolveにアクセスできる必要があります。
このチュートリアルを実行する前に、ここをクリックしてチュートリアルモデルをダウンロードしてください。 ACU-T3201_Atrium.x_t およびSolarLoad.dat をHyperWorksCFD_tutorial_inputs.zipから抽出します。
問題の説明
ここで扱う問題を
図 1に図示します。このモデルは、中心部に1つの長椅子と複数の椅子があるアトリウムで構成されています。空気は吸気口を介してアトリウムに流れ込み、排気口から出ていきます。アトリウムの前方部分は、アルミニウムフレームで支持されているガラス壁で構成されています。このアルミニウムフレームは熱シェルとしてモデル化できます。したがって、このチュートリアルでは、
HyperWorks CFDで非定常太陽輻射シミュレーションと熱シェルを設定するプロセスについて説明します。

図 1.
太陽輻射パラメータ
AcuSolveは、太陽熱流束を計算するための理想的な灰色サーフェス太陽輻射モデルを使用します。流束は、光線追跡アルゴリズムと、正透過(
)、拡散透過(
)、鏡面反射(
)、拡散反射(
)、および吸収(
というサーフェスの5つの光学特性を使用して計算されます。
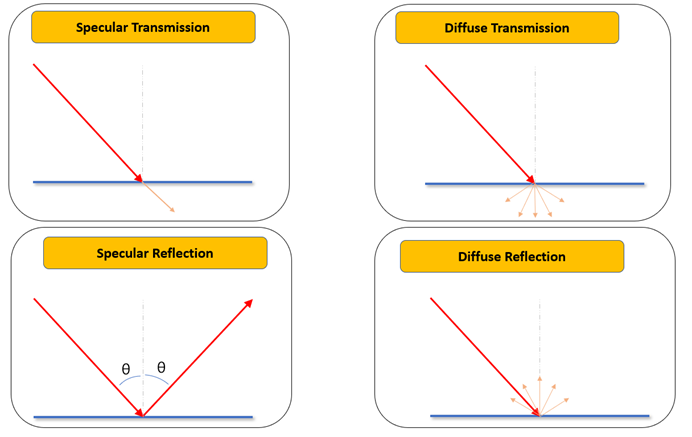
図 2.
正透過は、光子が方向を変えずにまっすぐサーフェスを通過する場合に生じます。拡散透過では、光子はサーフェスを貫通しますが、その放出エネルギーは、半球上で均等な立体角分布で分散され、投射先のサーフェス領域によって重み付けされます。鏡面反射の場合、反射角と入射角が一致します。拡散反射は、放出エネルギーが分散される半球が入射光子と同じ側のサーフェスにあることを除いて、拡散透過と同じです。最後に、光子はサーフェスによって吸収される場合があります。この5つの相互作用は、以下の制約を受ける5つのサーフェス特性に関連付けられます。
(1)
ここで、
- 正透過
- 拡散透過
- 鏡面反射
- 拡散反射
- 吸収
- 入射角
太陽輻射熱流束を計算するには、太陽輻射サーフェスをその指定サーフェス上で定義する必要があります。
このチュートリアルでは、太陽束の負荷は、AcuSolveで使用可能なacuSfluxスクリプトを使用して生成されたデータファイルの形式で与えられます。このスクリプトを使用して、太陽束ベクトルデータ値の4列の配列でデータファイルを生成できます。このチュートリアルでは、アトリウムでの日の出から日の入りまでのパターンのエミュレートに区分線形タイプが使用されます。
たとえば、地理座標がわかっている位置の太陽負荷データファイルを生成するには、AcuSolveコマンドプロンプトで次のコマンドを入力します: acuSflux -time "dec-3-2019 11:00:00" -tinc 1800 -nts 25 -lat 42.6064 -lon -83.1498 -ndir "1,0,0" -udir "0,0,1"
ここで、
- time
- GMTでの開始時刻(例:“dec-3-2019 21:00:00”)
- tinc
- 時間増分(秒単位)
- nts
- 個々の時間ステップの数
- lat
- その場所の緯度(北緯、度単位)(例:45.112または-37.56(37.56 Sと同等))
- lon
- その場所の経度(東経、度単位)(例:86.26または-54.84(54.84 Wと同等))
- ndir
- モデル座標での北方向の単位ベクトル(二重引用符で囲む必要があります)(例:“0,1,0”)
- udir
- モデル座標での上方向の単位ベクトル(二重引用符で囲む必要があります)(例:“0,1,0”)
熱シェルのモデリング
AcuSolveの熱シェルは、サーフェス要素から物理的な厚みがゼロの体積シェル要素を作成する機能です。これは、ソリッド媒体としてモデル化するにはコンポーネントの厚みが小さすぎる場合に役立ちます。熱シェルは、それぞれ異なる厚みと材料モデルを有する複数の層を持つことができます。以下に熱シェルの概略図を示します。
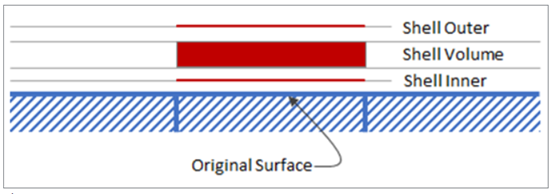
図 3.
サーフェス上に熱シェルを定義する場合、境界条件のセットが2つ必要です。1つはPrimary Wall(Shell Inner)サーフェス用、もう1つはShell Outer Wallサーフェス用です。このチュートリアルでは、外側シェルサーフェスが太陽熱流束を受け取るように外側シェルサーフェスに太陽輻射サーフェスが定義され、内側シェルサーフェスはデフォルトの壁としてモデル化されます。