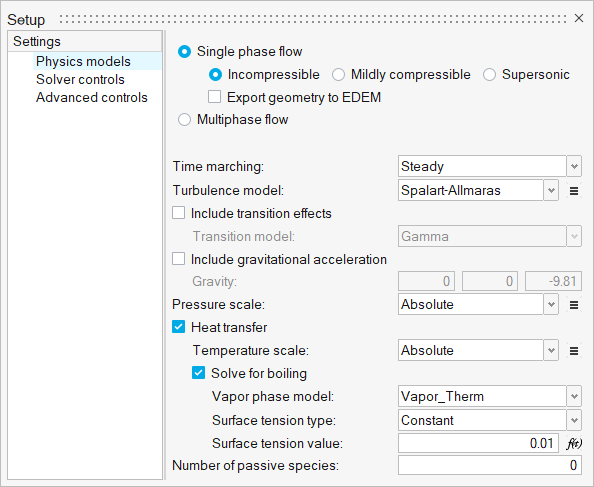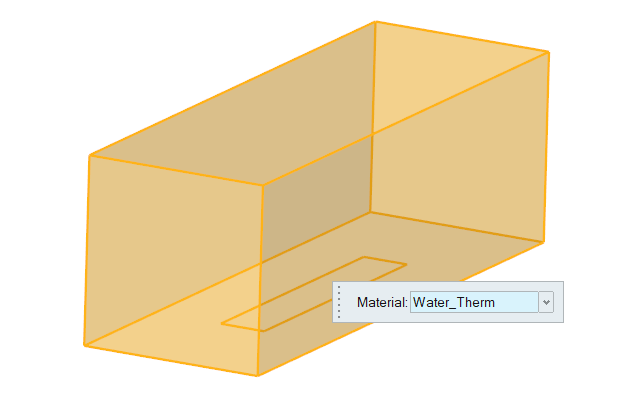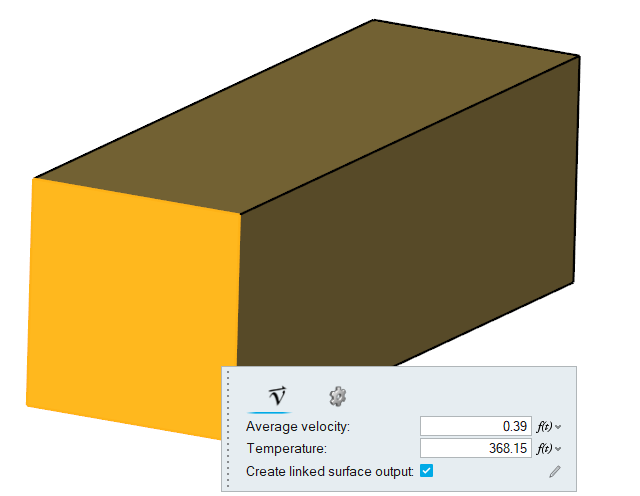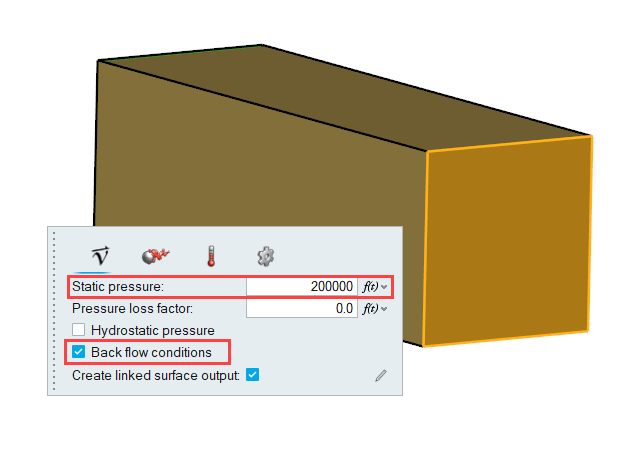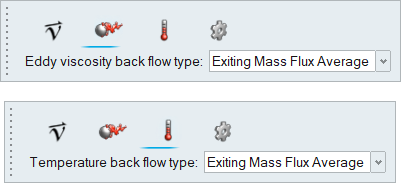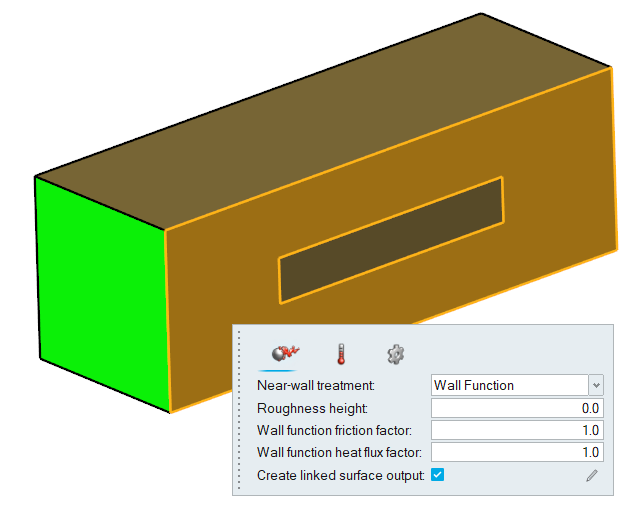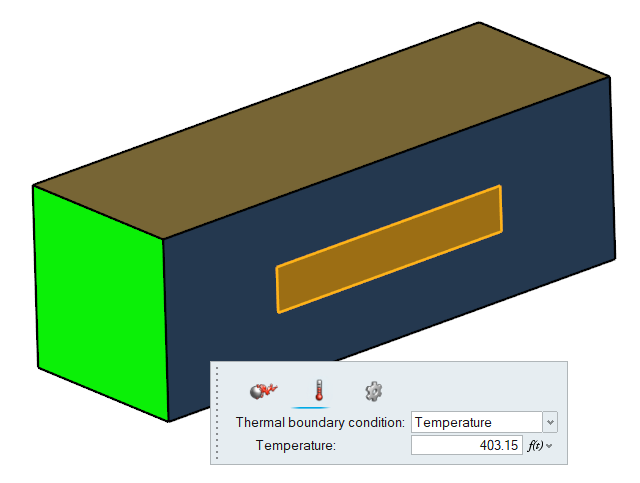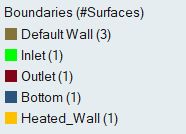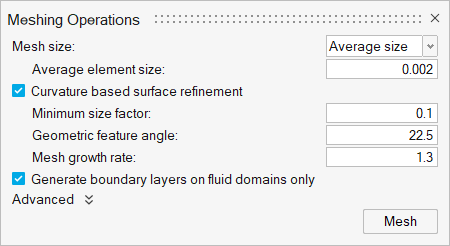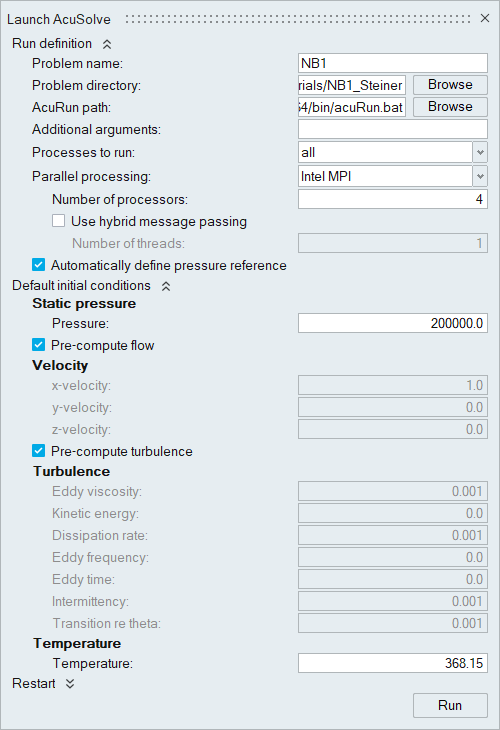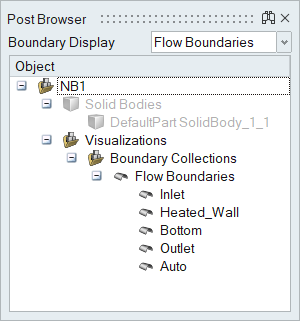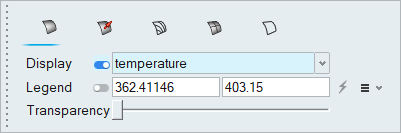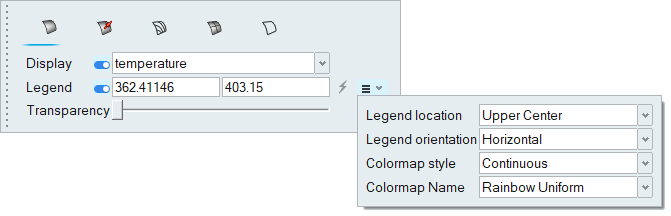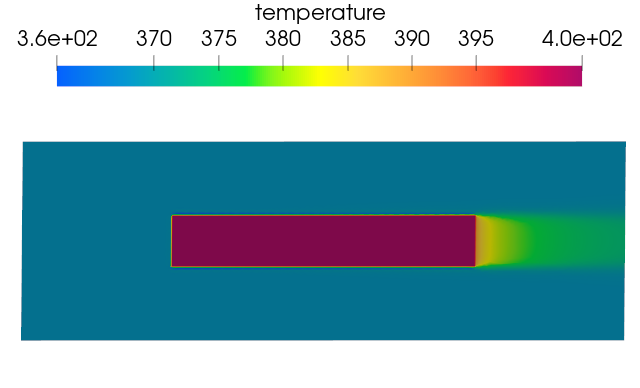ACU-T:3310 単相核沸騰
このチュートリアルでは、HyperWorks CFDを使用した単相核沸騰のモデリングの手順を説明します。このチュートリアルを開始する前に、HyperWorks 入門チュートリアルである ACU-T:1000 HyperWorksユーザーインターフェースをすでに完了し、HyperWorks CFDとAcuSolveの基本を理解しているものとします。このシミュレーションを実行するには、ライセンス供与済みバージョンのHyperWorks CFDおよびAcuSolveにアクセスできる必要があります。
このチュートリアルを実行する前に、ここをクリックしてチュートリアルモデルをダウンロードしてください。 ACU-T3310_NB1_Steiner.hm をHyperWorksCFD_tutorial_inputs.zipから抽出します。
問題の説明

図 1. チャネルの概略図
入口の寸法は0.03 x 0.04mであり、入口速度(v)は0.39m/s、入口に流入する流体の温度(T)は368.15K(95C)です。
予熱された空気が入口に流入し、熱が壁から流体に伝達されます。この熱によって壁に近い領域でサブクール沸騰が生じ、核形成部位で気泡が発生します。
この状態での熱伝達は、基本的に、バルク液体の動きに起因するマクロ対流と、気泡と加熱壁の間の液体ミクロ層の蒸発に伴う潜熱輸送の2つの現象に大きく影響されます。
この問題の流体は水です。水は、密度、粘度、エンタルピー、伝導率という温度依存の材料特性を持ちます。この材料には、表面張力モデルと気相モデルも指定されています。
同様に温度依存の材料特性を持つ水蒸気が、気相モデルとして指定されます。
AcuSolveのシミュレーションは、マニホールドの加熱壁上の温度と熱流束を明らかにするために、定常状態の熱伝達をモデル化するように設定されます。
HyperWorks CFDの起動とHyperMeshデータベースのオープン
形状の検証
Validateツールは、モデル全体をスキャンし、サーフェスおよびソリッド上でチェックを実行して、形状に不具合(フリーエッジ、閉じたシェル、交差、重複、スライバーなど)があればフラグ付けします。

図 3.
流れのセットアップ
一般的なシミュレーションパラメータの設定
材料プロパティの割り当て
流れ境界条件の定義
メッシュの生成
AcuSolveの実行
HW-CFD Postによる結果のポスト処理
要約
このチュートリアルでは、HyperWorks CFDを使用して、単相核沸騰の関与するシミュレーションを設定し、解析する方法を知ることができました。まず、HyperMeshの入力ファイル(形状を含む)を開き、次にシミュレーションパラメータと流れ境界条件を定義しました。解析を計算した後、HyperWorks CFD Postを使用して温度のコンターを作成しました。