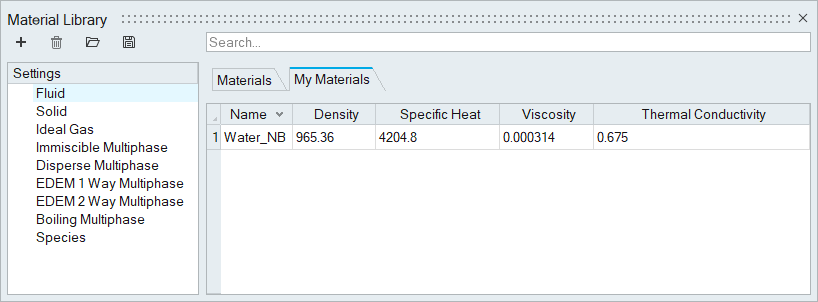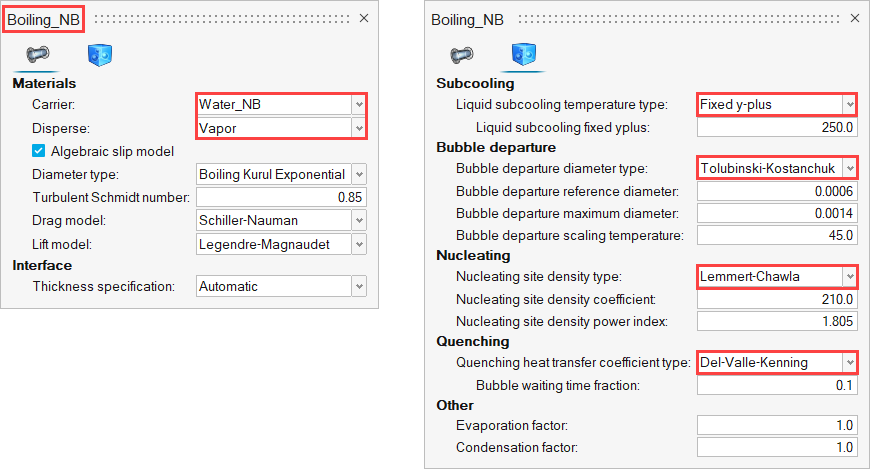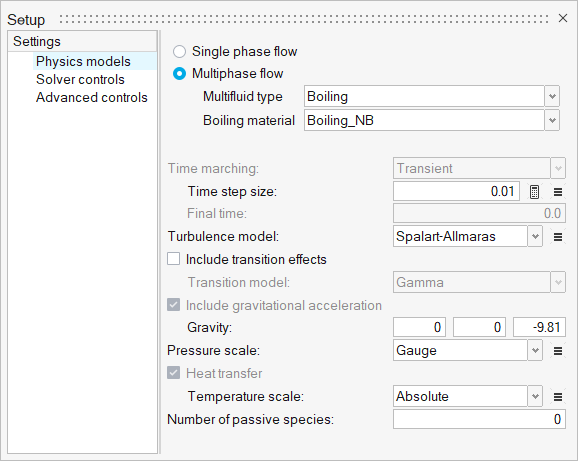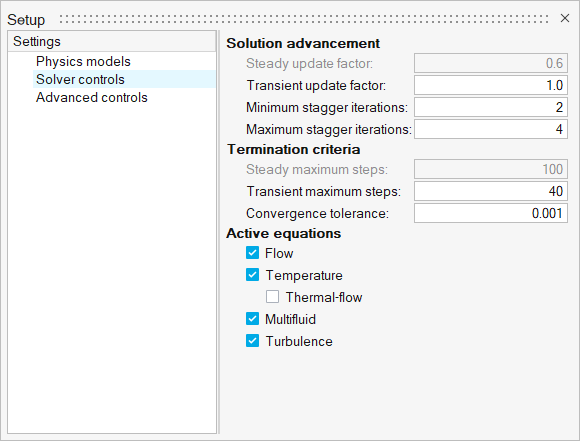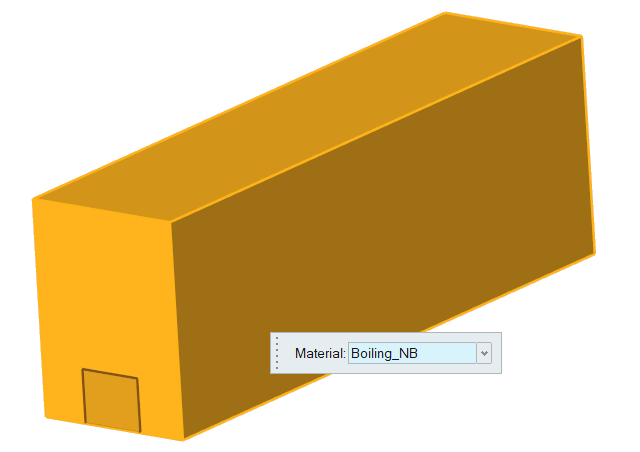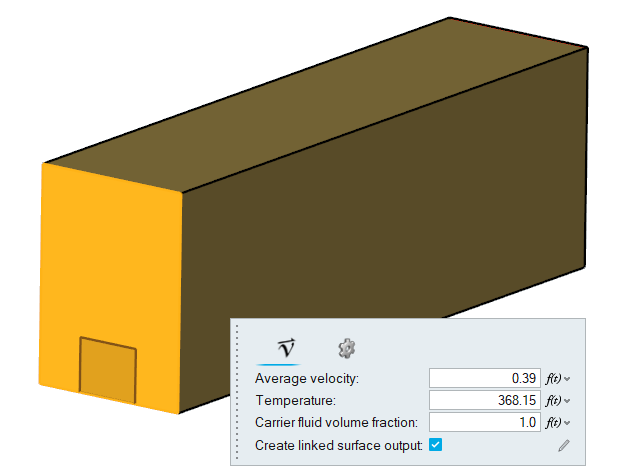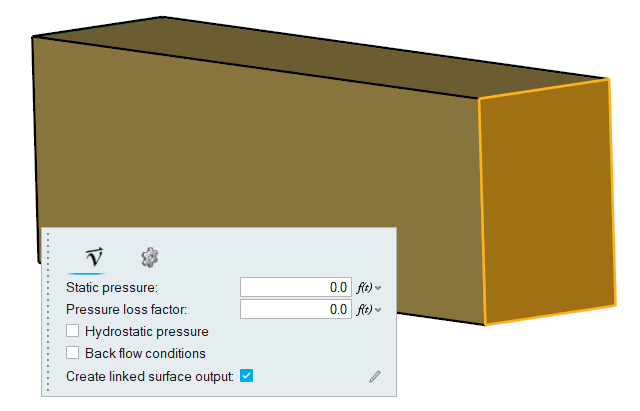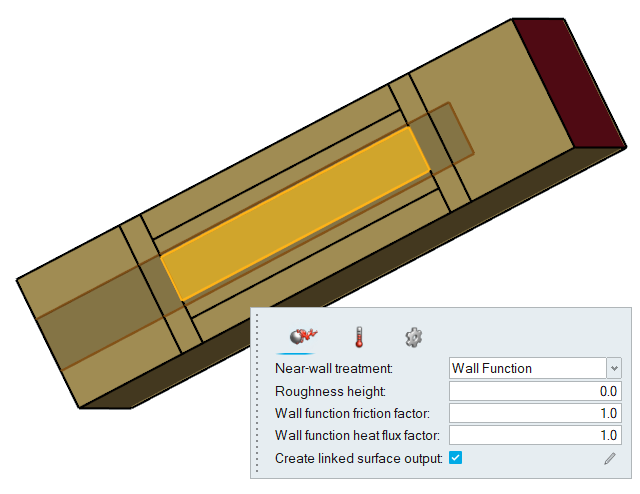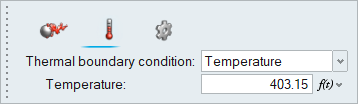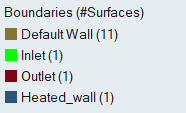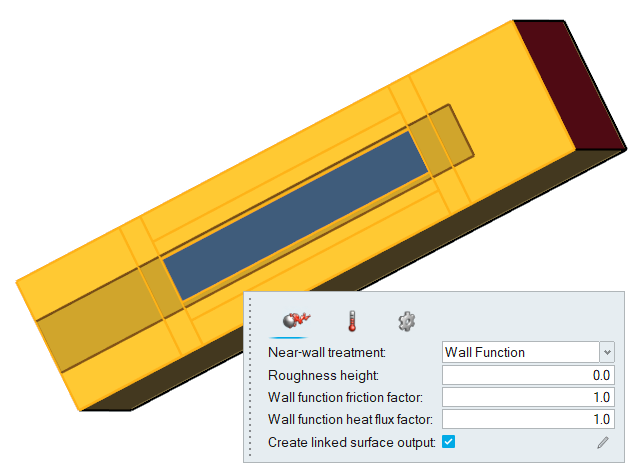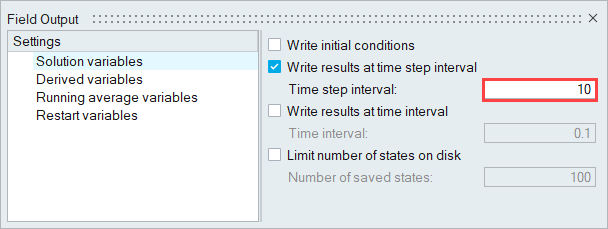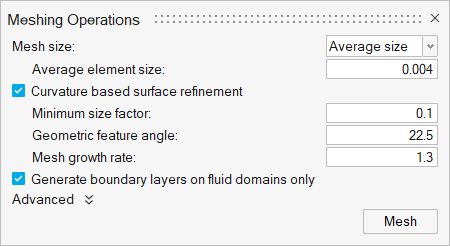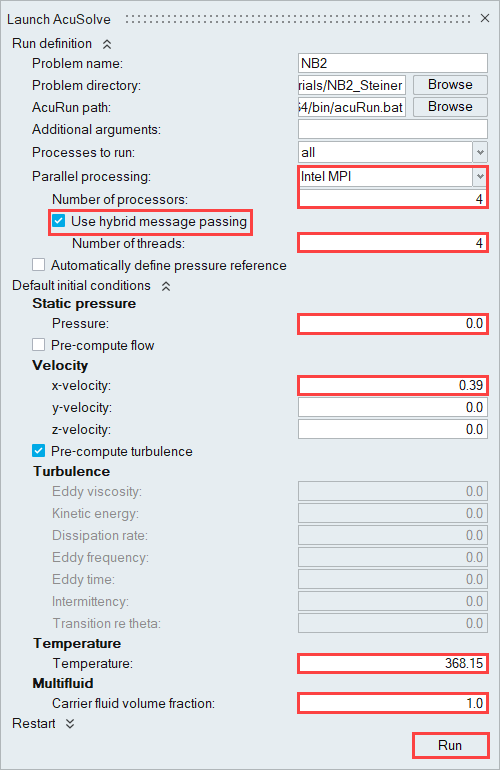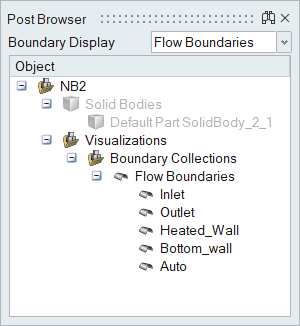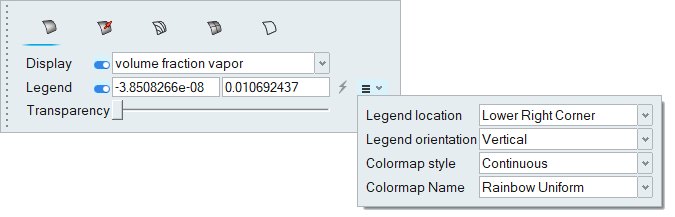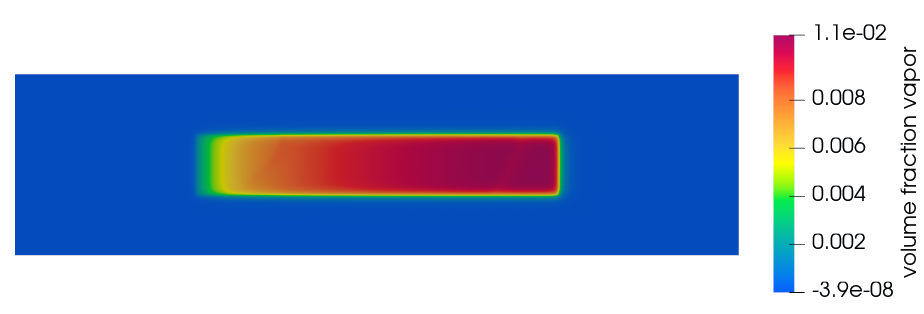ACU-T:3311 代数オイラーモデルを使用した多相核沸騰
このチュートリアルでは、代数的オイラーモデルを使って管内の二相核沸騰モデルのモデリング手順を説明します。このチュートリアルを開始する前に、HyperWorks 入門チュートリアルである ACU-T:1000 HyperWorksユーザーインターフェースをすでに完了し、HyperWorks CFDとAcuSolveの基本を理解しているものとします。このシミュレーションを実行するには、ライセンス供与済みバージョンのHyperWorks CFDおよびAcuSolveにアクセスできる必要があります。
このチュートリアルを実行する前に、ここをクリックしてチュートリアルモデルをダウンロードしてください。 ACU-T3311_TwoPhaseNB.hm をHyperWorksCFD_tutorial_inputs.zipから抽出します。
問題の説明
このチュートリアルで扱う問題は、図 1で図式的に示されています。これは、底面に加熱壁がある1つのチャネルで構成されています。この壁の温度は、加熱壁において核沸騰を開始するように選択されます。
圧力が2バールで温度が95 ℃の水が、0.39m/secの平均速度で入口に流入し、130℃に保たれている加熱壁を通過します。
予熱された空気が入口に流入し、熱が壁から流体に伝達されます。この熱によって壁に近い領域でサブクール沸騰が生じ、核形成部位で気泡が発生します。
この状態での熱伝達は、基本的に、バルク液体の動きに起因するマクロ対流と、気泡と加熱壁の間の液体ミクロ層の蒸発に伴う潜熱輸送の2つの現象に大きく影響されます。

図 1. チャネルの概略図
HyperWorks CFDの起動とHyperMeshデータベースのオープン
形状の検証
Validateツールは、モデル全体をスキャンし、サーフェスおよびソリッド上でチェックを実行して、形状に不具合(フリーエッジ、閉じたシェル、交差、重複、スライバーなど)があればフラグ付けします。

図 3.
流れのセットアップ
材料の確認と作成
一般的なシミュレーションパラメータの設定
材料プロパティの割り当て
流れ境界条件の定義
メッシュの生成
AcuSolveの実行
HW-CFD Postによる結果のポスト処理
要約
このチュートリアルでは、HyperWorks CFDを使用して、二相核沸騰の関与するシミュレーションを設定し、解析する方法を知ることができました。まず、HyperMeshの入力ファイル(形状を含む)を開き、次にシミュレーションパラメータと流れ境界条件を定義しました。解析を計算した後、HyperWorks CFD Postを使用して蒸気の体積分率のコンターを作成しました。