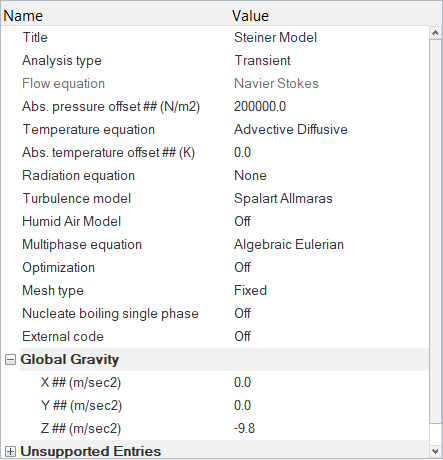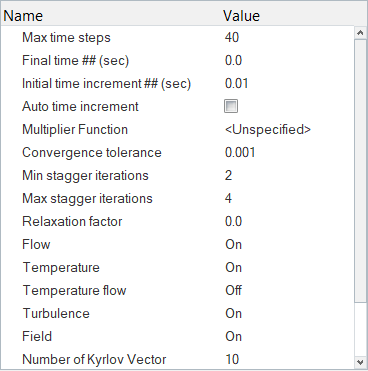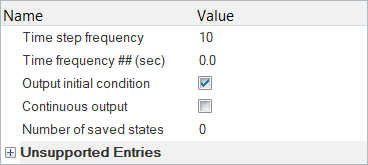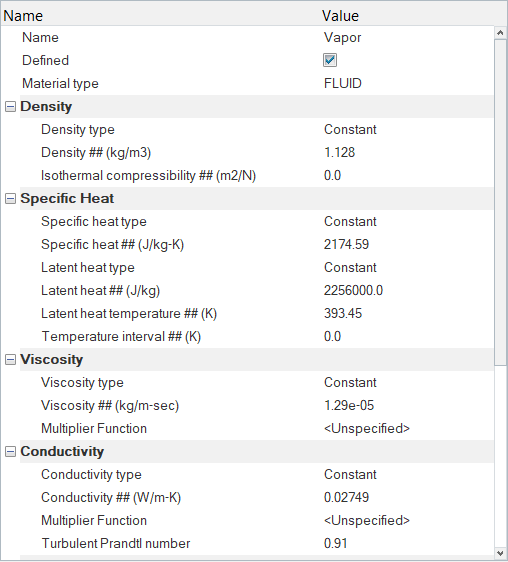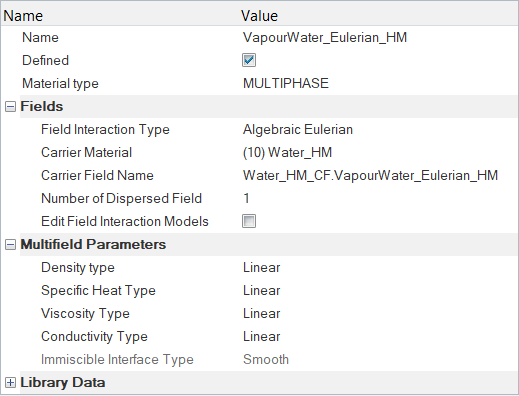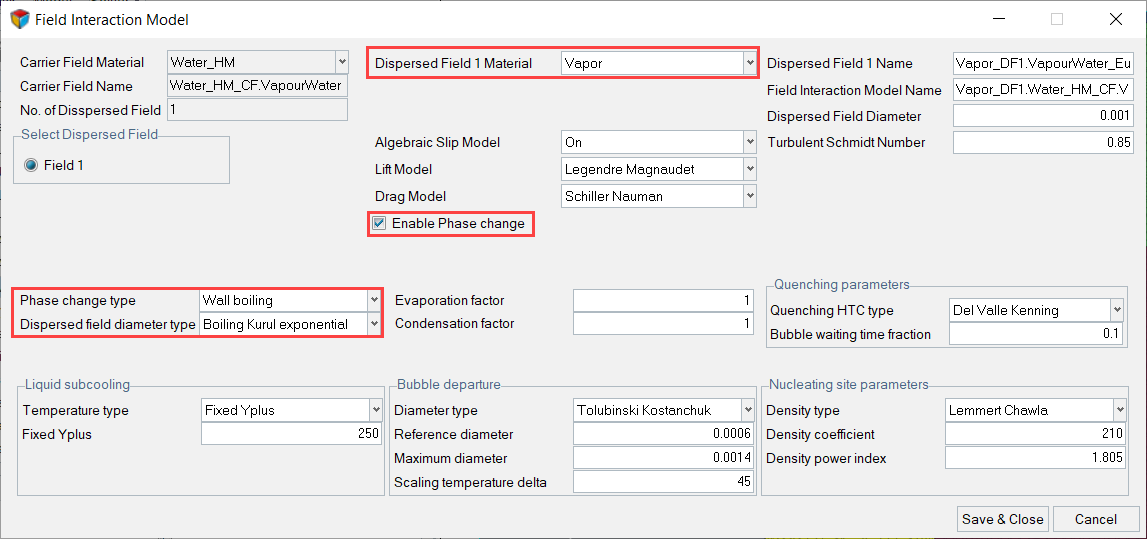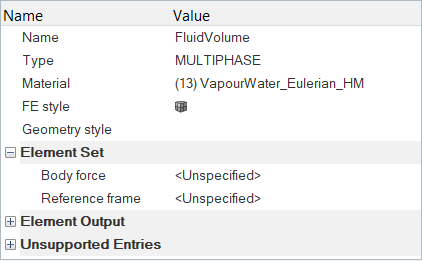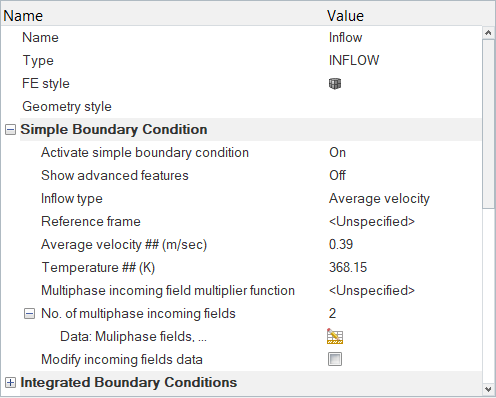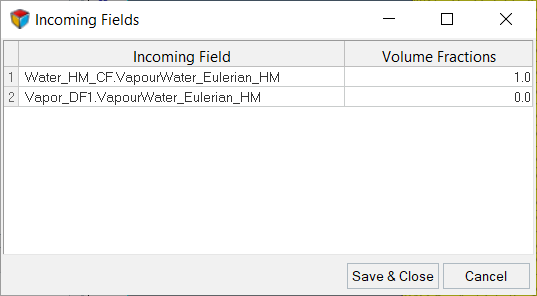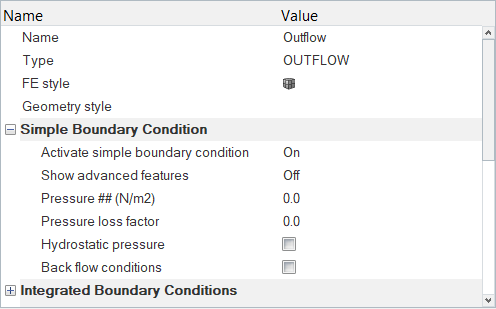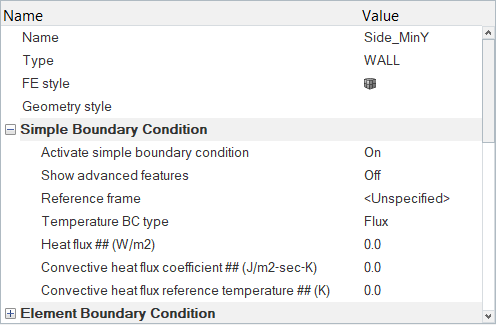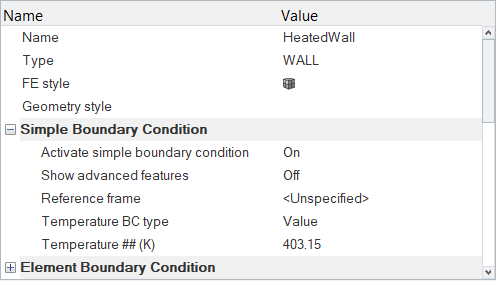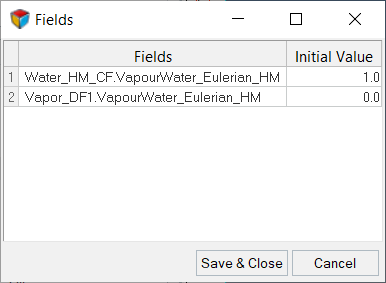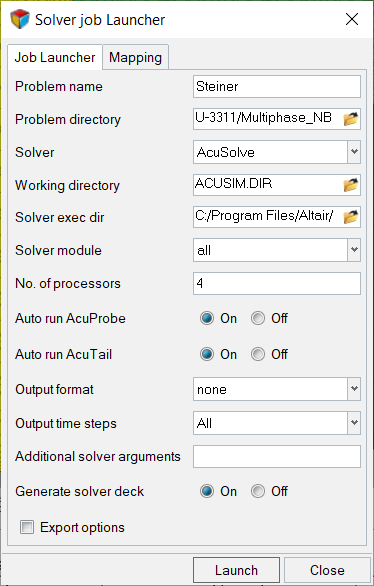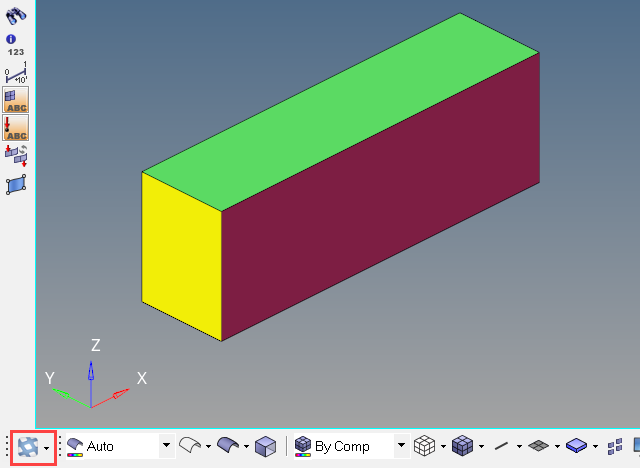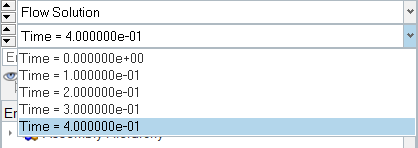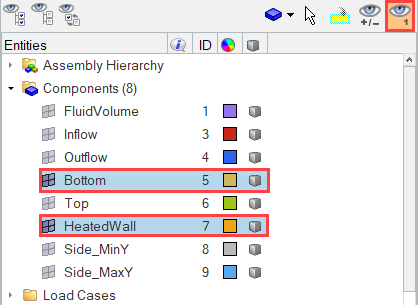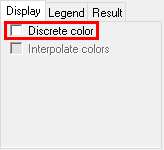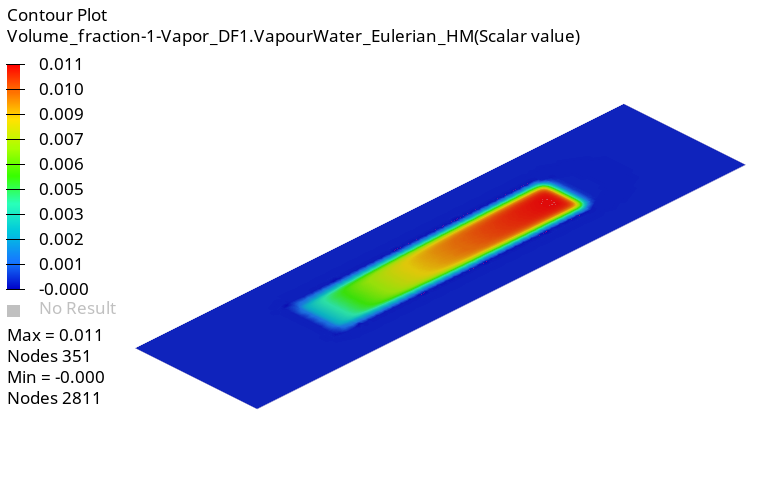ACU-T:3311 代数オイラーモデルを使用した多相核沸騰
前提条件
このチュートリアルでは、管内の二相核沸騰の過渡シミュレーションを、代数オイラーモデルを使用して実行する手順を説明します。このチュートリアルを開始する前に、HyperWorks 入門チュートリアルである ACU-T:1000 HyperWorksユーザーインターフェースをすでに完了し、HyperMesh、AcuSolve、およびHyperViewの基本を理解しているものとします。このシミュレーションを実行するには、ライセンス供与済みバージョンのHyperMeshおよびAcuSolveにアクセスできる必要があります。
このチュートリアルを実行する前に、ここをクリックしてチュートリアルモデルをダウンロードしてください。 ACU-T3311_Steiner.hm をHyperMesh_tutorial_inputs.zipから抽出します。
HyperMeshデータベース(.hmファイル)には、メッシュ済みのジオメトリが含まれているため、このチュートリアルには、ジオメトリのインポートとメッシュ生成に関する手順は含まれません。
問題の説明
このチュートリアルで扱う問題は、図 1で図式的に示されています。ここでは例としてスタイナー問題を取り上げて、AcuSolveにおける多相核沸騰モデリングの機能を確認します。相変化を伴う代数オイラー(AE)モデルは、分散領域と搬送領域の間で見られる熱伝達と運動量交換のシミュレーションに使用します。

図 1. チャネルの概略図
HyperMeshモデルデータベースを開く
一般的なシミュレーションパラメータの設定
解析パラメータの設定
ソルバー設定
節点出力の定義
材料モデルパラメータの設定
この手順では、まずVaporという名前の新しい材料を作成します。次に、多相材料モデルを設定します。
境界条件と節点初期状態の設定
境界条件と節点初期状態の設定
この手順では、多相流体ボリュームに材料特性を割り当て、つづいてサーフェス境界条件を割り当てます。
節点初期状態の定義
解析計算
この手順では、HyperMeshからAcuSolveを直接起動して解析を完了します。
HyperViewによる結果のポスト処理
AcuSolveの実行が終了したら、HyperWorks Solver View ダイアログを閉じます。HyperMesh Desktopウィンドウで、 AcuSolve ControlおよびSolver job Launcherダイアログを閉じます。次のステップでは、蒸気の体積分率のコンターをプロットします。
HyperViewインターフェースへの切り替えとAcuSolveモデルと結果の読み込み
蒸気の体積分率に関するコンターの作成
要約
このチュートリアルでは、代数オイラー多相モデルを使用し、過渡二相核沸騰流の問題を設定して解析するための基本的なワークフローを体験しました。まず、HyperMeshでモデルをインポートしました。次に、シミュレーションパラメータを設定して、HyperMeshから直接AcuSolveを起動しました。AcuSolveによる解析が完了した後、HyperViewを使用して結果をポスト処理し、体積分率のコンタープロットを作成しました。