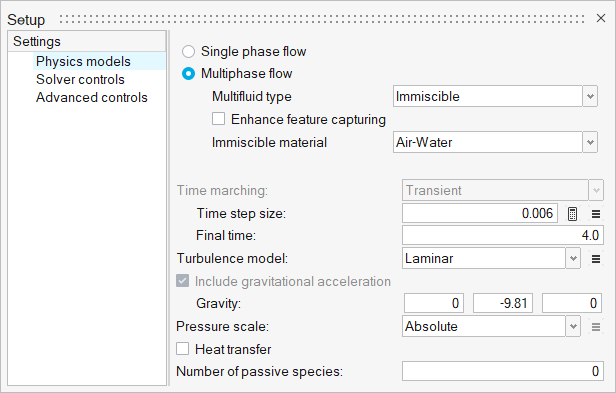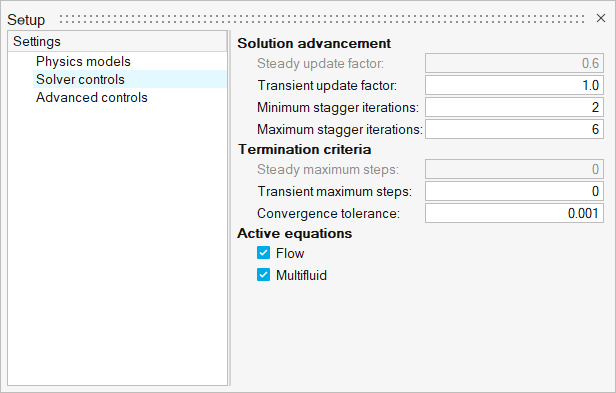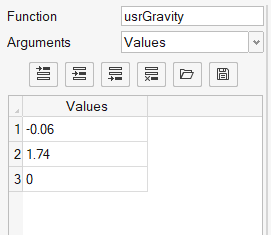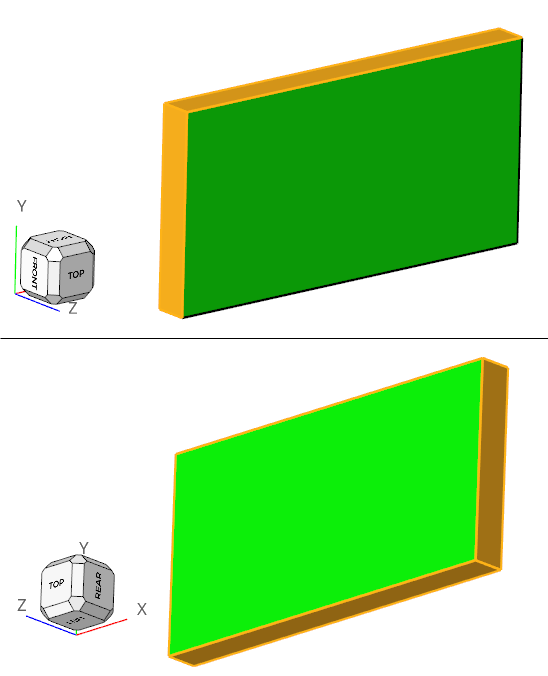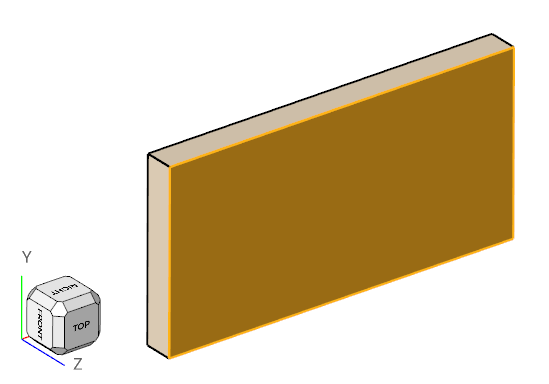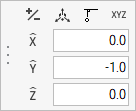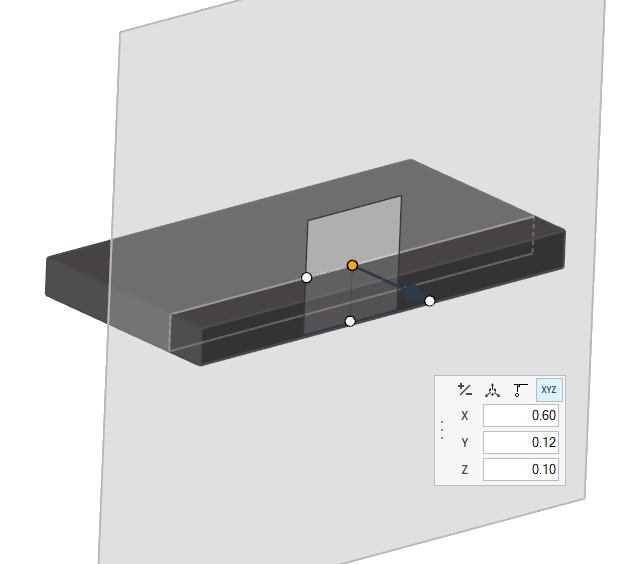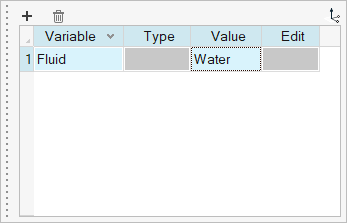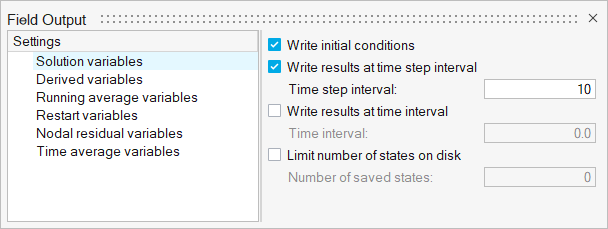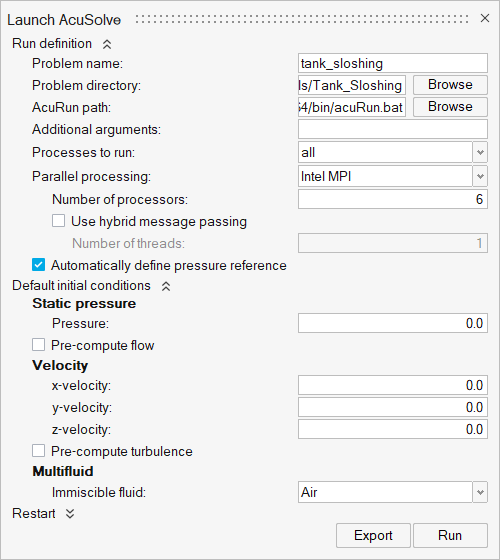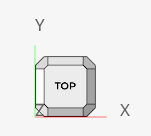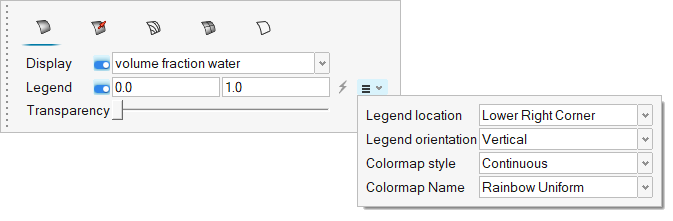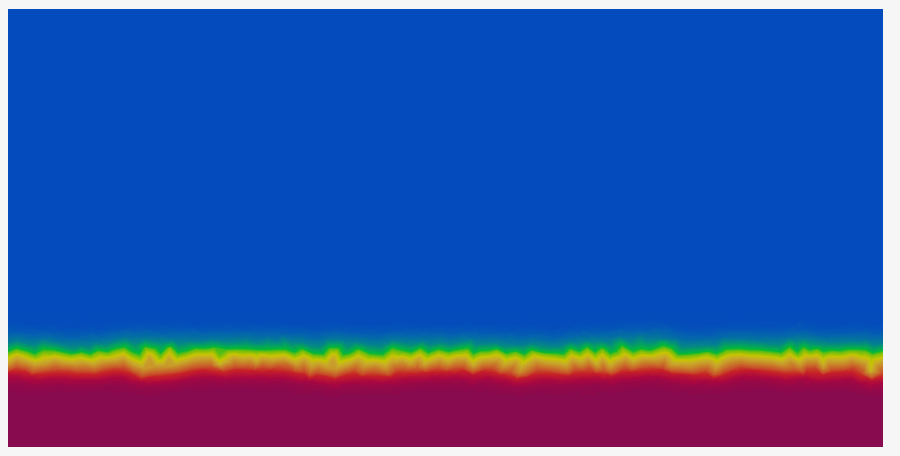ACU-T:4200 タンク内の水のスロッシング
前提条件
このチュートリアルでは、四角形タンク内部での二相流の過渡シミュレーションを、レベルセットモデルを使用して実行する手順を説明します。このチュートリアルを開始する前に、HyperWorks 入門チュートリアルである ACU-T:1000 HyperWorksユーザーインターフェースをすでに完了し、HyperWorks CFDとAcuSolveの基本を理解しているものとします。このシミュレーションを実行するには、ライセンス供与済みバージョンのHyperWorks CFDおよびAcuSolveにアクセスできる必要があります。
このチュートリアルを実行する前に、ここをクリックしてチュートリアルモデルをダウンロードしてください。 ACU-T4002_TankSloshing.hm およびbodyForce.c をHyperWorksCFD_tutorial_inputs.zipから抽出します。
HyperWorks CFDデータベース(.hmファイル)には、メッシュ済みのジオメトリが含まれているため、このチュートリアルには、ジオメトリのインポートとメッシュ生成に関する手順は含まれません。
問題の説明
ここで解析する問題を以下の図に示します。この問題には部分的に水が満たされたタンクがあり、この水に対して、t=0の時点から正弦波状に大きさが変化する物体力がx方向に印可され、一定の重力がy方向に印可されます。

図 1.
このx方向の物体力は次の式で記述できます。
- Α:振動の振幅で、ここでは-0.06mです。
- ω:振動の周波数で、ここでは3.6 rad/secです。
- T:振動の周期で、ここでは1.74秒です。
- φ:位相差で、ここでは0です。
HyperWorks CFDの起動とHyperMeshデータベースのオープン
形状の検証
Validateツールは、モデル全体をスキャンし、サーフェスおよびソリッド上でチェックを実行して、形状に不具合(フリーエッジ、閉じたシェル、交差、重複、スライバーなど)があればフラグ付けします。

図 3.
問題の設定
シミュレーションパラメーターとソルバーの設定
材料プロパティの割り当て
物体力の設定
物体力UDFのコンパイル
-
Windowsの場合:
-
Linuxの場合:
流れ境界条件の定義
節点初期条件の定義
節点出力の定義
AcuSolveの実行
HW-CFD Postによる結果のポスト処理
要約
このチュートリアルでは、HyperWorks CFDとAcuSolveを使用して、タンクの中でスロッシングする水を扱う過渡多相流問題を正しく設定し、解析する方法を知ることができました。また、レベルセット法を使用して多相流モデルを作成する方法と、ユーザー定義関数を指定して物体力を指定し、その関数をコンパイルする方法も理解しました。解析を計算した後、その結果をPost リボンを使用して、タンクの中でスロッシングする水のアニメーションを生成しました。