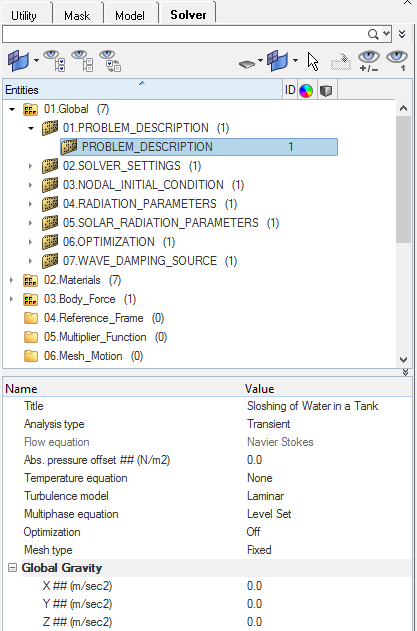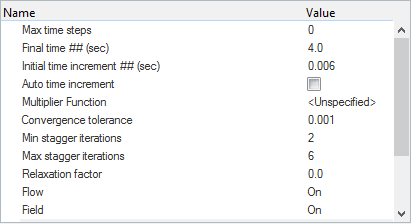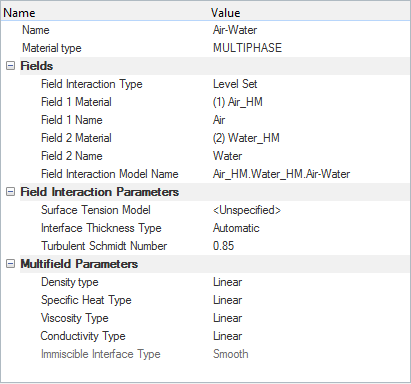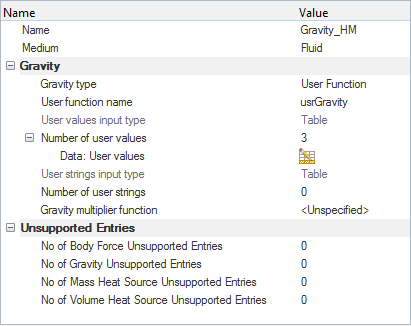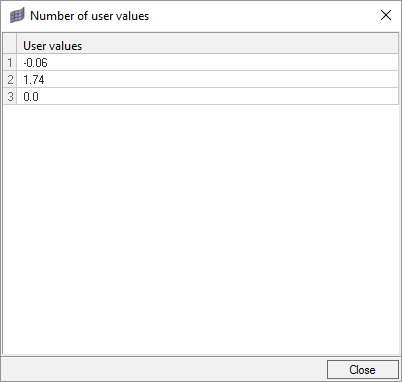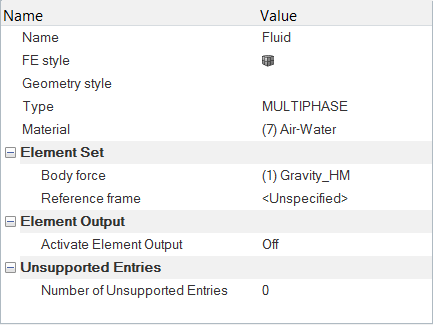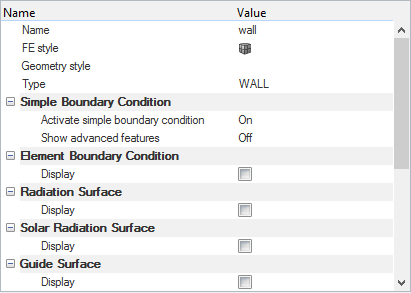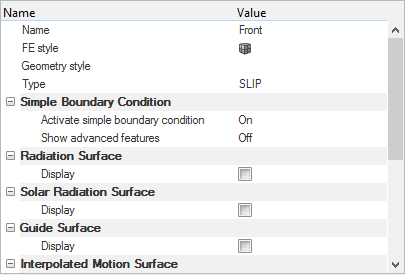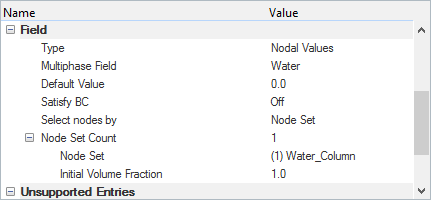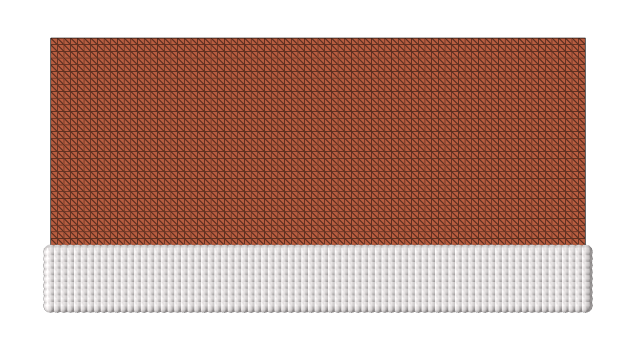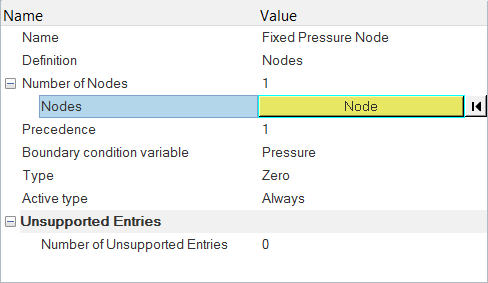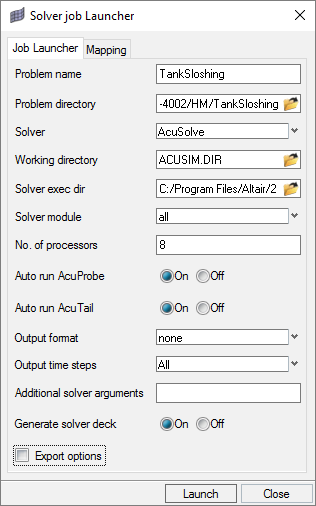ACU-T:4200 タンク内の水のスロッシング
前提条件
このチュートリアルでは、四角形タンク内部での二相流の過渡シミュレーションを、レベルセットモデルを使用して実行する手順を説明します。このチュートリアルを開始する前に、HyperWorks 入門チュートリアルである ACU-T:1000 HyperWorksユーザーインターフェースをすでに完了し、HyperMesh、AcuSolve、およびHyperViewの基本を理解しているものとします。このシミュレーションを実行するには、ライセンス供与済みバージョンのHyperMeshおよびAcuSolveにアクセスできる必要があります。
このチュートリアルを実行する前に、ここをクリックしてチュートリアルモデルをダウンロードしてください。 ACU-T4002_SloshingTank.hm およびgravity.cをHyperMesh_tutorial_inputs.zipから抽出します。
HyperMeshデータベース(.hmファイル)には、メッシュ済みのジオメトリが含まれているため、このチュートリアルには、ジオメトリのインポートとメッシュ生成に関する手順は含まれません。
問題の説明
ここで解析する問題を以下の図に示します。この問題には部分的に水が満たされたタンクがあり、この水に対して、t=0の時点から正弦波状に大きさが変化する物体力がx方向に印可され、一定の重力がy方向に印可されます。

図 1.
このx方向の物体力は次の式で記述できます。
- Α:振動の振幅で、ここでは-0.06mです。
- ω:振動の周波数で、ここでは3.6 rad/secです。
- T:振動の周期で、ここでは1.74秒です。
- φ:位相差で、ここでは0です。
HyperMeshモデルデータベースを開く
一般的なシミュレーションパラメータの設定
解析パラメータの設定
節点出力の定義
- Solverブラウザで、17.Outputを展開してNODAL_OUTPUTをクリックします。
- Time step frequencyを10に設定します。
- Output initial condition欄をOnにします。
多相モデルの作成および物体力の設定
多相材料モデルの作成
物体力の設定
境界条件と節点初期状態の設定
境界条件の設定
節点セットの作成
- Modelブラウザに移動し、ブラウザ領域の空白部分を右クリックしての順に選択します。
- エンティティエディターで、セット名をWater_Columnに変更します。
節点初期状態の定義
節点セットへの節点の割り当て
基準圧力の割り当て
解析計算
この手順では、HyperMeshからAcuSolveを直接起動して解析を完了します。
AcuSolveの実行
HyperViewによる結果のポスト処理
HyperViewのオープンとモデルおよび結果の読み込み
水流アニメーションの作成
この手順では、入口から注入される水流のアニメーションを作成します。
- Standard Viewsツールバーの
 をクリックすることで、xy平面を正面から見た表示にします。
をクリックすることで、xy平面を正面から見た表示にします。 -
Resultsツールバーで
 をクリックしてContourパネルを開きます。
をクリックしてContourパネルを開きます。
- 結果タイプとしてVolume_fraction-2-Water (s)を選択します。
- Applyをクリックして、最初の時間ステップにおける体積分率コンターを表示します。
- Legendタブをクリックし、Edit Legendをクリックします。
- Edit Legendダイアログで、Number of levelsを2、Numeric formatをFixedにそれぞれ変更します。
-
AnimationツールバーでAnimation Controlsアイコン
 をクリックします。
をクリックします。
- Max frame Rateスライダーを5fpsまでドラッグします。
-
Start/Pause Animationアイコン
 をクリックして、グラフィックス領域でアニメーションを再生します。
をクリックして、グラフィックス領域でアニメーションを再生します。
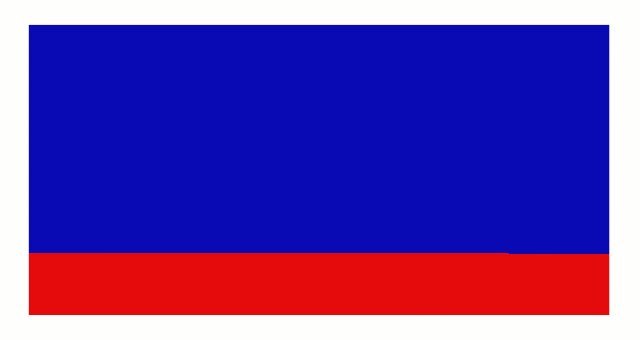
図 14.
アニメーションの保存
要約
このチュートリアルでは、HyperMeshとAcuSolveを使用して、タンクの中でスロッシングする水を扱う過渡多相流問題を正しく設定し、解析する方法を知ることができました。また、レベルセット法を使用して多相流モデルを作成する方法と、ユーザー定義関数を指定して物体力を指定し、その関数をコンパイルする方法も理解しました。解析を計算した後、その結果をHyperViewでポスト処理し、タンクの中でスロッシングする水のアニメーションを生成しました。