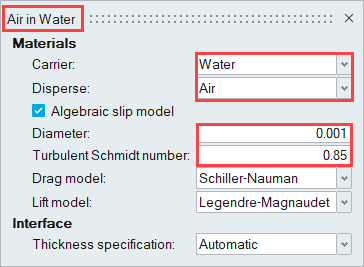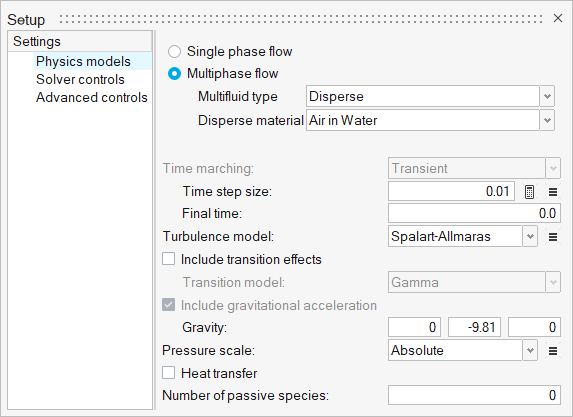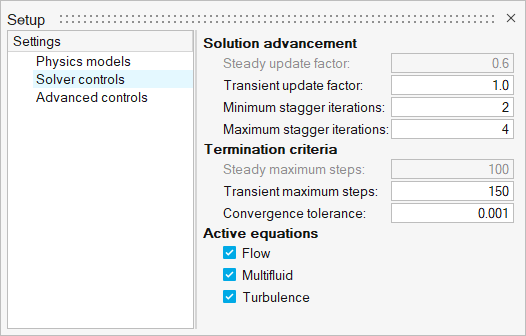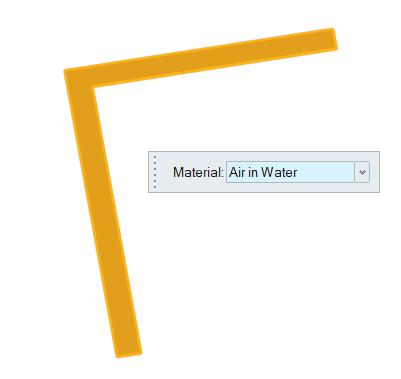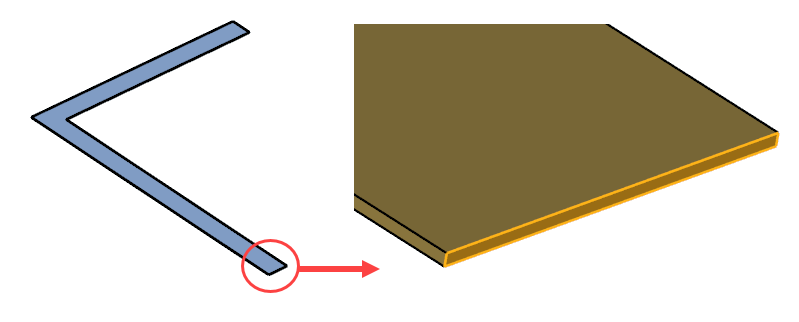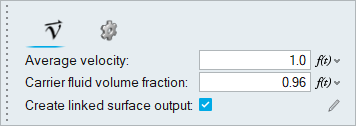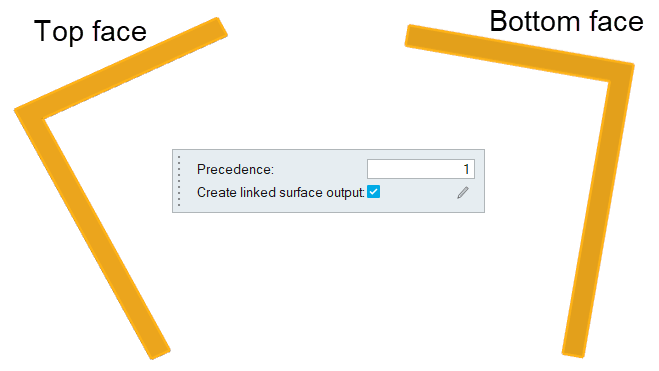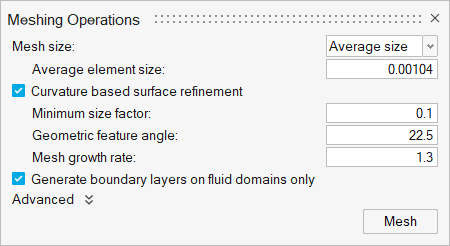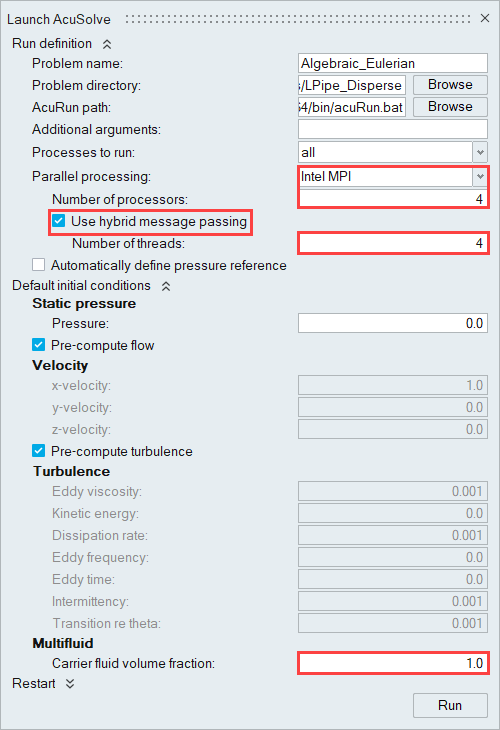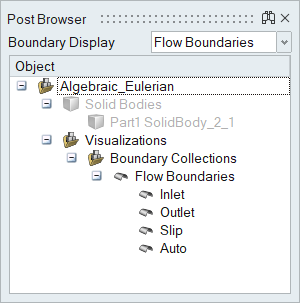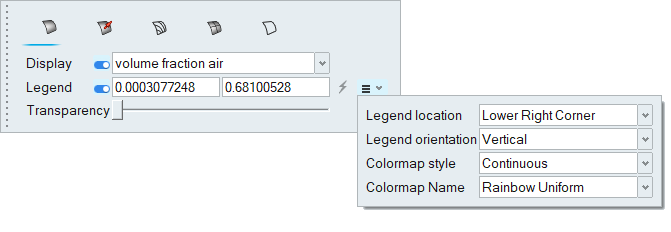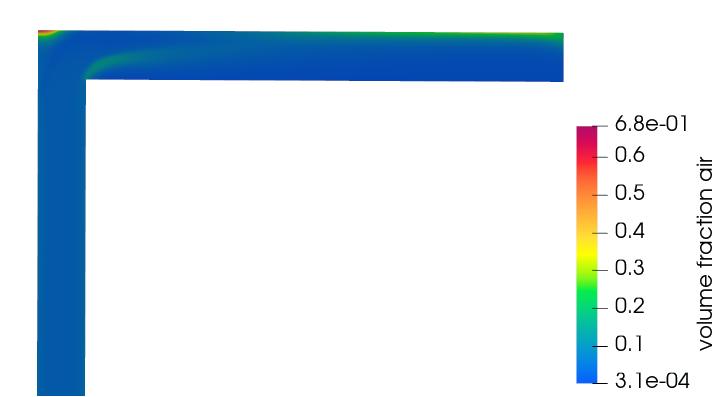ACU-T:4100 代数オイラーモデルを使用した多相流
このチュートリアルでは、管を流れる二相流の過渡シミュレーションを、代数オイラーモデルを使用して実行する手順を説明します。このチュートリアルを開始する前に、HyperWorks 入門チュートリアルである ACU-T:1000 HyperWorksユーザーインターフェースをすでに完了し、HyperWorks CFDとAcuSolveの基本を理解しているものとします。このシミュレーションを実行するには、ライセンス供与済みバージョンのHyperWorks CFDおよびAcuSolveにアクセスできる必要があります。
このチュートリアルを実行する前に、ここをクリックしてチュートリアルモデルをダウンロードしてください。 ACU-T4100_LPipe.hm をHyperWorksCFD_tutorial_inputs.zipから抽出します。
問題の説明
このチュートリアルで扱う問題は、図 1で図式的に示されています。代数オイラー(AE)モデルは、分散領域と搬送領域の間で見られる運動量交換のシミュレーションに使用します。AEモデルを使用して多相流をシミュレーションする場合は、搬送領域をより重い流体(または高密度の流体)とする必要があります。
この問題では、搬送領域の材料は水であり、分散領域の材料は空気であると考えます。流体は、1m/secの平均速度で入口から流入し、その位置での水と空気の体積分率は、それぞれ96%と4%です。
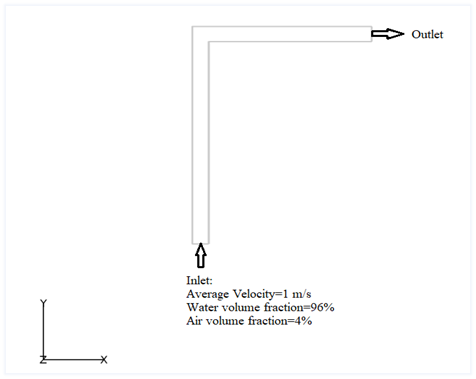
図 1.
HyperWorks CFDの起動とHyperMeshデータベースのオープン
形状の検証
Validateツールは、モデル全体をスキャンし、サーフェスおよびソリッド上でチェックを実行して、形状に不具合(フリーエッジ、閉じたシェル、交差、重複、スライバーなど)があればフラグ付けします。

図 3.
流れのセットアップ
材料の作成
一般的なシミュレーションパラメータの設定
材料プロパティの割り当て
流れ境界条件の定義
メッシュの生成
AcuSolveの実行
HW-CFD Postによる結果のポスト処理
要約
このチュートリアルでは、HyperWorks CFDの代数オイラー多相モデルを使用し、過渡多相流の問題を設定して解析するための基本的なワークフローを体験しました。まず、HyperMeshの入力ファイル(形状を含む)を開き、次にシミュレーションパラメータと流れ境界条件を定義しました。AcuSolveによる解析が完了した後、HyperWorks CFD Postを使用して結果をポスト処理し、体積分率のコンタープロットを作成しました。