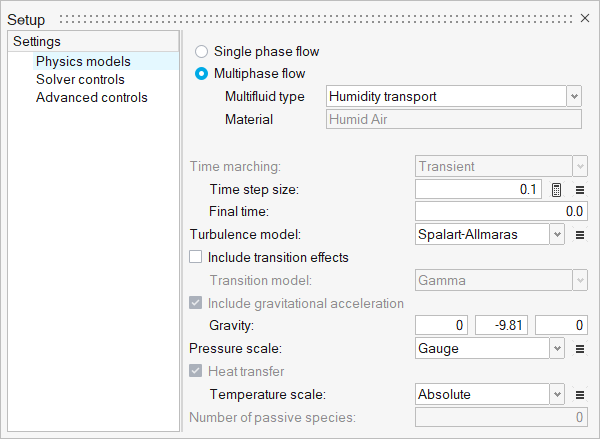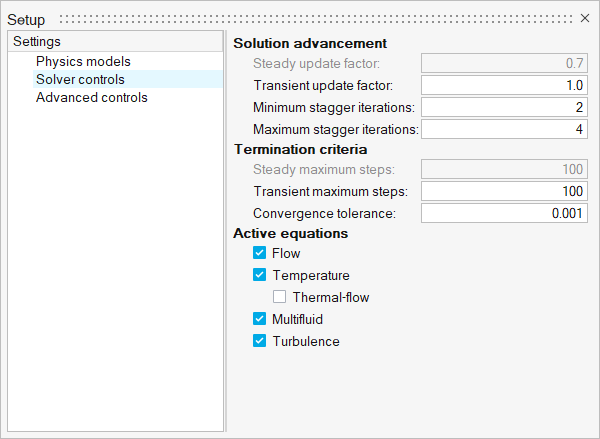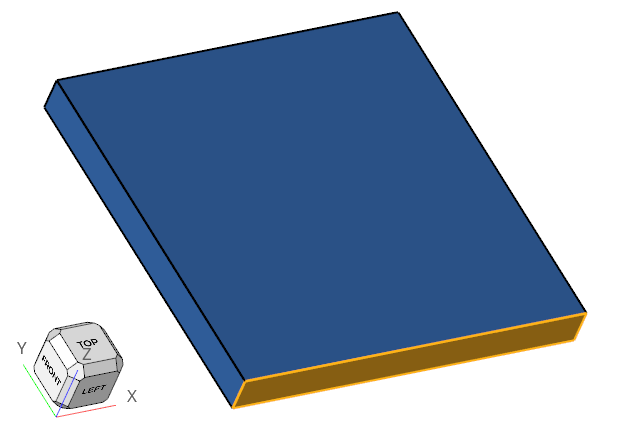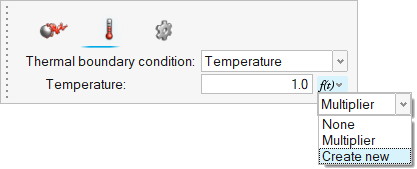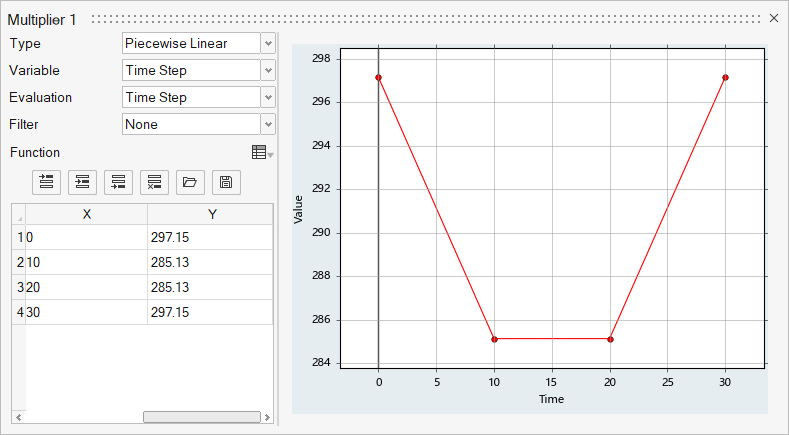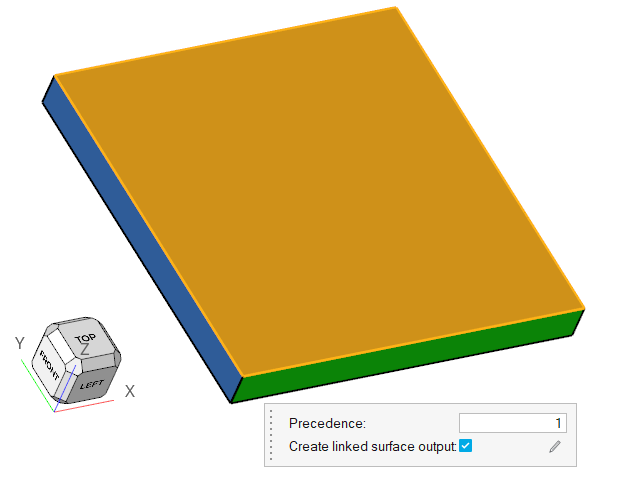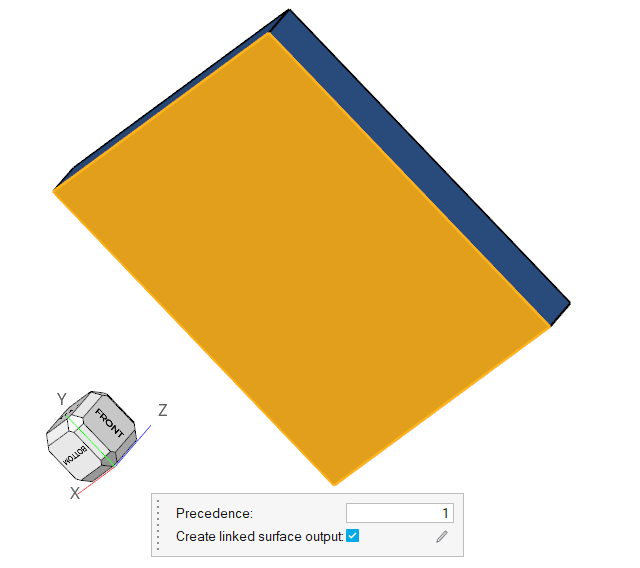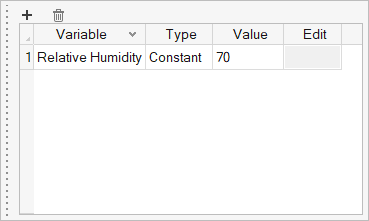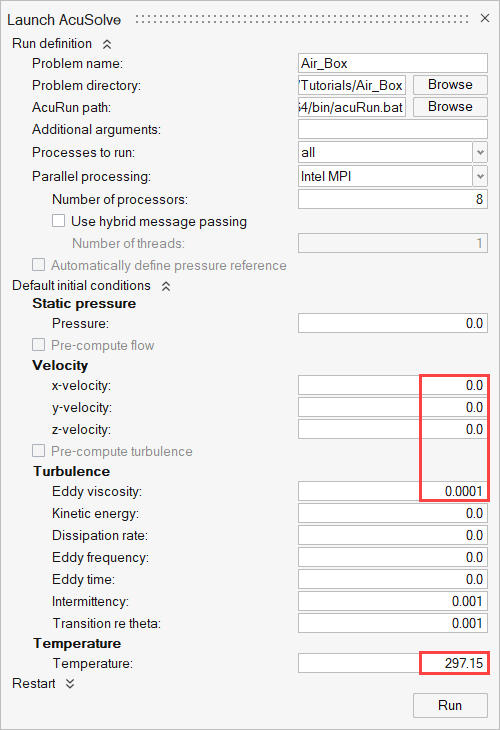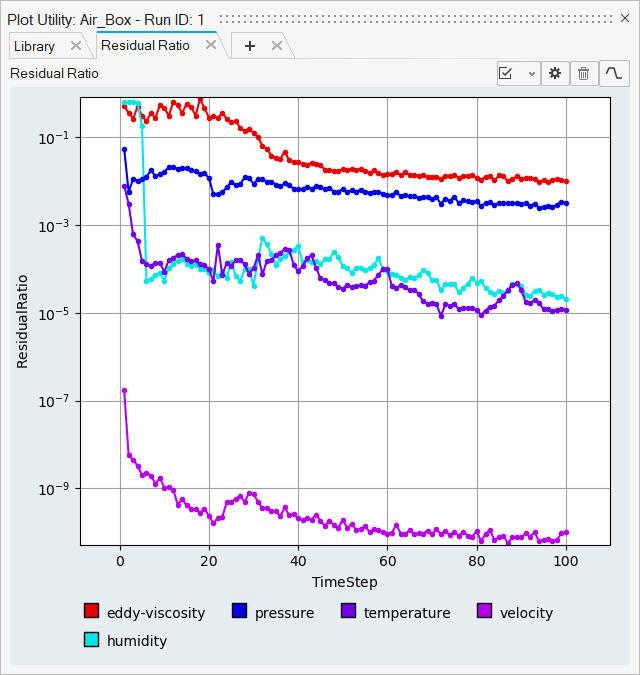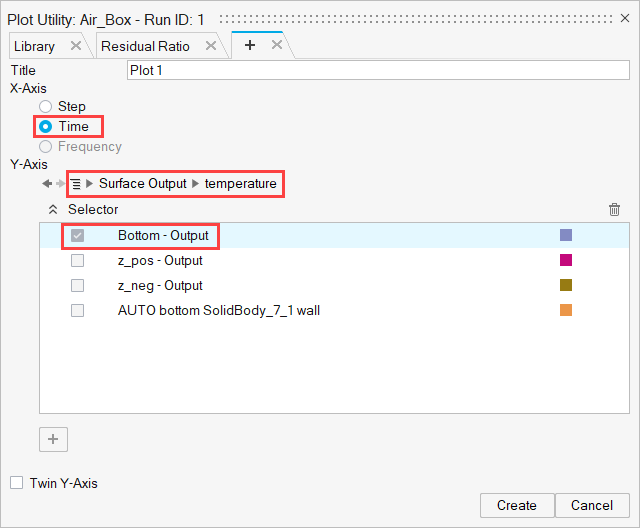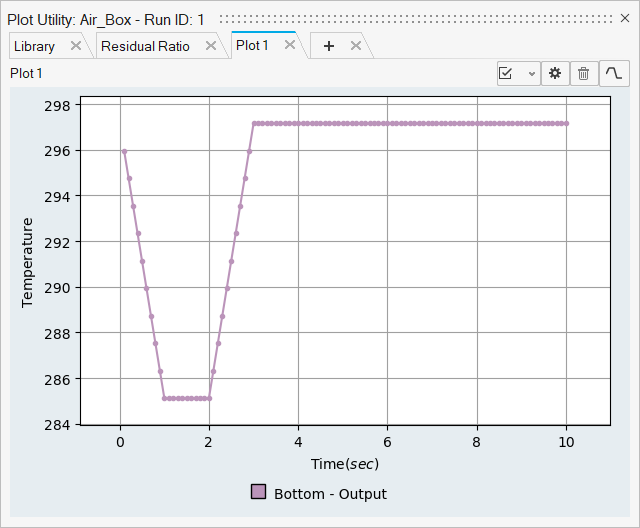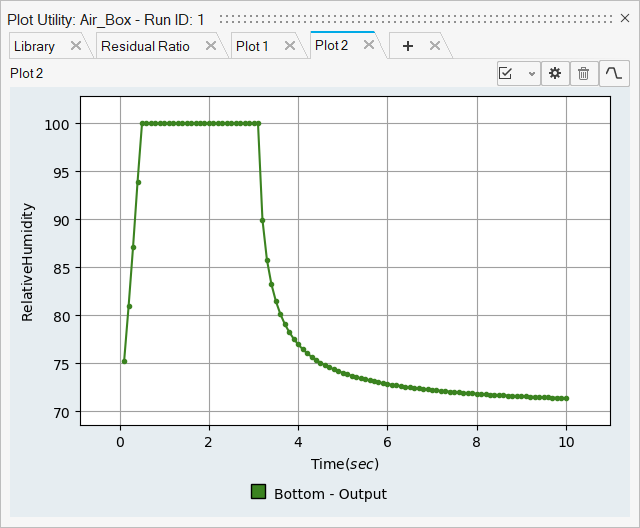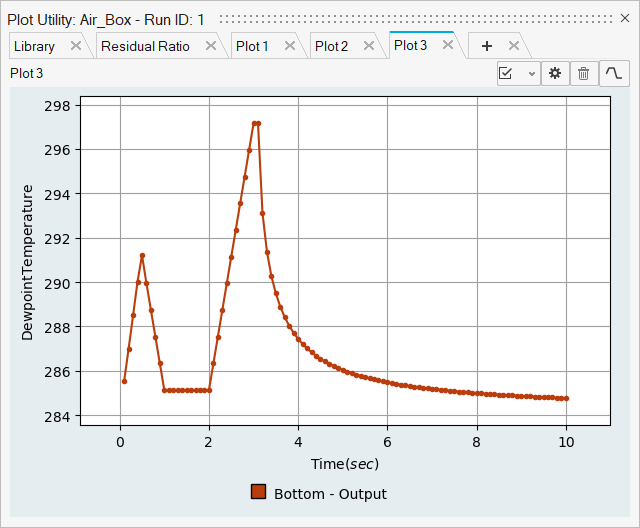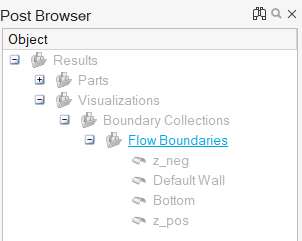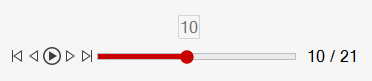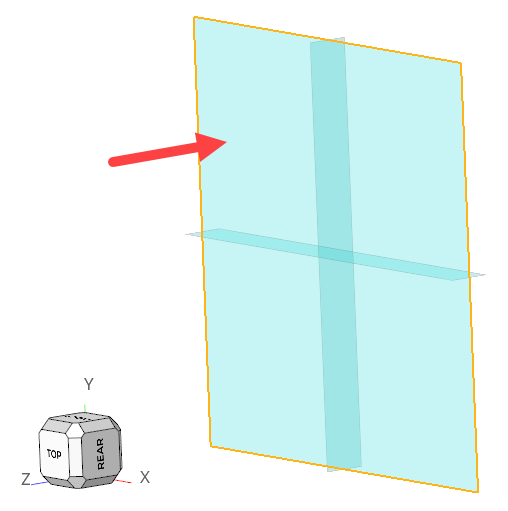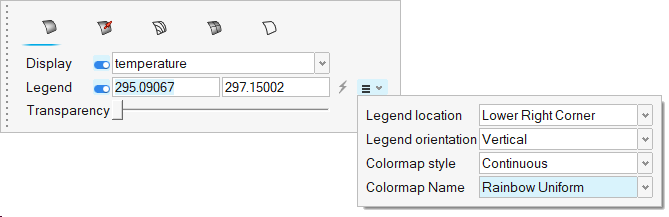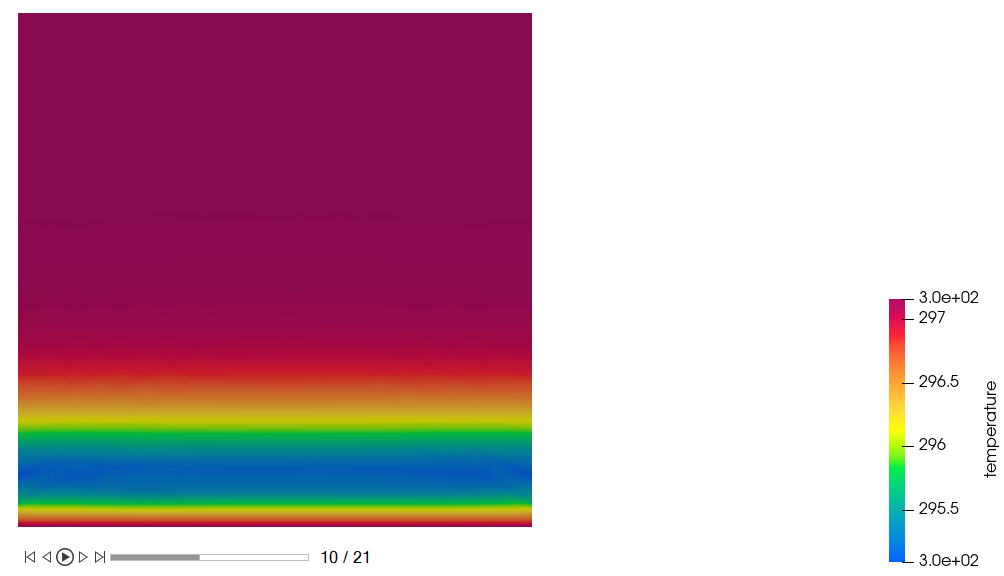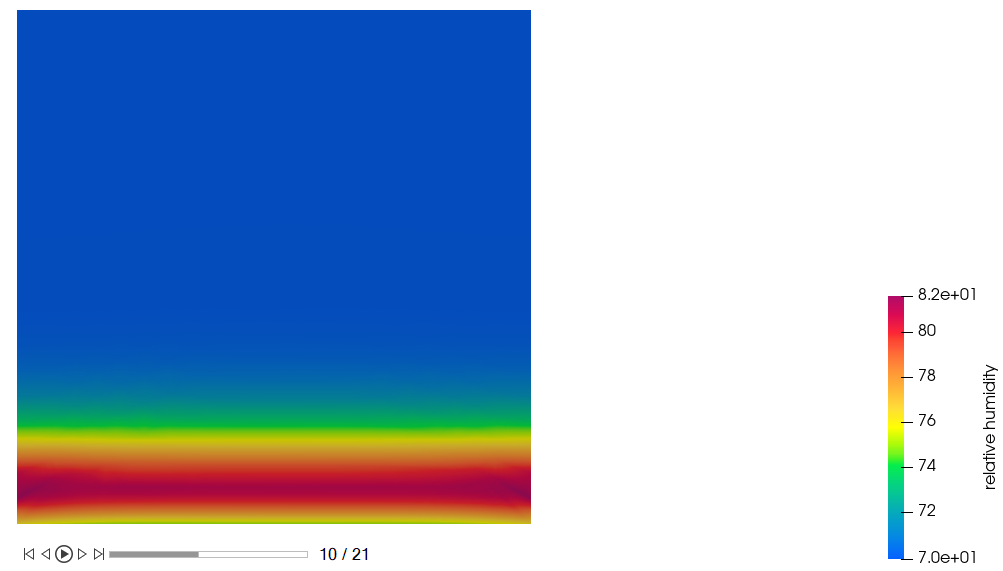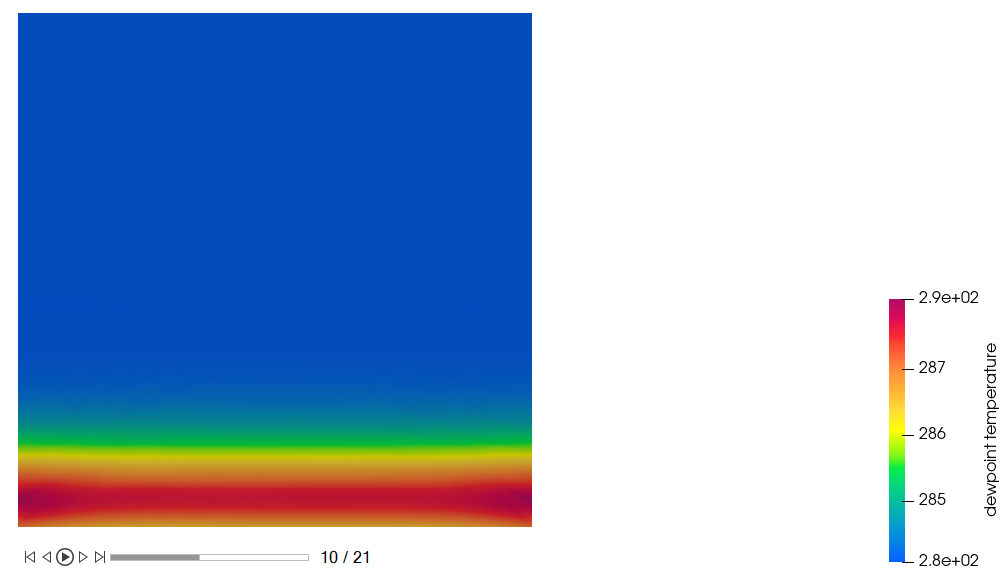ACU-T:4201 結露と蒸発 - 空気ボックス
前提条件
このチュートリアルでは、湿度モデルを使用して閉じられた空気ボックスの過渡シミュレーションを実行する手順を説明します。このチュートリアルを開始する前に、HyperWorks 入門チュートリアルである ACU-T:1000 HyperWorksユーザーインターフェースをすでに完了し、HyperWorks CFDとAcuSolveの基本を理解しているものとします。このシミュレーションを実行するには、ライセンス供与済みバージョンのHyperWorks CFDおよびAcuSolveにアクセスできる必要があります。
このチュートリアルを実行する前に、ここをクリックしてチュートリアルモデルをダウンロードしてください。 ACU-T4201_Air_Box.hm をHyperWorksCFD_tutorial_inputs.zipから抽出します。
問題の説明

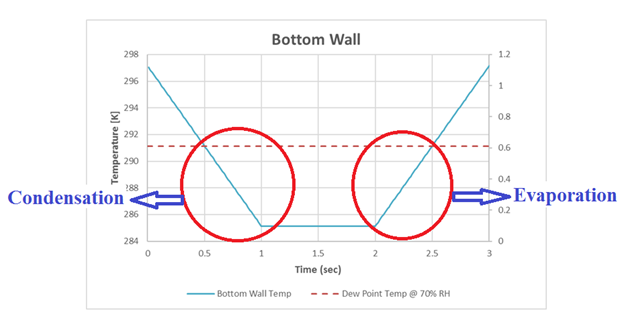
上のプロットから、空気ボリュームの初期温度は297.15Kに設定されていることがわかります。底壁の温度は、1秒間で285.13Kに低下し、1秒間285.13Kを保ち、1秒間で元の297.15Kまで上昇しています。70%の相対湿度における空気の露点温度は291.14Kであり、0.5秒と2.5秒の時点で露点温度に達しています。全体的に見ると、前述のとおり、露点温度に達したときに、結露と蒸発の両方が発生していることがわかります。
HyperWorks CFDの起動とHyperMeshデータベースのオープン
形状の検証
Validateツールは、モデル全体をスキャンし、サーフェスおよびソリッド上でチェックを実行して、形状に不具合(フリーエッジ、閉じたシェル、交差、重複、スライバーなど)があればフラグ付けします。

流れのセットアップ
シミュレーションパラメーターとソルバーの設定
流れ境界条件の定義
解析計算
入力されたHyperMeshデータベースにはメッシュが含まれているので、再度メッシュを生成する必要はありません。
節点初期条件の定義
AcuSolveの実行
HW-CFD Postによる結果のポスト処理
この手順では、温度、相対湿度、露点温度のコンタープロットを作成します。
要約
このチュートリアルでは、HyperWorks CFDとAcuSolveを使用して多相の湿り空気の結露と蒸発のシミュレーションを設定し、解析する方法を知ることができました。まず、HyperWorks CFD入力データベースをインポートして、流れの設定を定義しました。解析の完了後、HyperWorks CFDのプロットユーティリティを使用して、残差指標のプロットを作成しました。最後に、HyperWorks CFD Postを使用して、温度分布、相対湿度、露点温度のコンタープロットを作成しました。