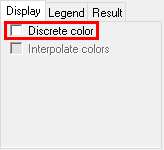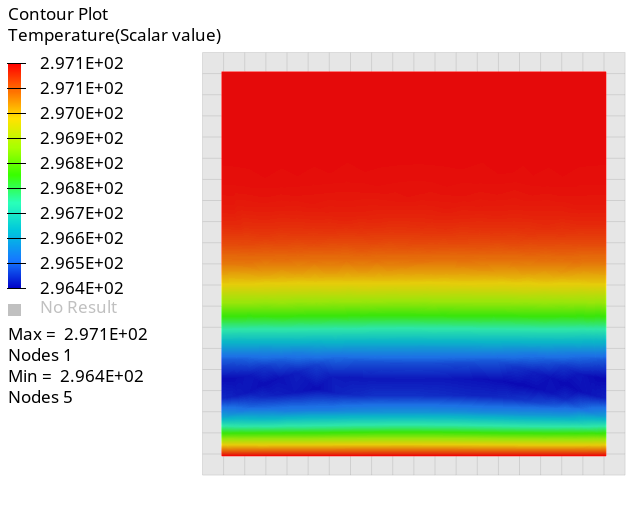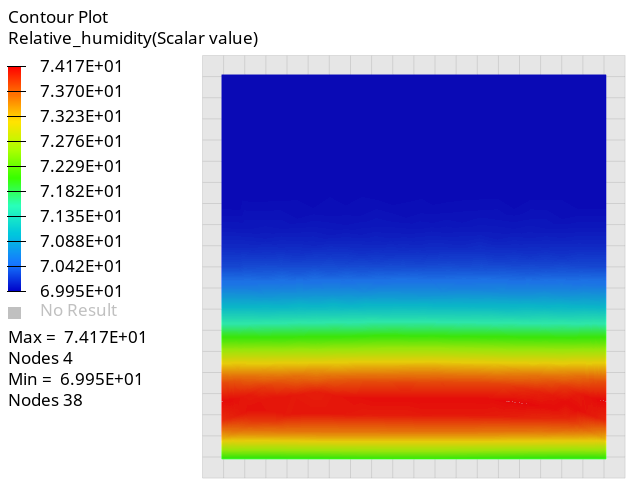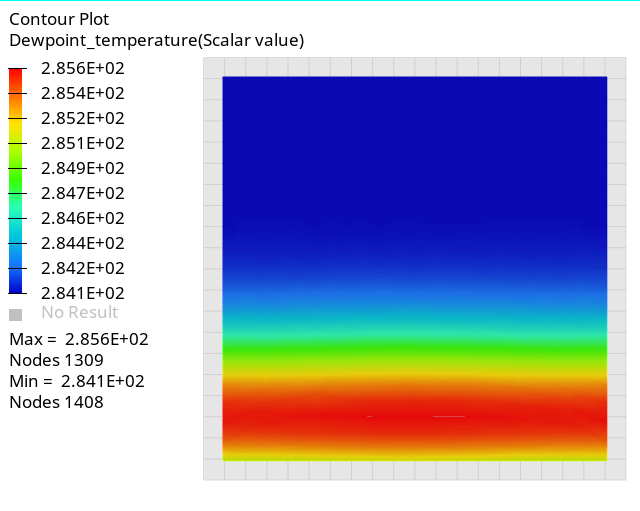ACU-T:4201 結露と蒸発 - 空気ボックス
前提条件
このチュートリアルでは、湿度モデルを使用して閉じられた空気ボックスの過渡シミュレーションを実行する手順を説明します。このチュートリアルを開始する前に、HyperWorks 入門チュートリアルである ACU-T:1000 HyperWorksユーザーインターフェースをすでに完了し、とAcuSolveの基本を理解しているものとします。このシミュレーションを実行するには、ライセンス供与済みバージョンのHyperMeshおよびAcuSolveにアクセスできる必要があります。
このチュートリアルを実行する前に、ここをクリックしてチュートリアルモデルをダウンロードしてください。 ACU-T4201_Air_Box.hm をHyperMesh_tutorial_inputs.zipから抽出します。
HyperMeshデータベース(.hmファイル)には、メッシュ済みのジオメトリが含まれているため、このチュートリアルには、ジオメトリのインポートとメッシュ生成に関する手順は含まれません。
問題の説明

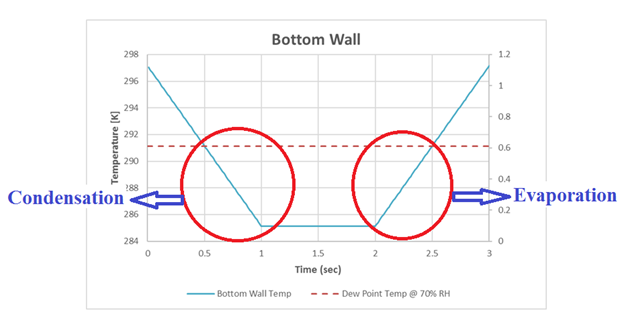
上のプロットから、空気ボリュームの初期温度は297.15Kに設定されていることがわかります。底壁の温度は、1秒間で285.13Kに低下し、1秒間285.13Kを保ち、1秒間で元の297.15Kまで上昇しています。70%の相対湿度における空気の露点温度は291.14Kであり、0.5秒と2.5秒の時点で露点温度に達しています。全体的に見ると、前述のとおり、露点温度に達したときに、結露と蒸発の両方が発生していることがわかります。
HyperMeshモデルデータベースを開く
一般的なシミュレーションパラメータの設定
節点初期状態の設定
材料モデルパラメータと物体力の設定
この手順では、この問題の材料特性を定義し、流体ボリュームに物体力を割り当てます。
材料モデルパラメータの設定
物体力の設定
Multiplier Functionの作成
境界条件の設定
節点出力変数の設定
解析計算
この手順では、HyperMeshからAcuSolveを直接起動して解析を完了します。
HyperGraphによる解析のモニター
HyperViewによる結果のポスト処理
HyperViewのオープンとモデルおよび結果の読み込み
断面上のコンターの作成
要約
このチュートリアルでは、HyperMeshとAcuSolveを使用し、過渡多相流問題を設定して解析するための基本的なワークフローを体験しました。また、湿度モデルを使用して、温度変化に起因する底壁サーフェス上の水蒸気の蓄積と消失を数値化する方法も知ることができました。HyperGraphで解が計算された後に、HyperViewで結果をポスト処理し、コンタープロットを作成しました。
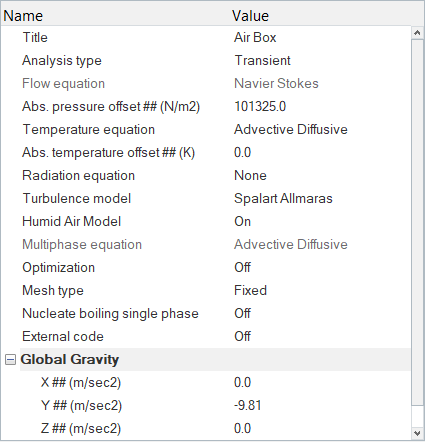
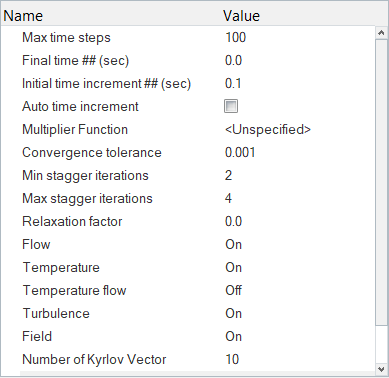
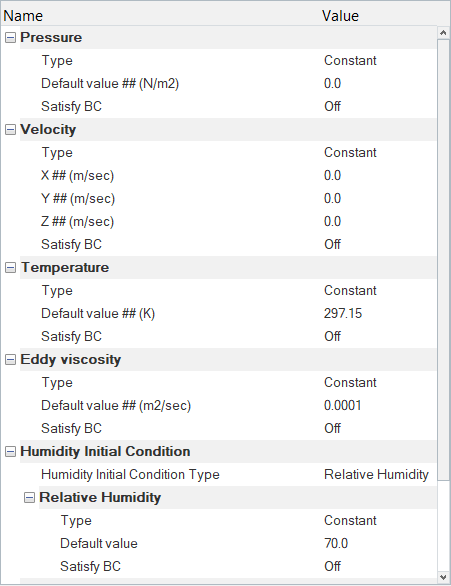
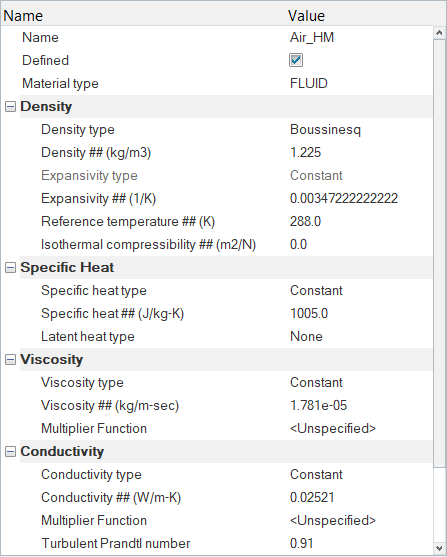
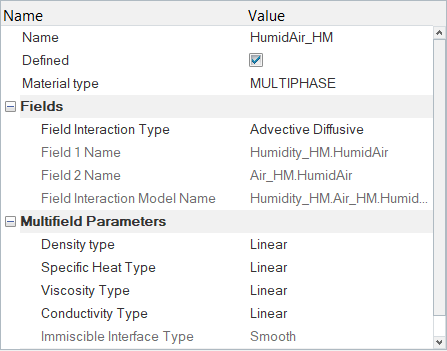
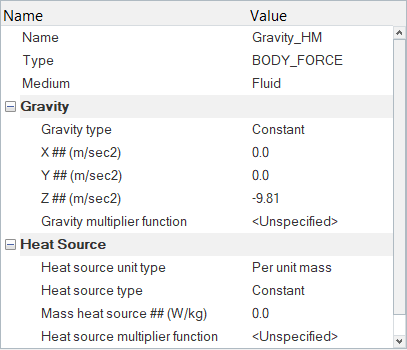
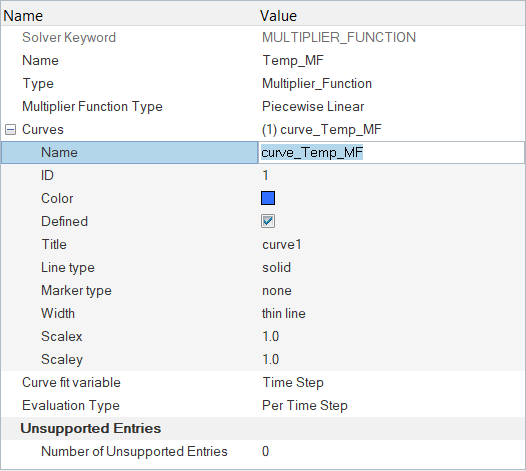
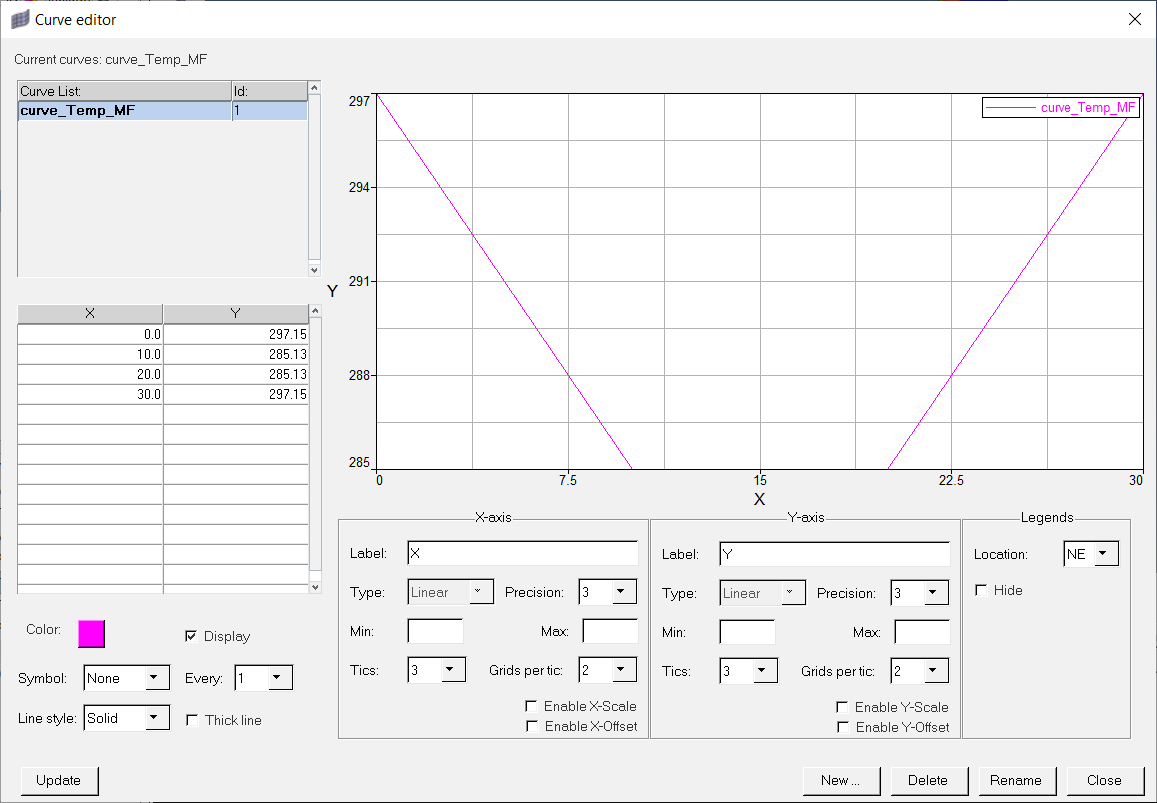
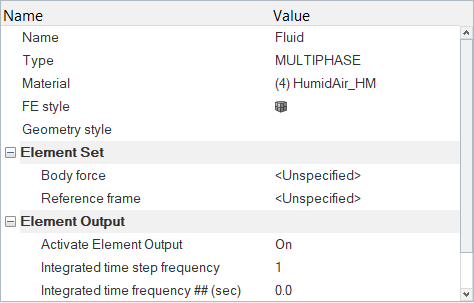
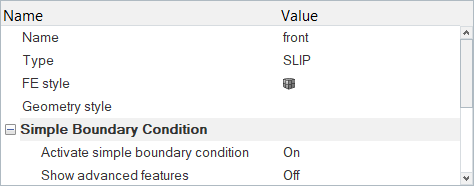
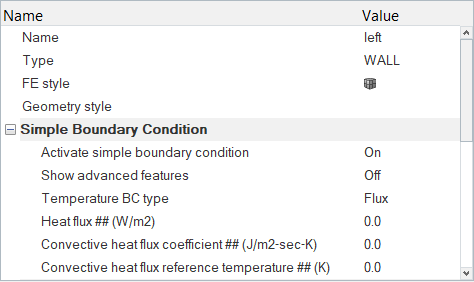
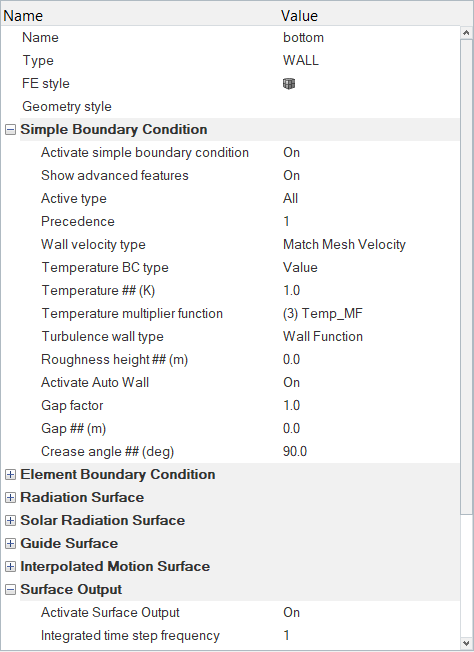
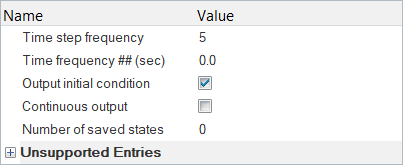
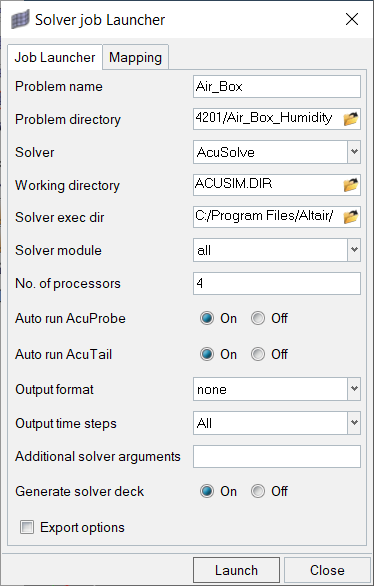
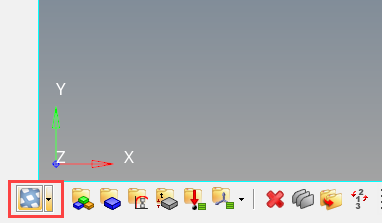

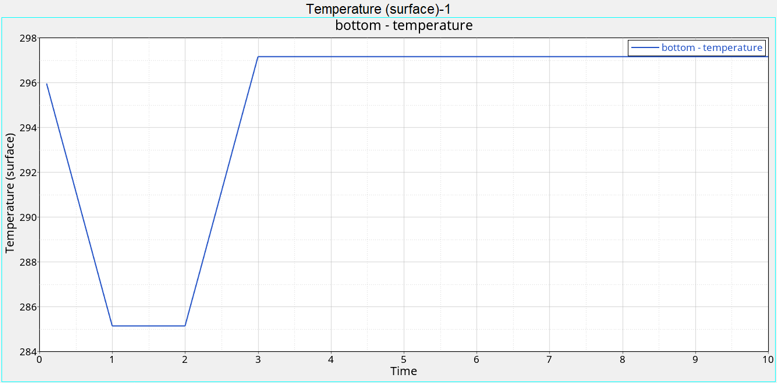
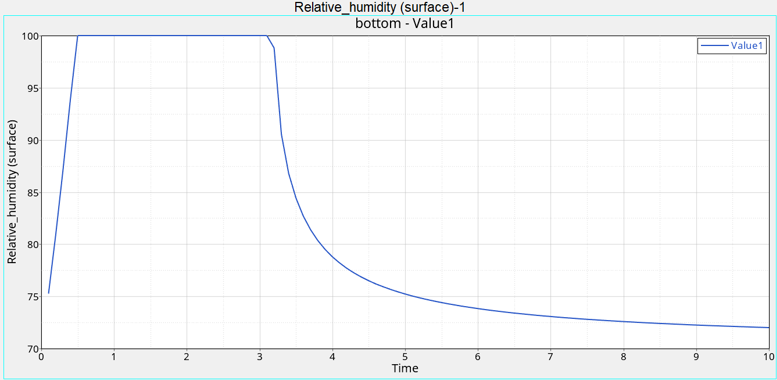
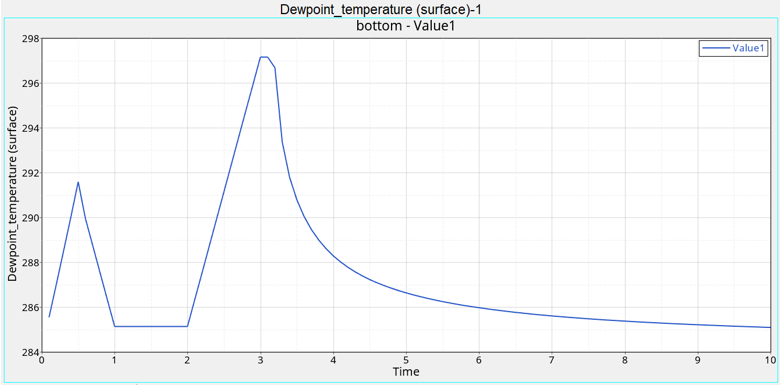
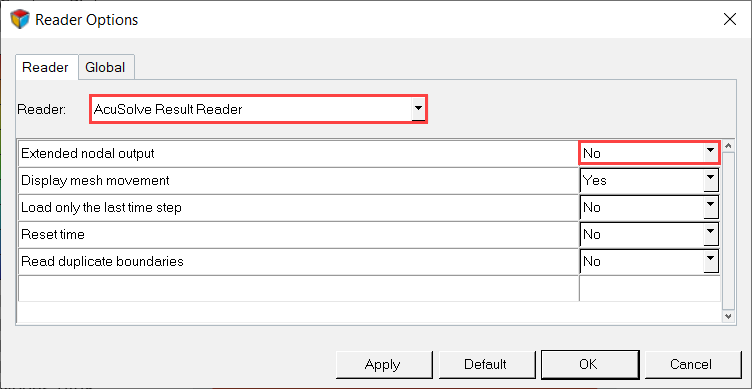
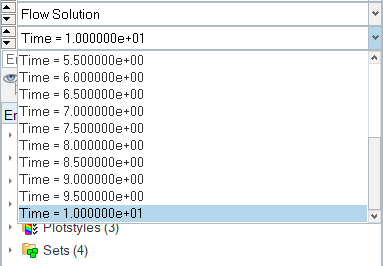

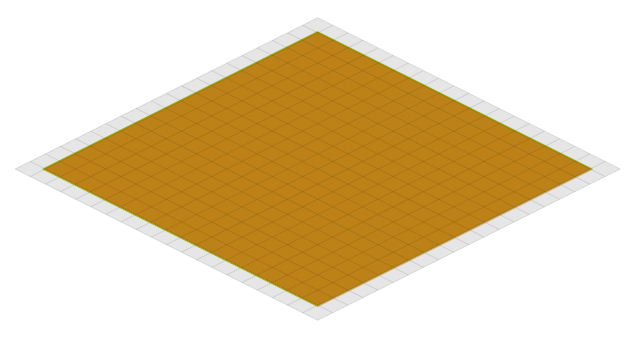
 をクリックすることで、xy平面を正面から見た表示にします。
をクリックすることで、xy平面を正面から見た表示にします。