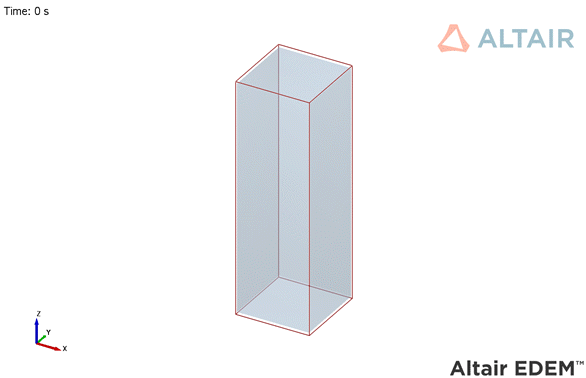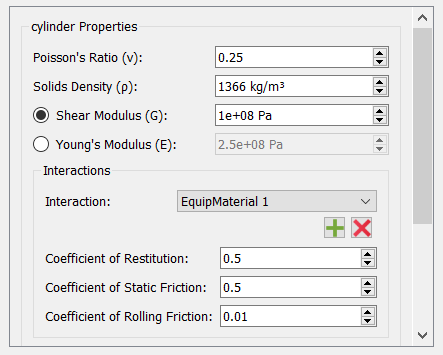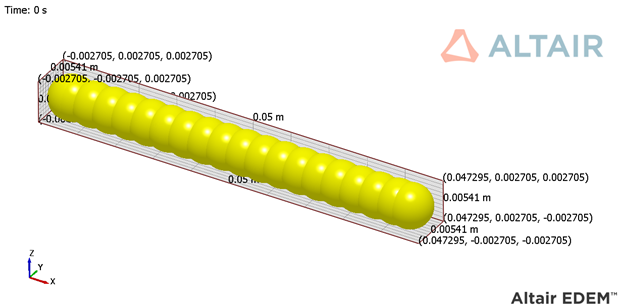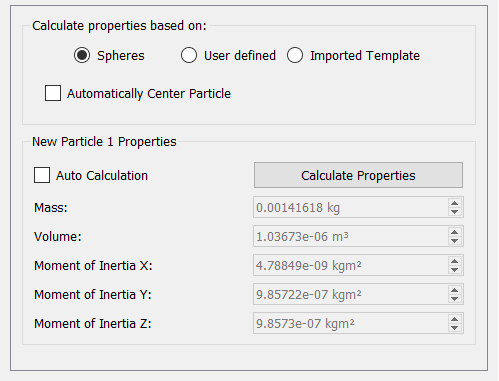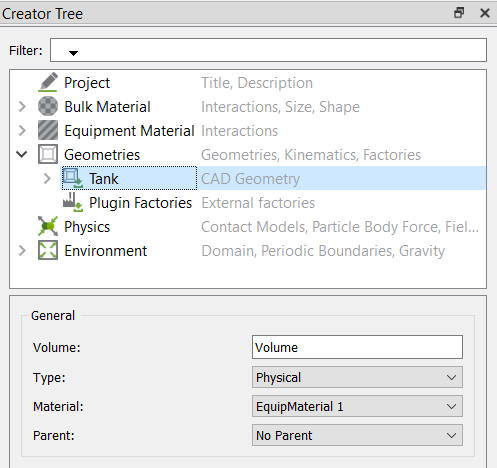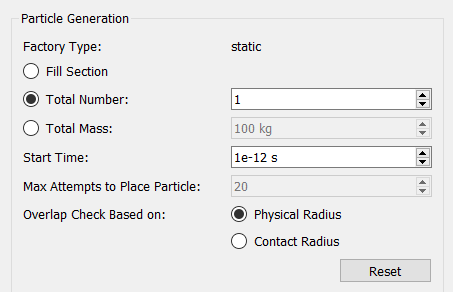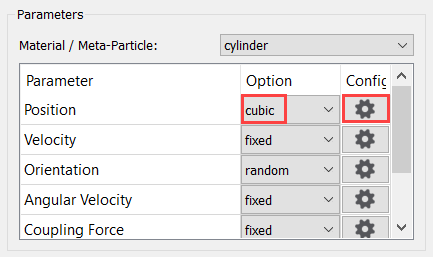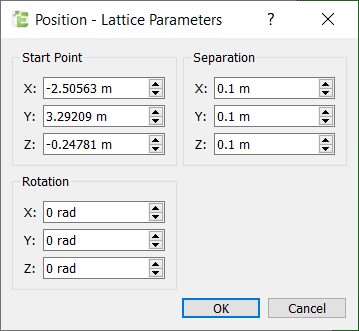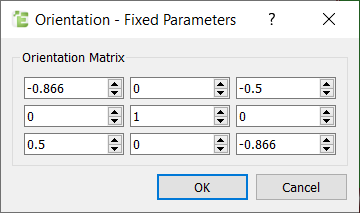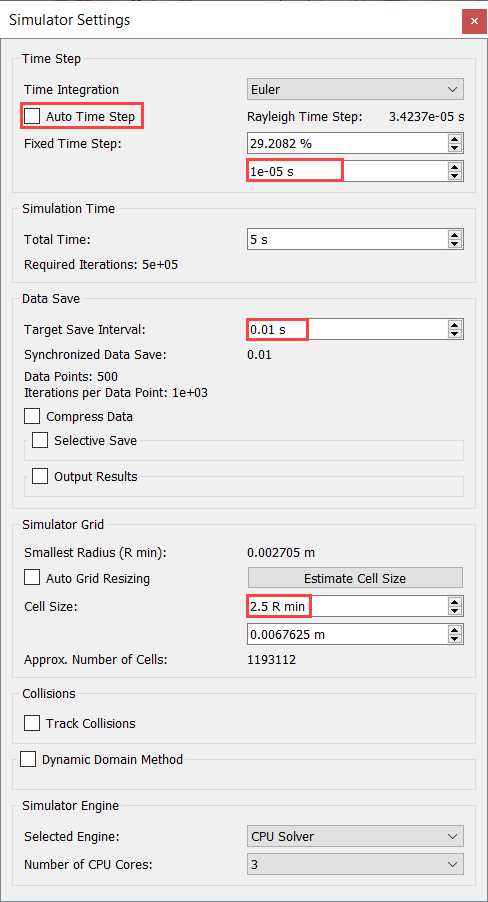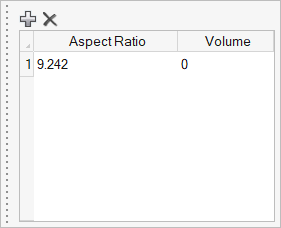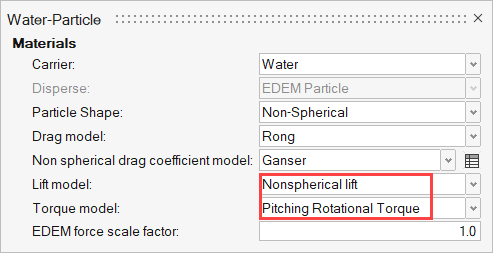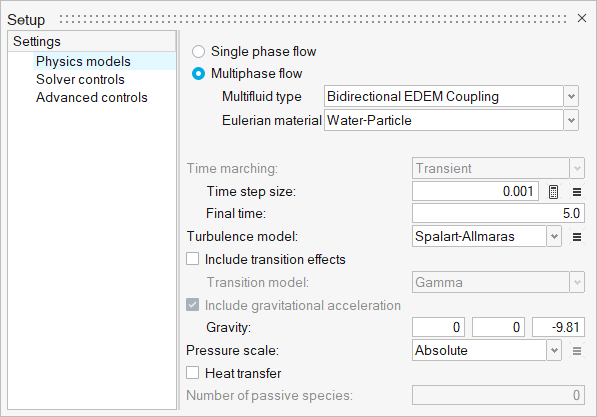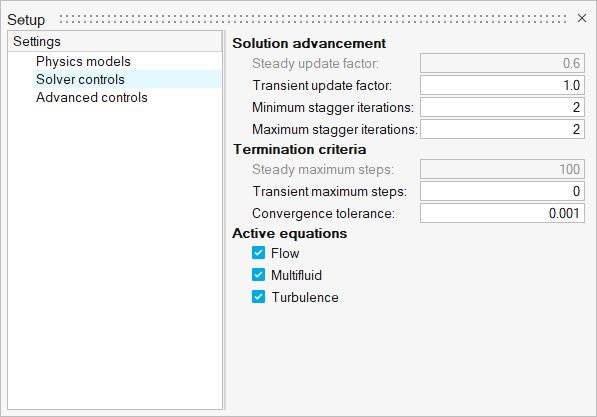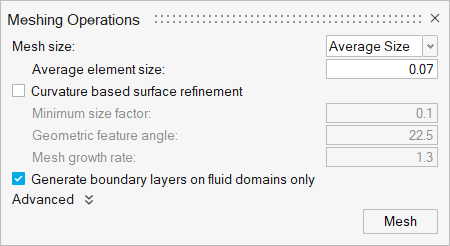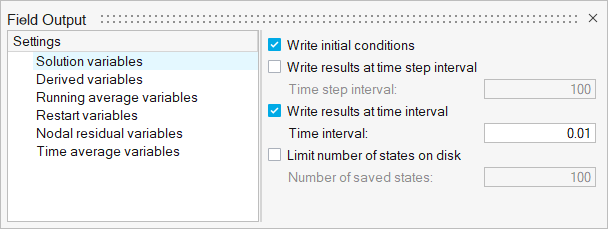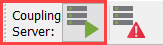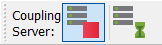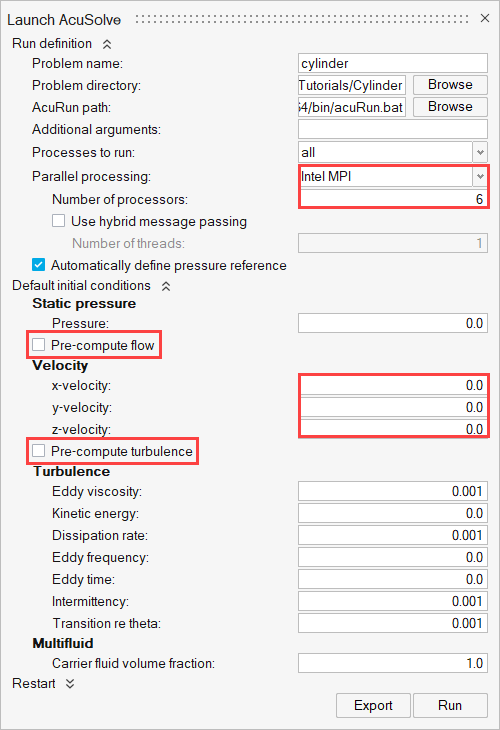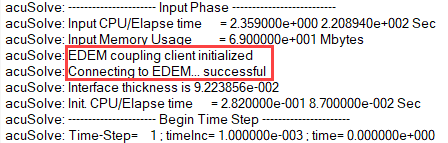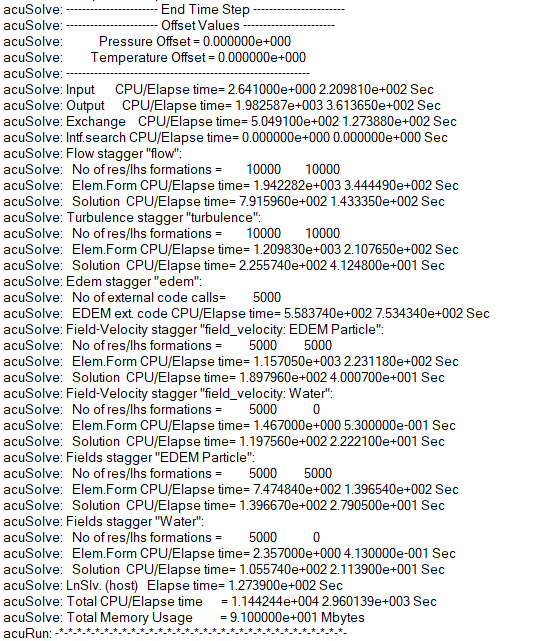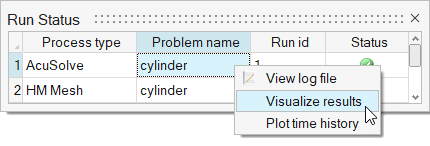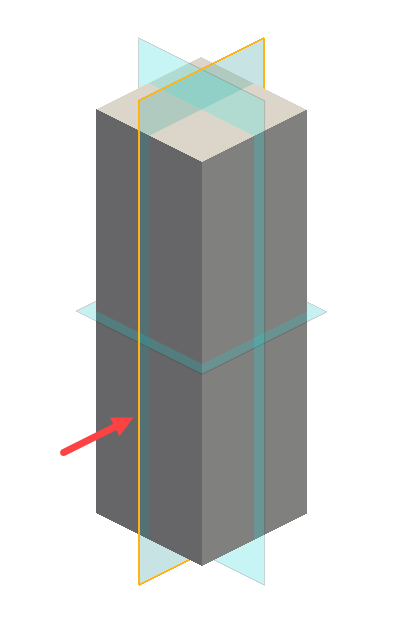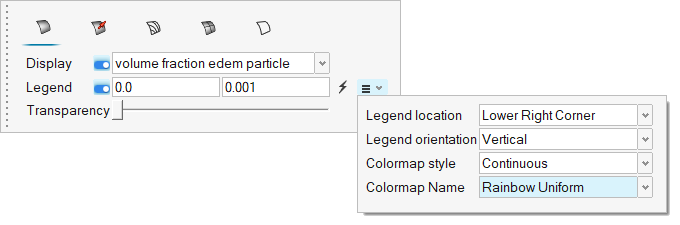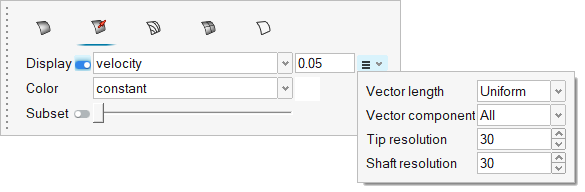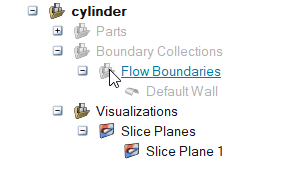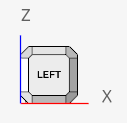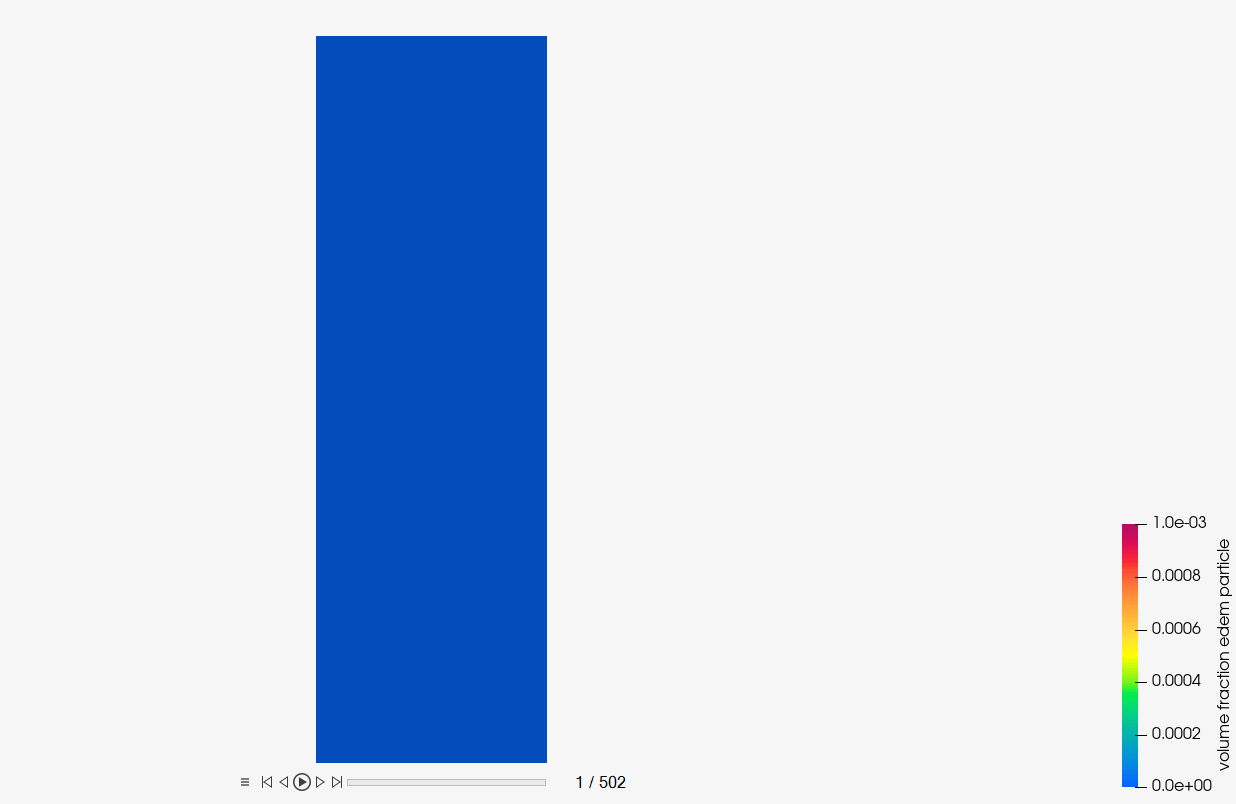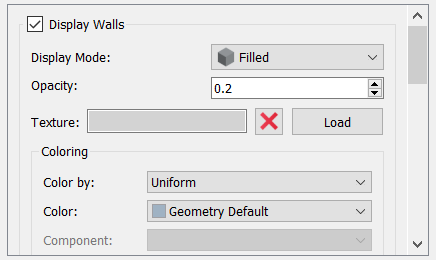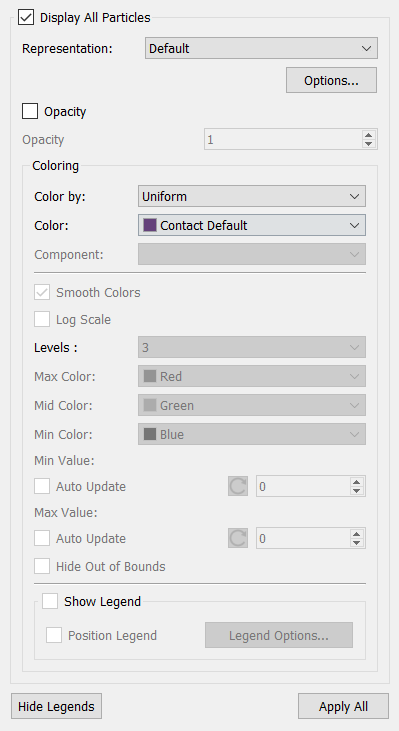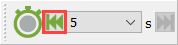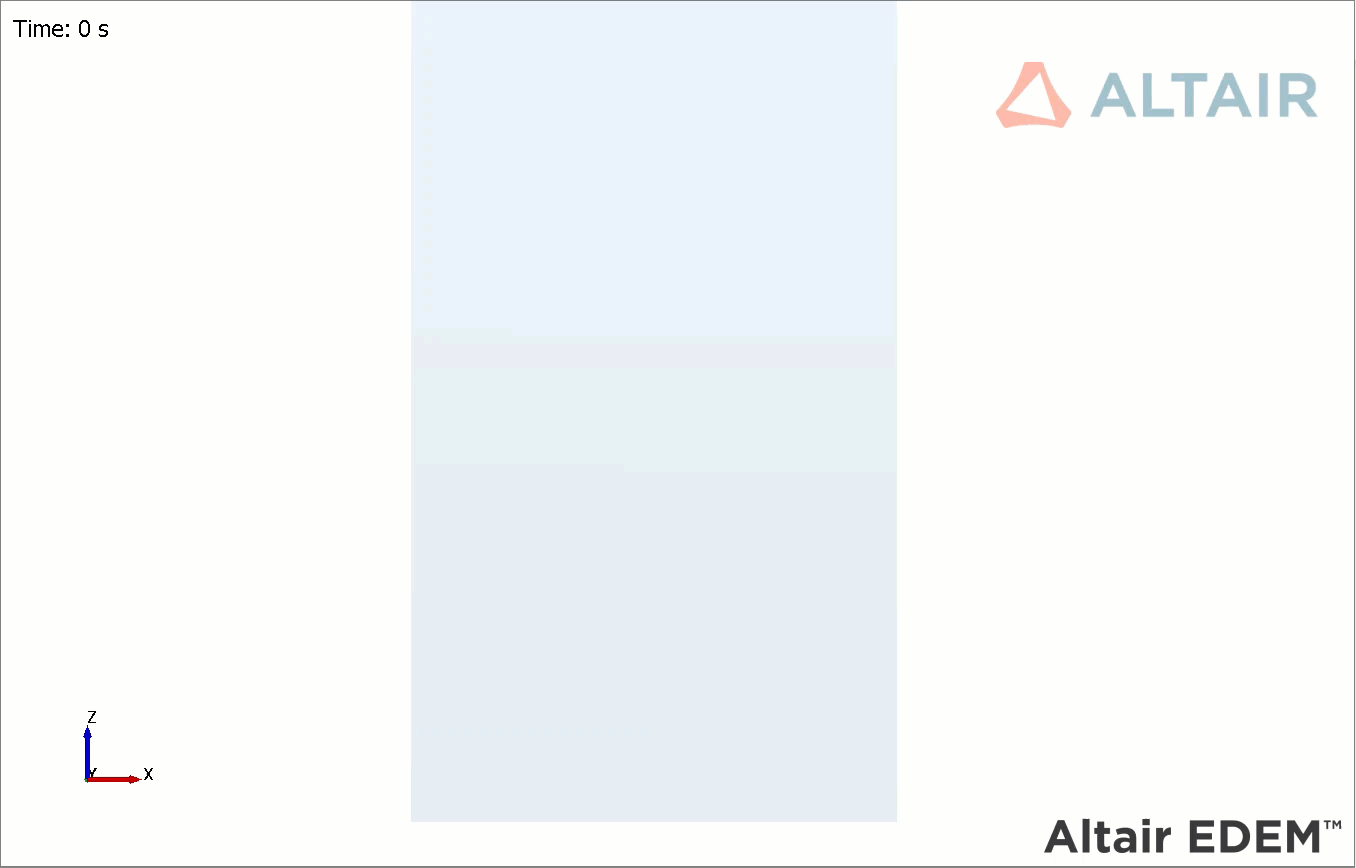ACU-T:6105 単一粒子の沈降 – 揚力とトルクの影響
前提条件
このチュートリアルでは、AcuSolve-EDEMの双方向連成を使用して、流体を通って降下する非球体粒子に対する揚力とトルクのフォースの影響を示します。このチュートリアルを開始する前に、HyperWorksの入門チュートリアルであるACU-T:1000 HyperWorksユーザーインターフェースおよびACU-T:6100 Altair EDEMを使用した風力選別機での粒子分離をすでに完了している必要があります。また、HyperWorks CFD、AcuSolve、EDEMの基本を理解しているものとします。このシミュレーションを実行するには、ライセンス供与済みバージョンのHyperWorks CFD、AcuSolve、およびEDEMにアクセスできる必要があります。
このチュートリアルを実行する前に、ここをクリックしてチュートリアルモデルをダウンロードしてください。 HyperWorksCFD_tutorial_inputs.zipにあるACU6105_EDEM_Sedimentationという名前のフォルダーからのファイルを抽出します。
問題の説明
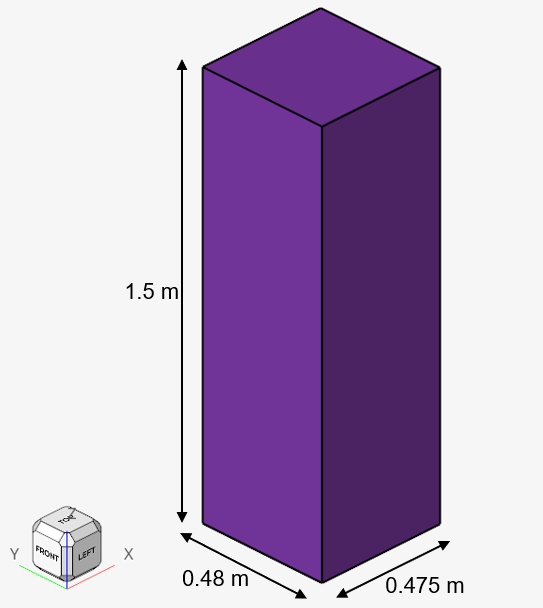
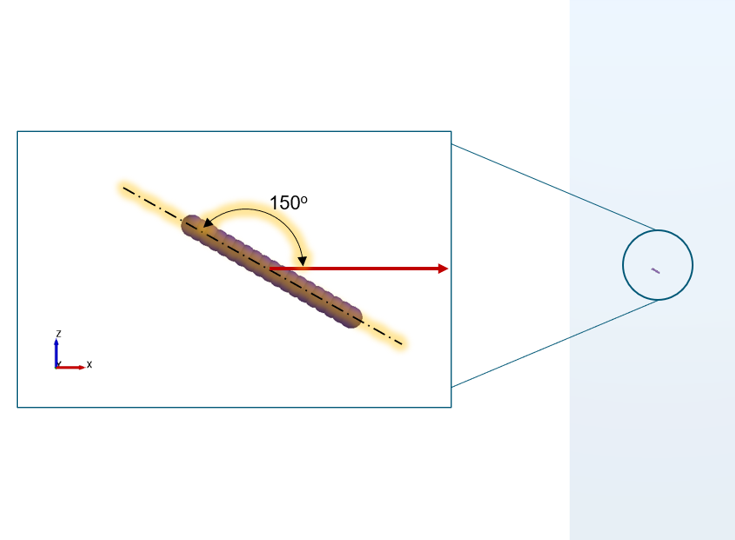
AcuSolve-EDEMの双方向連成は、流体と粒子の間の相互作用をモデル化するために使用されます。このチュートリアルでは、Rong抗力モデルをGanser非球体抗力係数モデルと組み合わせて使用して、非球体形状の影響を検討します。粒子の形状のファクタリングに使用する長さスケールはアスペクト比です。このシミュレーションでは、アスペクト比が9.242(L/D = 0.05m/0.00541m)の円筒粒子を使用します。
このチュートリアルでは、EDEMで、特定の位置に特定の向きで粒子を生成する方法についても紹介します。Particle Factoryを定義する際には、速度、角速度、位置、方向、温度といった粒子の特定のプロパティを定義することができます。方向や位置などのプロパティは、ユーザーが定義するか、ランダムに設定することができます。以下に示す手順は、特定の向きの粒子を作成するときにEDEMで必要になる、方向マトリックスを計算するための一般的なプロセスを示しています。
- 各軸を中心として粒子の主軸が回転する角度を決定します(円筒粒子の場合、主軸は円筒の高さに沿っています)。ここでの場合、粒子の主軸はxz平面に沿って配置され、水平角度は150°です。y軸は平面内に入ります。つまり、右手の法則を使用して、粒子はy軸を中心として正の方向に30°、または負の方向に150°回転する必要があります。図 3.
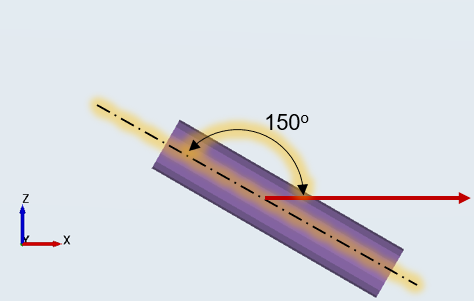
- それぞれのマトリックスに角度(0、-150、0)を代入します。
Rx(θ)=[1000cosθ−sinθ0sinθcosθ] Ry(θ)=[cosθ0sinθ010−sinθ0cosθ]Rz(θ)=[cosθ−sinθ0sinθcosθ0001] - 次に、3つのマトリックスRx(0)Ry(−150)Rz(0)を乗算します。
- 結果のマトリックスが方向マトリックスになります。
[−0.8660−0.50100.50−0.866] - EDEMでこのマトリックスを指定した後に警告メッセージが表示されますが、無視して構いません。
パート1 - EDEMシミュレーション
WindowsのスタートメニューからをクリックしてEDEMを起動します。
EDEMの入力デックを開く
バルク材料と粒子形状の確認
この手順では、棒状および球体形状の粒子の材料モデルを定義します。
形状とファクトリの定義
Environmentの定義
この手順では、EDEMのシミュレーション領域の範囲と重力加速度の方向を定義します。
シミュレーション設定の定義
パート2 - AcuSolveシミュレーション
HyperWorks CFDの起動とHyperMeshデータベースのオープン
形状の検証
Validateツールは、モデル全体をスキャンし、サーフェスおよびソリッド上でチェックを実行して、形状に不具合(フリーエッジ、閉じたシェル、交差、重複、スライバーなど)があればフラグ付けします。

流れのセットアップ
一般的なシミュレーションパラメータの設定
材料プロパティの割り当て
流れ境界条件の定義
この領域には開口部がないので、サーフェス境界条件を明示的に定義する必要はありません。HyperWorks CFDによって、滑り無し壁の境界条件がすべてのサーフェスにデフォルトで割り当てられるからです。
メッシュの生成
節点出力の定義
メッシングが終了すると、自動的にSolutionリボンに移動します。
連成シミュレーションの実行
結果の分析
AcuSolveのポスト処理
EDEMのポスト処理
要約
このチュートリアルでは、非球体粒子による基本的なAcuSolve-EDEMの双方向(二方向)連成の問題を設定し、実行する方法を知ることができました。EDEMで、特定の向きと位置で粒子を作成する方法を学習しました。次に、AcuSolveモデルを設定して、揚力とトルクのフォースの影響を検討しました。シミュレーションが完了した後は、HyperWorks CFDおよびEDEMを使用してAcuSolveの結果をポスト処理する方法を学習しました。