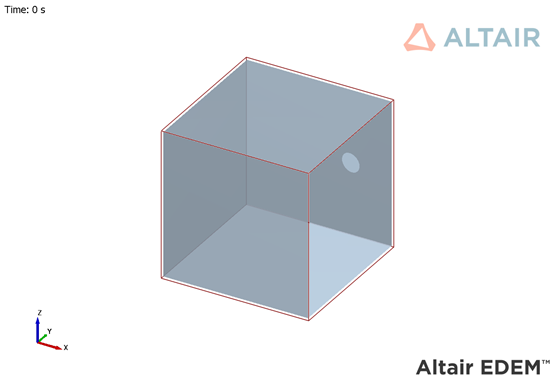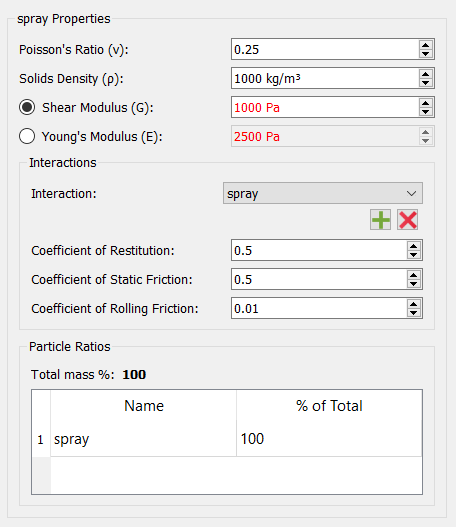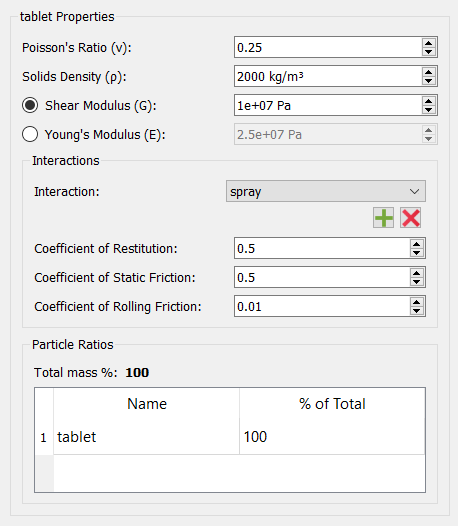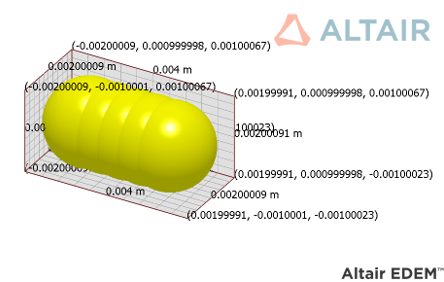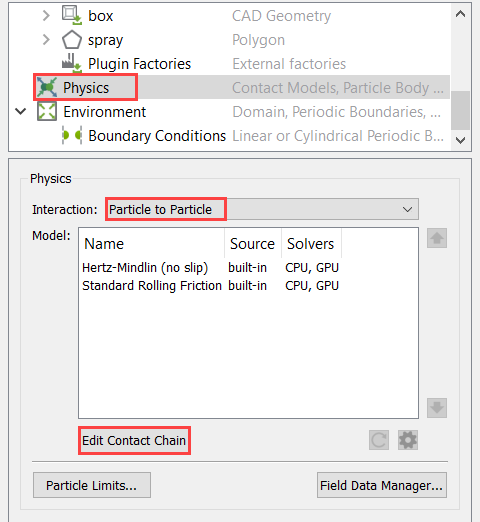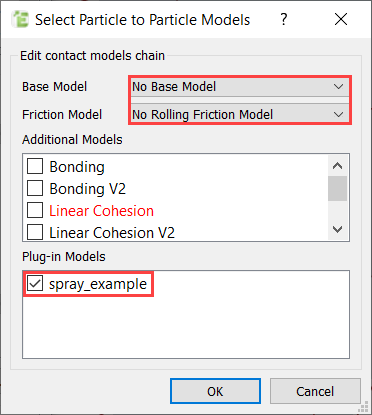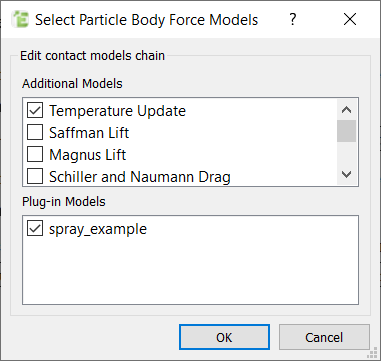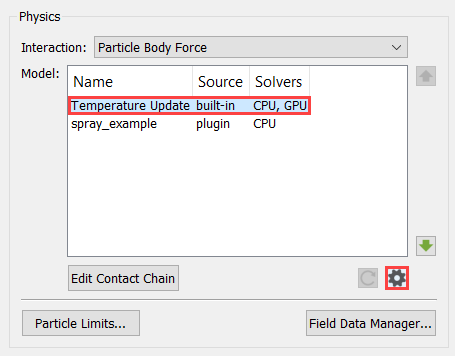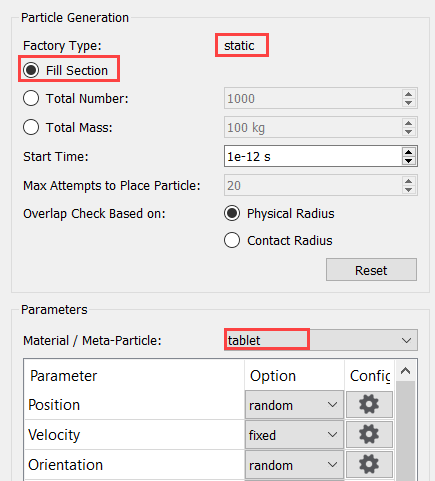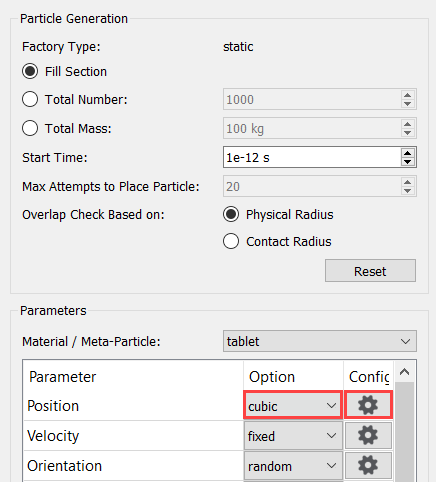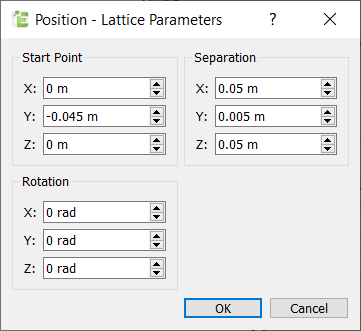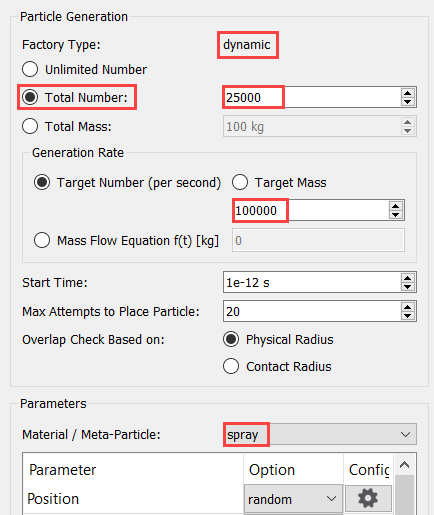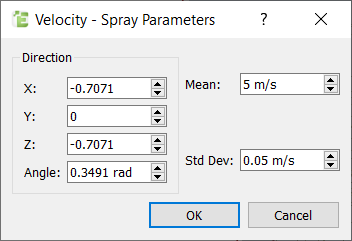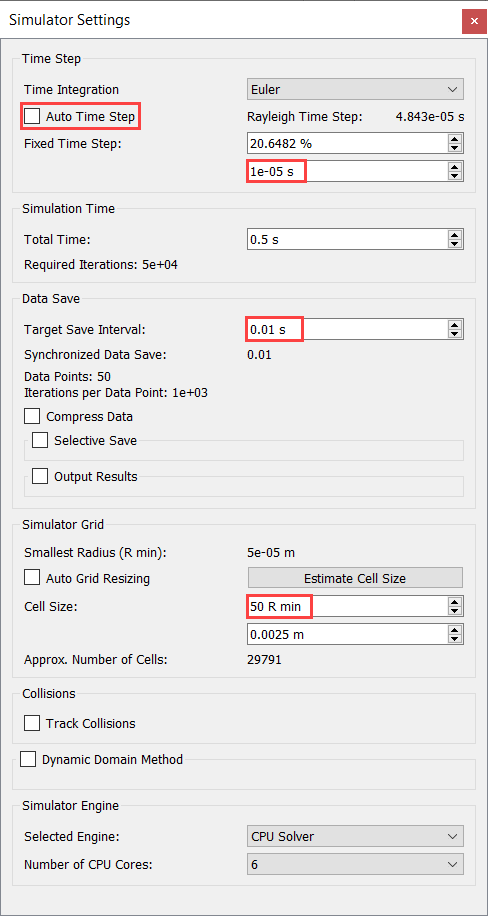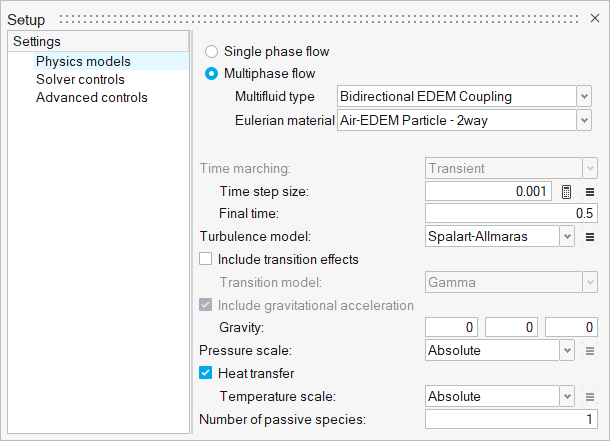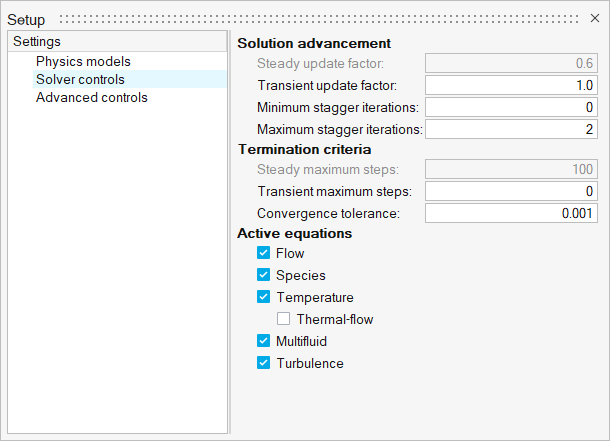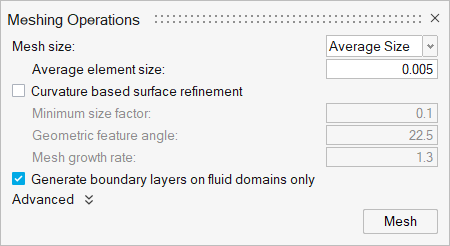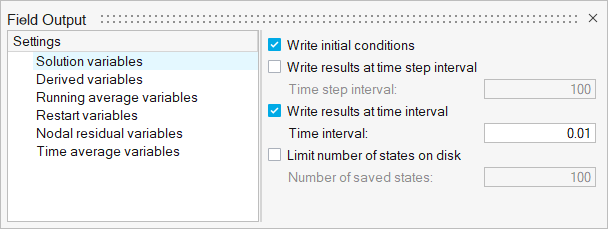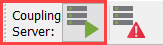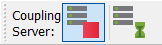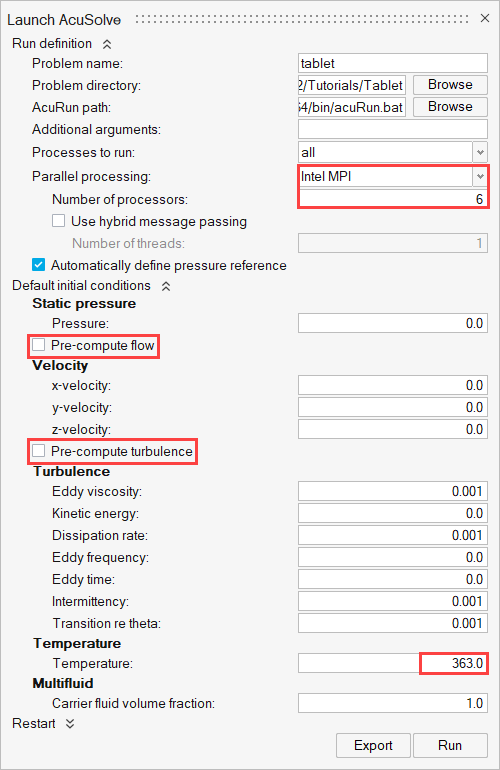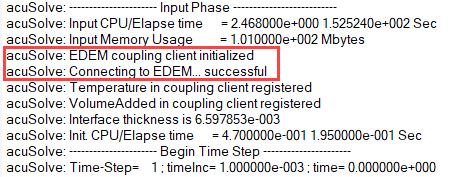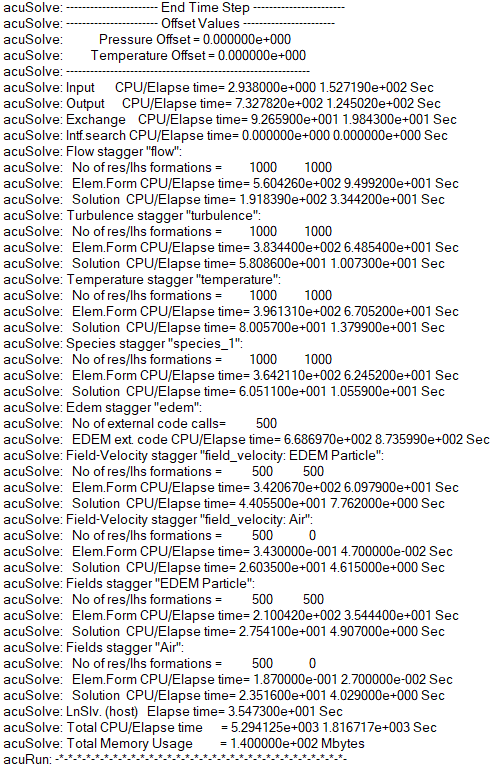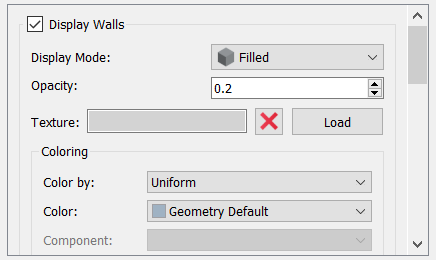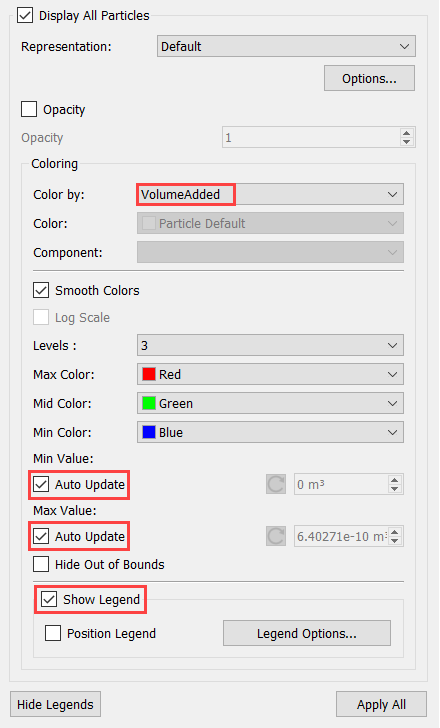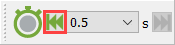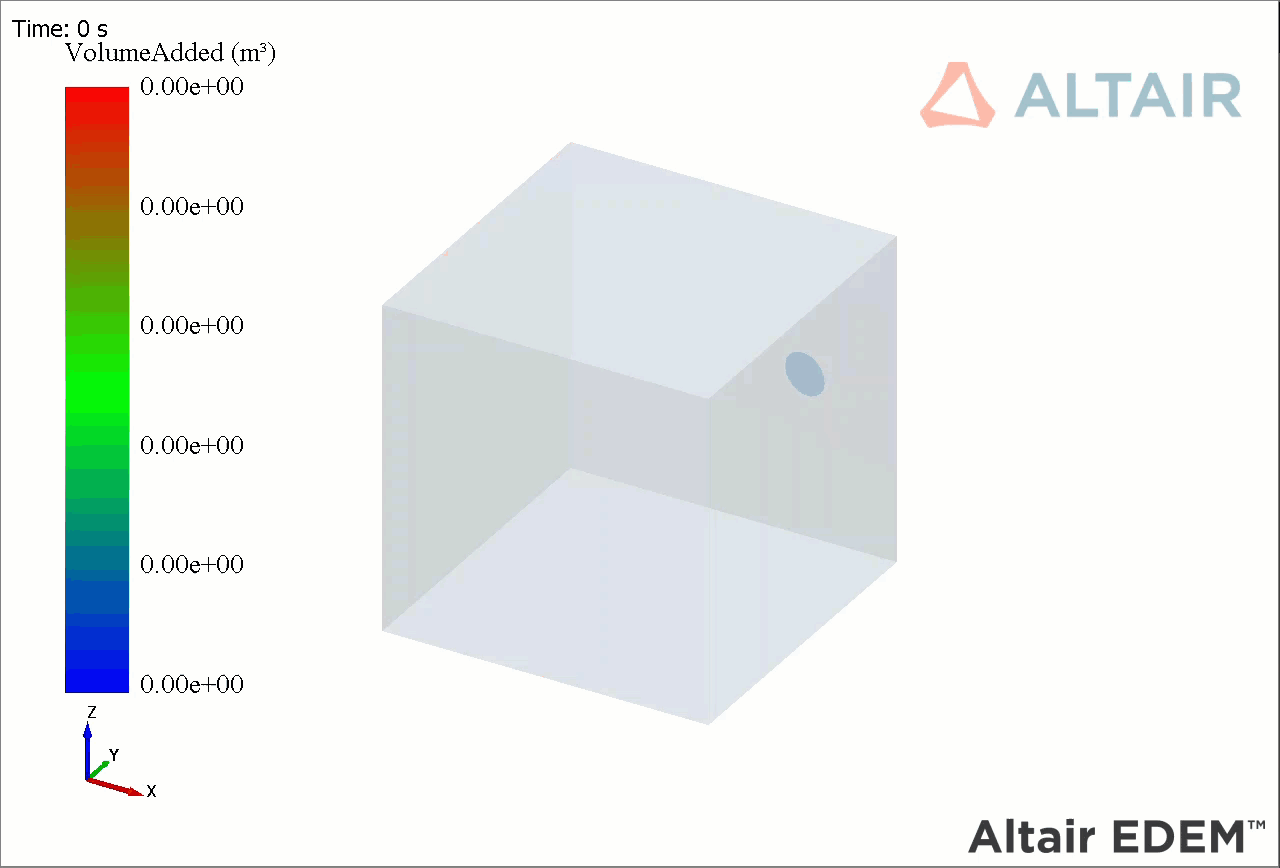ACU-T:6106 AcuSolve - EDEM 質量変換による双方向連成
前提条件
このチュートリアルでは、質量変換によるAcuSolve-EDEMの基本の双方向連成のシミュレーションを設定して実行するワークフローを紹介します。このチュートリアルを開始する前に、HyperWorksの入門チュートリアルであるACU-T:1000 HyperWorksユーザーインターフェースおよびACU-T:6100 Altair EDEMを使用した風力選別機での粒子分離をすでに完了している必要があります。また、HyperWorks CFD、AcuSolve、EDEMの基本を理解しているものとします。このシミュレーションを実行するには、ライセンス供与済みバージョンのHyperWorks CFD、AcuSolve、およびEDEMにアクセスできる必要があります。
このチュートリアルを実行する前に、ここをクリックしてチュートリアルモデルをダウンロードしてください。 HyperWorksCFD_tutorial_inputs.zipにあるACU6106_EDEM_MassTransferという名前のフォルダーからのファイルを抽出します。
問題の説明
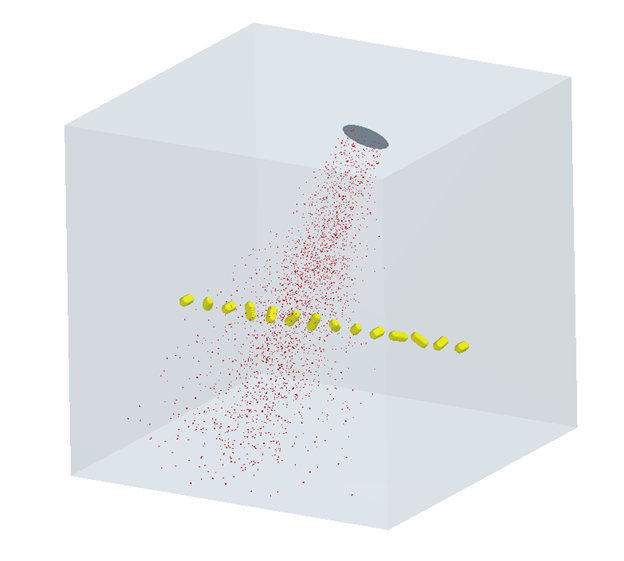
図 1.
熱伝達とAcuSolveとの連成をアクティブにすることで、このAPIを使用して、タブレットの乾燥プロセスもシミュレートできます。熱と質量の伝達の連成を使用して、蒸発したコーティングの量を追跡できます。このチュートリアルでは、スプレー粒子がt=0~t=0.25sの間に注入される、単純なタブレットコーティングと乾燥プロセスのシミュレーションを行います。スプレー粒子とタブレット粒子との相互作用によって、中央の粒子は特定量のコーティングを受け取ります。スプレーの注入はt=0.25sで停止し、タブレットは次の0.25秒で乾燥できます。時間が経過するにつれて、コーティングが徐々に蒸発し、‘AddedVolume’が減少するのを確認できます。
パート1 - EDEMシミュレーション
WindowsのスタートメニューからをクリックしてEDEMを起動します。
EDEMの入力デックを開く
バルク材料と粒子形状の確認
物理モデルの設定
形状とファクトリの定義
シミュレーション設定の定義
パート2 - AcuSolveシミュレーション
HyperWorks CFDの起動とHyperMeshデータベースのオープン
形状の検証
Validateツールは、モデル全体をスキャンし、サーフェスおよびソリッド上でチェックを実行して、形状に不具合(フリーエッジ、閉じたシェル、交差、重複、スライバーなど)があればフラグ付けします。

図 17.
流れのセットアップ
一般的なシミュレーションパラメータの設定
材料プロパティの割り当て
メッシュの生成
節点出力の定義
メッシングが終了すると、自動的にSolutionリボンに移動します。
連成シミュレーションの実行
EDEMによる結果のポスト処理
要約
このチュートリアルでは、質量変換による基本的なAcuSolve-EDEMの双方向(二方向)連成の問題を設定し、実行する方法を知ることができました。特定の位置と内部間隔で粒子を作成する方法を学習し、スプレーの注入を定義する方法も学習しました。シミュレーションが完了した後は、結果を処理して、時間の経過に伴うコーティングの変化が表示されるようにしました。