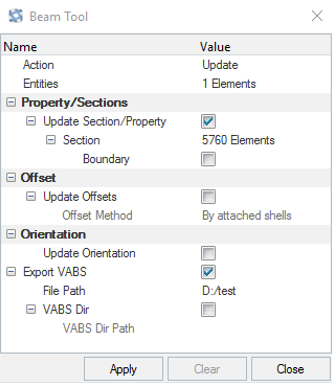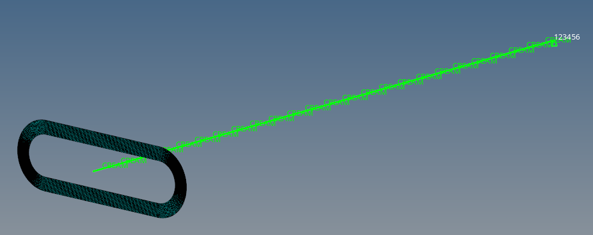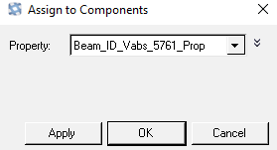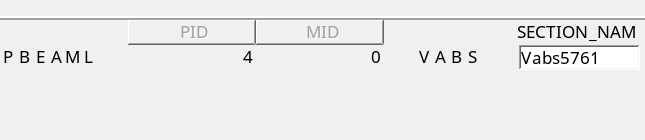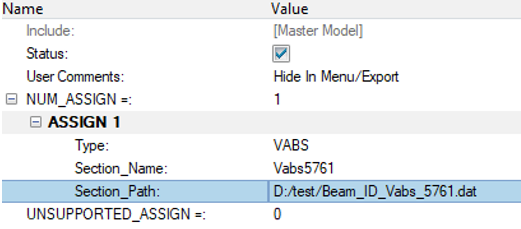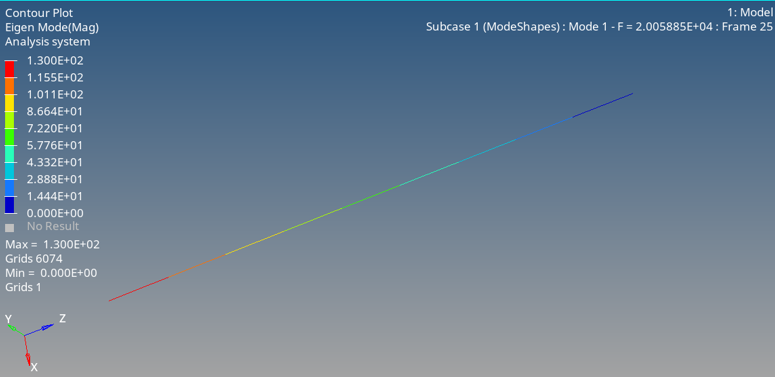OS-T: 9000 OptiStruct and VABS Integration
The structural FEA solver OptiStruct and VABS are integrated on the Altair Simulation platform to analyze slender structures via the latter’s ability to compute the complete set of beam section properties for an arbitrary cross-sectional shape and material without any ad hoc kinematic assumptions.
HyperMesh remains the primary preprocessing tool to generate input for VABS.
VABS (Variational Asymptotic Beam Sectional Analysis) is a cross-sectional analysis tool for computing 1D beam properties and recovering 3D stresses/strains of slender composite structures (and also isotropic materials).
- For
Windows:
<install_directory>\hwsolvers\optistruct\lib\win64\VABS
- For Linux:
<install_directory>/hwsolvers/optistruct/lib/linux64/VABS
The HyperMesh interface has special utility to generate a finite element mesh of the cross section including all the details of geometry and material as inputs to calculate the sectional properties including structural properties and inertial properties. VABS compatible input file is saved at a prescribed working directory. The unified work flow further enables to generate OptiStruct input deck for the residual model in the same HyperMesh session.
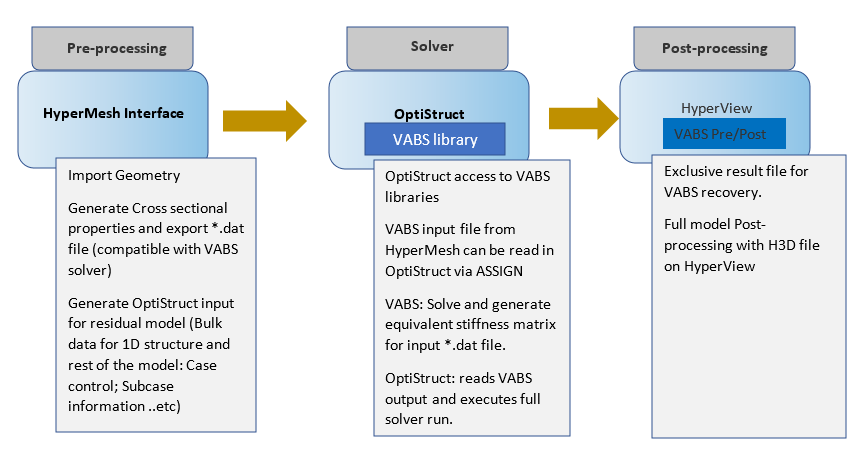
Figure 1. High Level Workflow
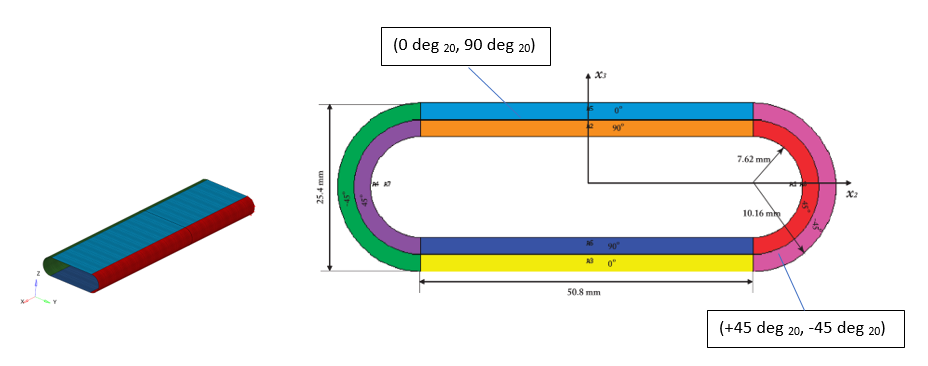
Figure 2. Composite Pipe
- E11 = 141.693
- E22 = E33 = 9.79056 (GPa)
- G12 = G23 = G31 = 5.99844e9 (GPa)
- = = = 0.42
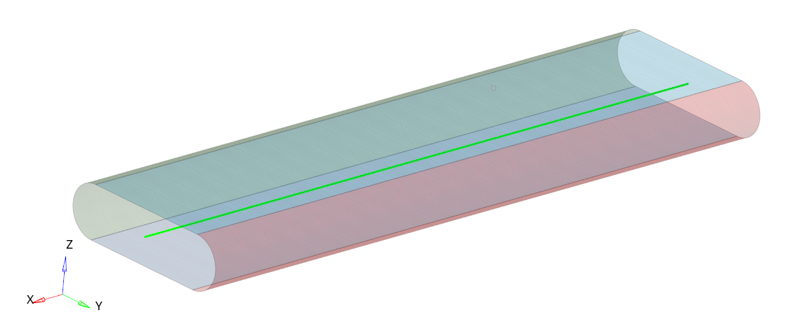
Figure 3. 1D (CBEAM) Elements Aligned with the x-axis Center of the Composite Pipe
Launch HyperMesh and Set the Profiles
The model shown in Figure 3 is used in this exercise. The 2D (SHELL) mesh and 1D (CBEAM) elements are already idealized.
Open the Model
Set Up the Model
Update Section Properties for VABS and Create *.dat File
The special utility is opened to create the section properties for the given cross-section and export VABS input file to the working directory.
Update Components
Define Materials
On the MAT8 entry, E2 and NU12, and HyperMesh, are defined by default, currently exports E3, NU13 and NU23 as zero in the *.dat file. Therefore, you will manually set the following data in the *.dat file.
Review Cross-section Property and ASSIGN Card
- In the Model Browser, expand the Properties folder.
- Right-click on Beam_ID_Vabs_5761_Prop.
-
Click Card Edit to review the Group and Type of the
PBEAML.
- In the Model Browser, expand Cards folder.
- Right-click on ASSIGN.
-
In the Entity Editor, verify:
Create Load Collector
The boundary conditions for the Modal Analysis are defined here.
Create Loadstep
You will define the modal loadcase in this step.
Submit the Job
Review the Results
OptiStruct automatically invokes the VABS executables and runs the *.dat file to generate equivalent stiffness matrix. OptiStruct reads VABS output and executes full solver run.