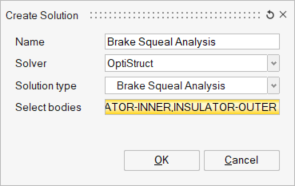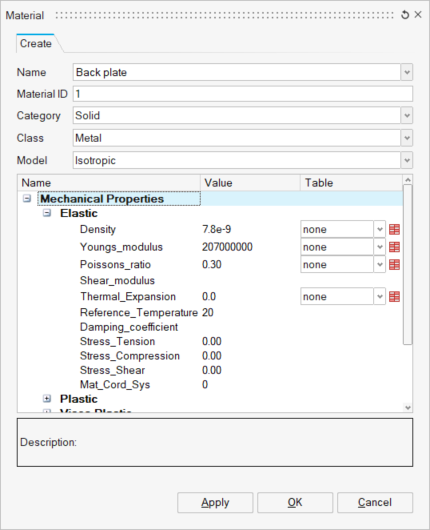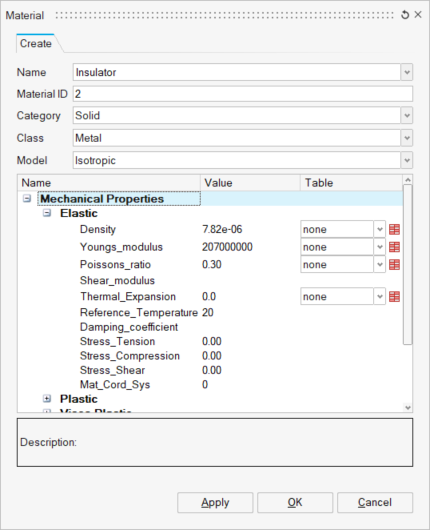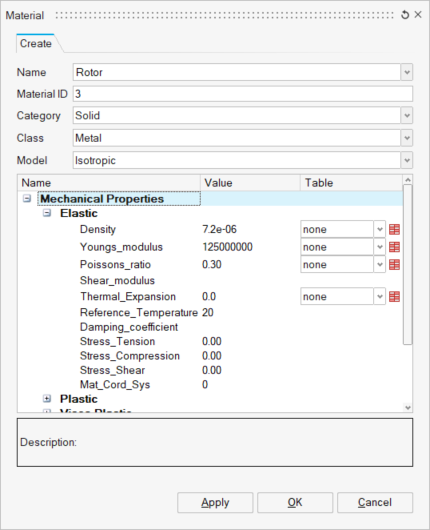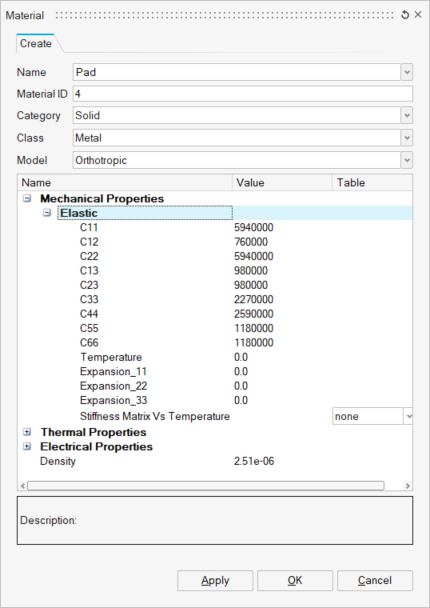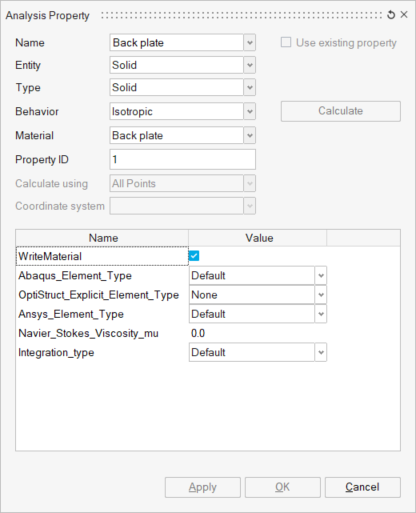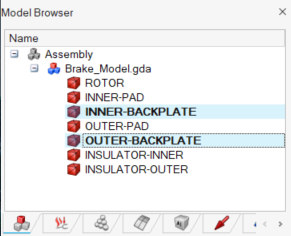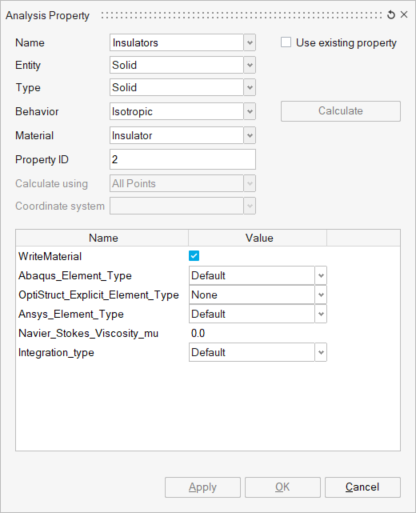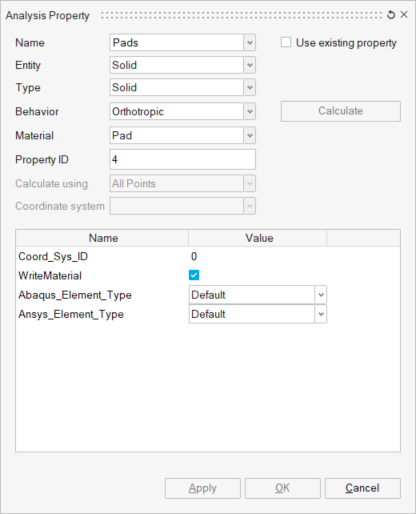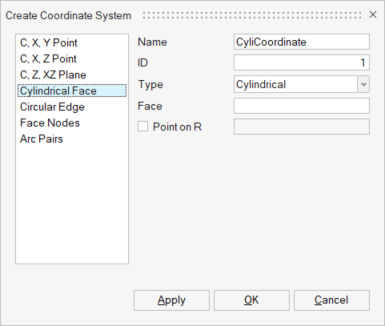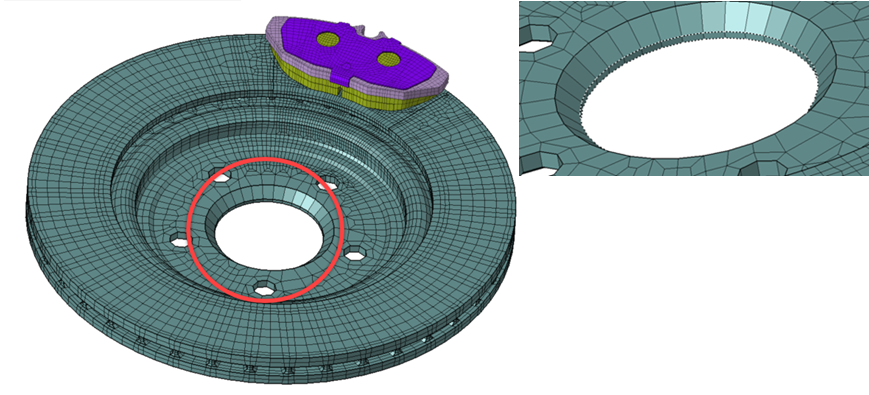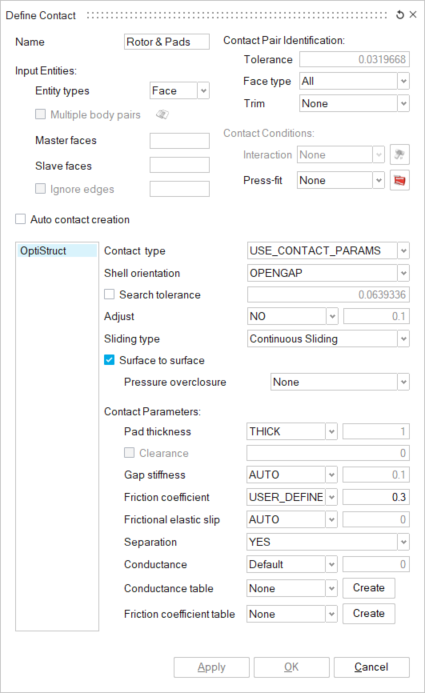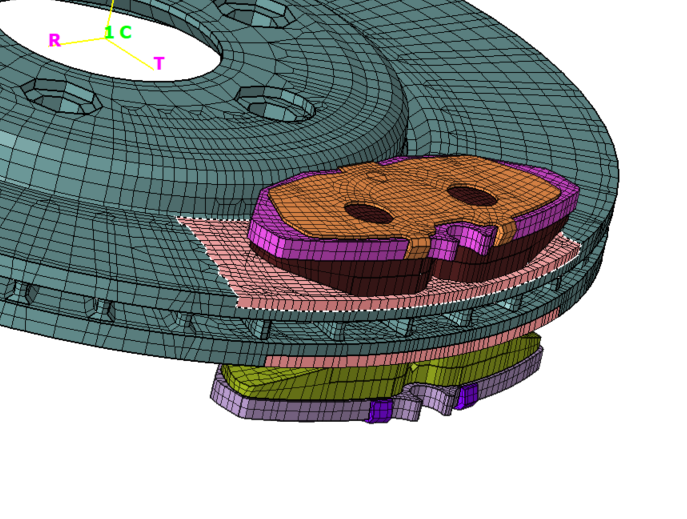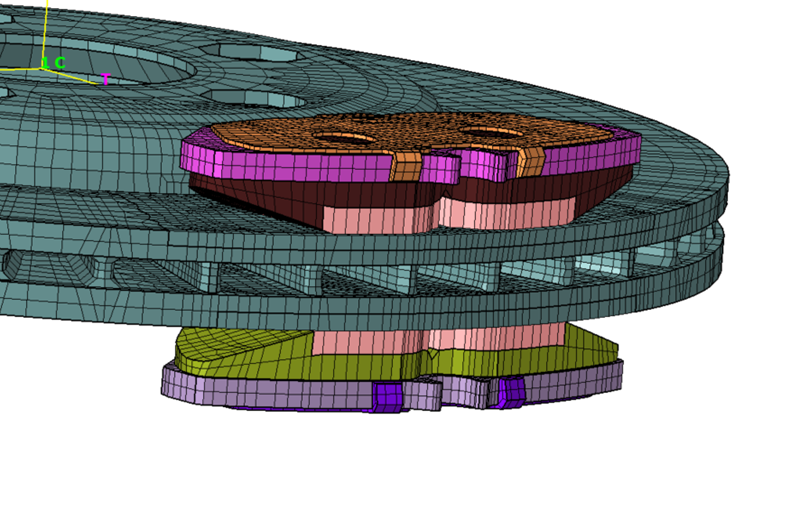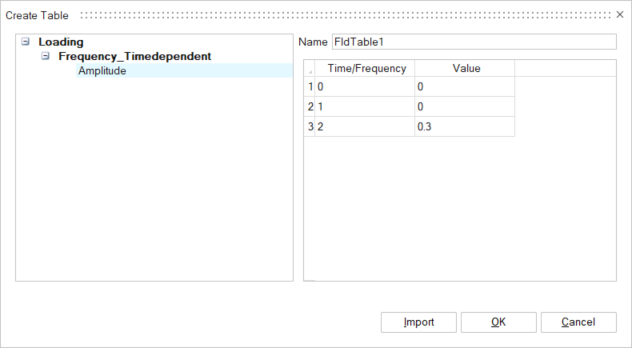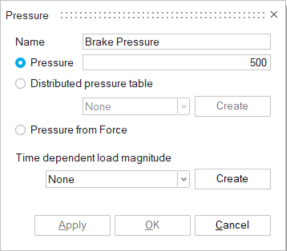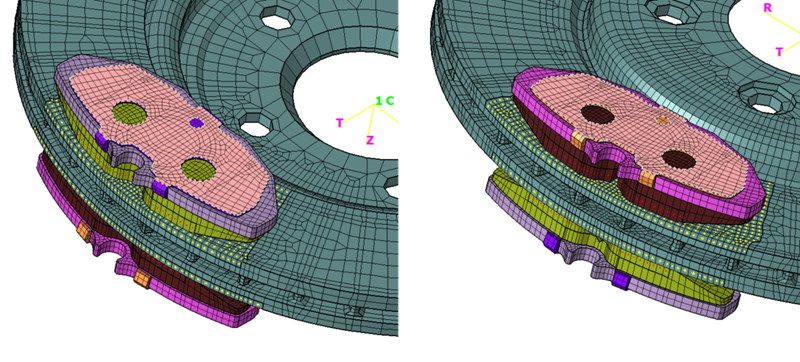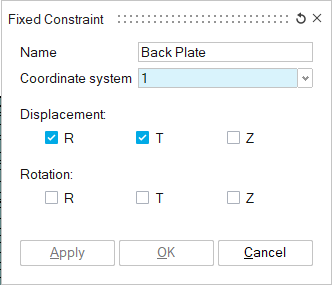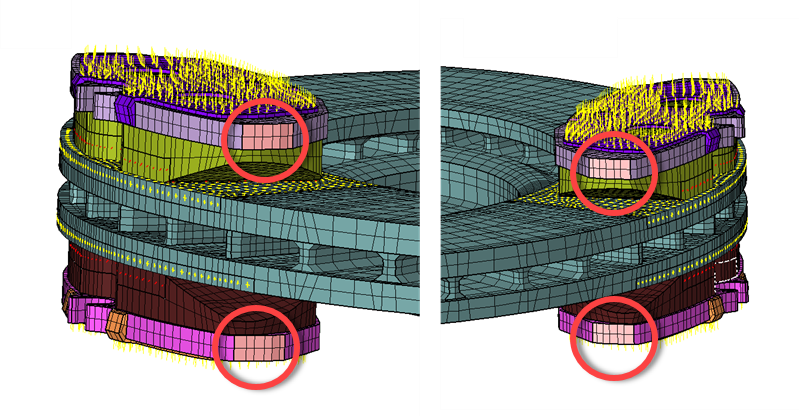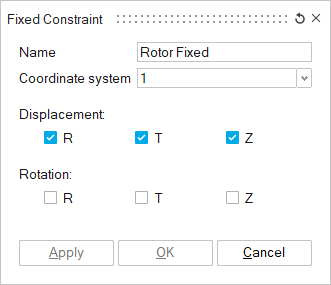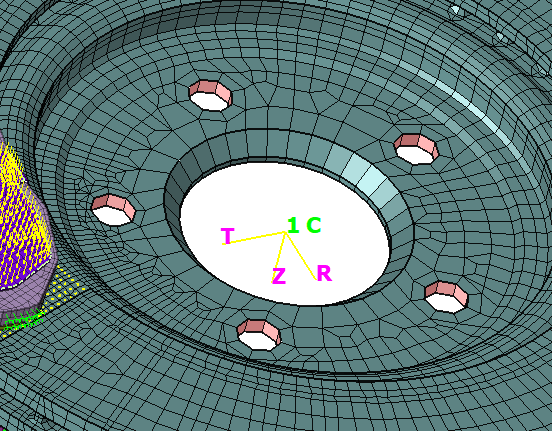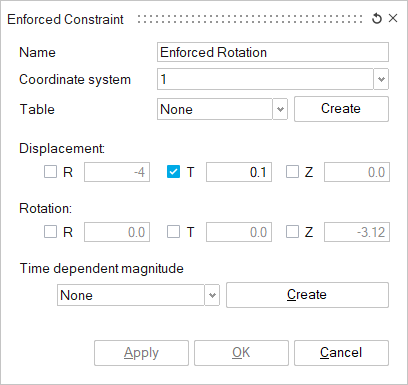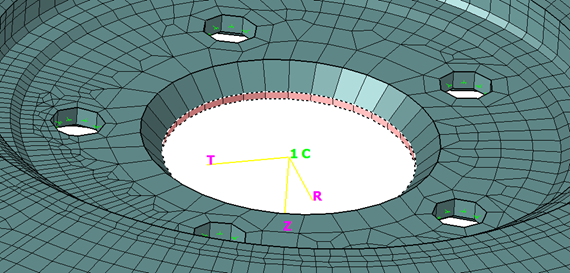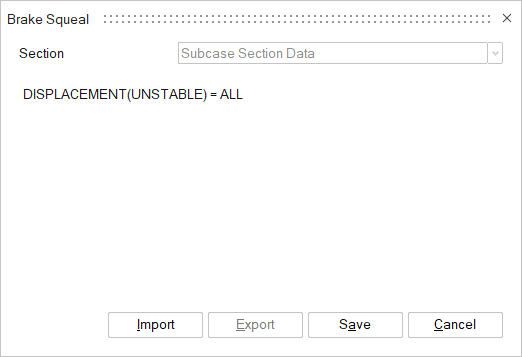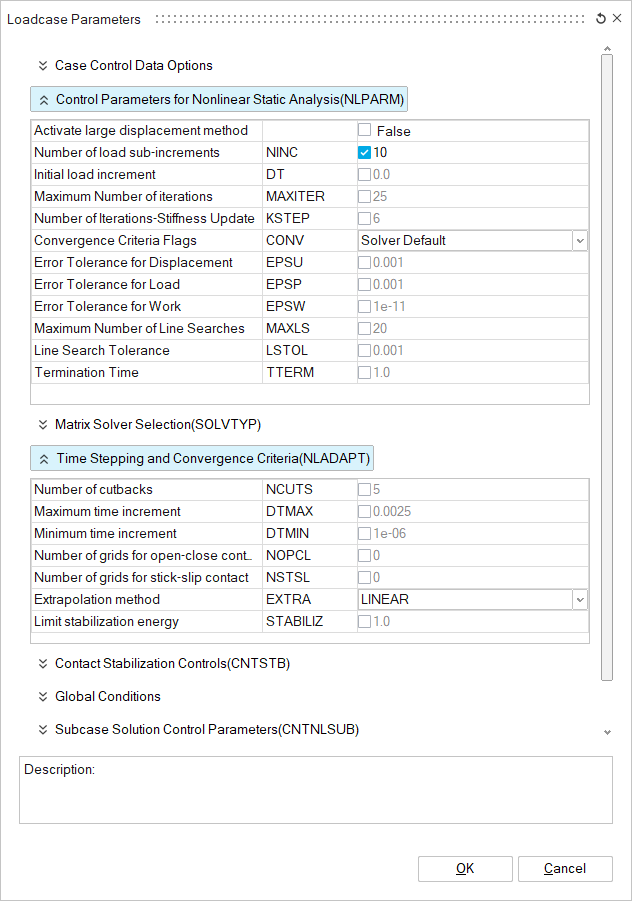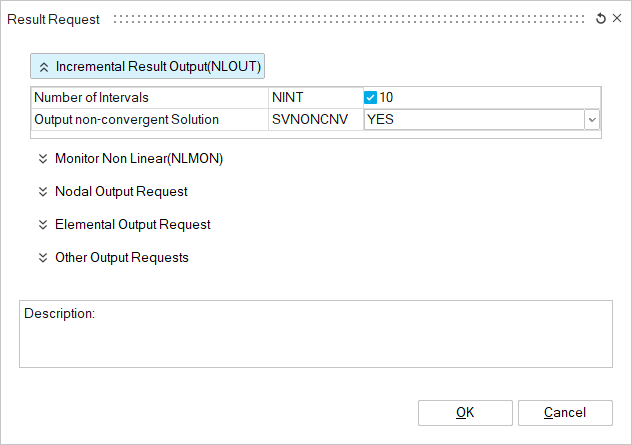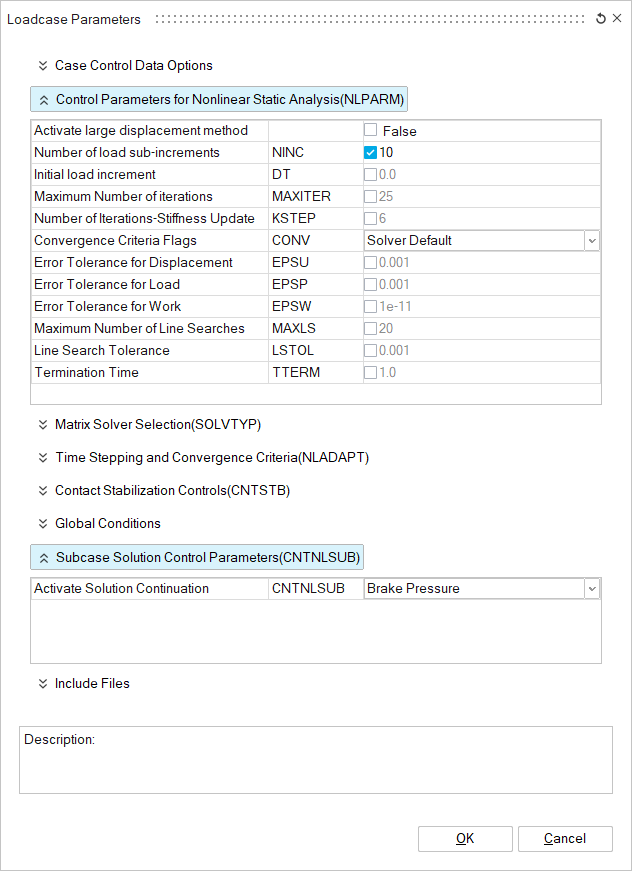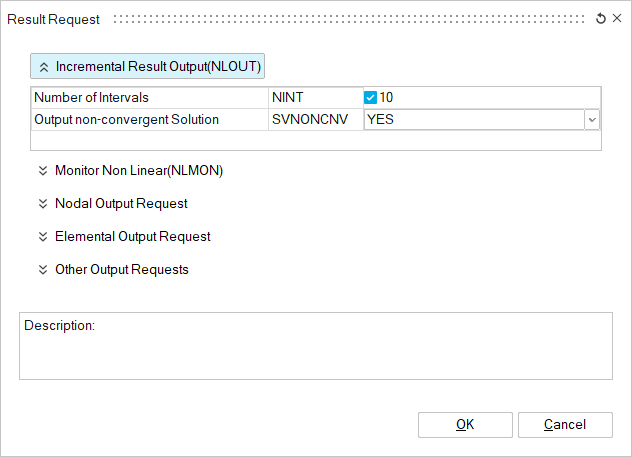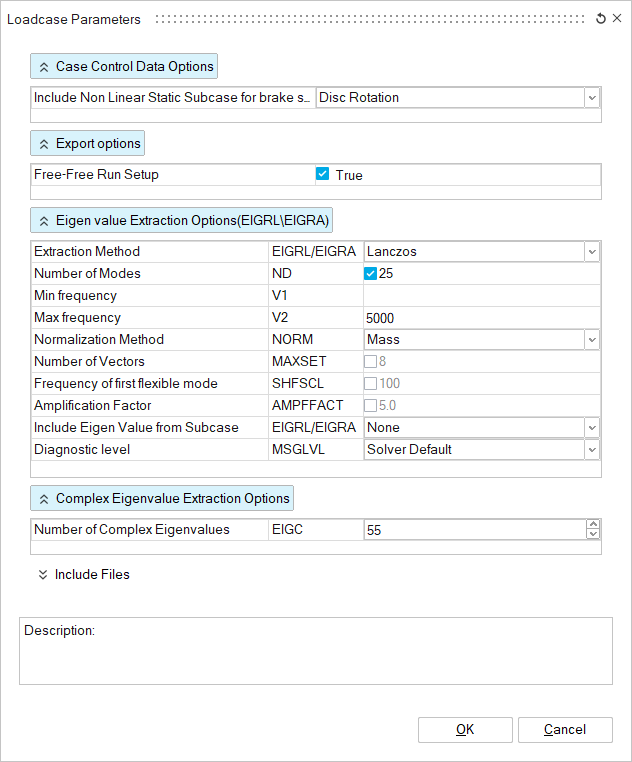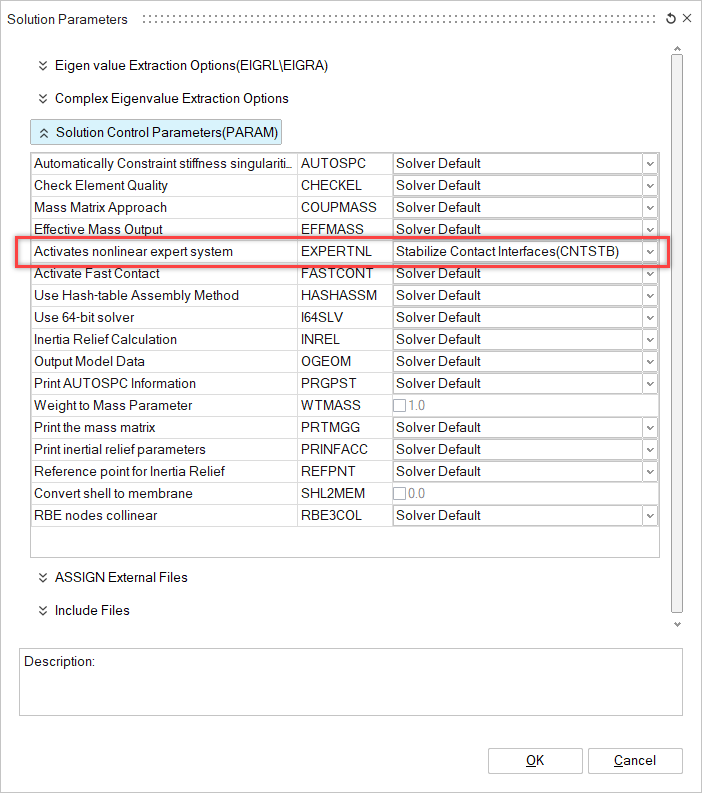OS-SL-T: 1010 Brake Squeal Analysis
This tutorial demonstrates the creation of finite elements on a given CAD geometry of a brake assembly.
Application of boundary conditions and a finite element analysis of the problem are explained. Post-processing tools are used to determine unstable modes produced during braking.
- Set up the problem in SimLab
- Apply Loads and Boundary Conditions
- Solve the job
- View the results
Launch SimLab
Import the Model
Create Solution
Create Materials and Properties
Create Material
Create Property
Set Up Loads and Constraints
Create Local Coordinate
Create Contacts
Contacts are created between the Rotor and Pads to simulate the braking action of the pads against the rotor.
Create Loadcase
Define Brake Pressure
Create Constraints
Define Enforced Displacement
The enforced displacement is used to simulate the rotation of the rotor against the brake pads.
Define Brake Squeal Loadcase
Define Loadcase Parameters and Output Requests
Create Solution Parameters
Solve and View Results
Solve the Solution
Interpret the Results
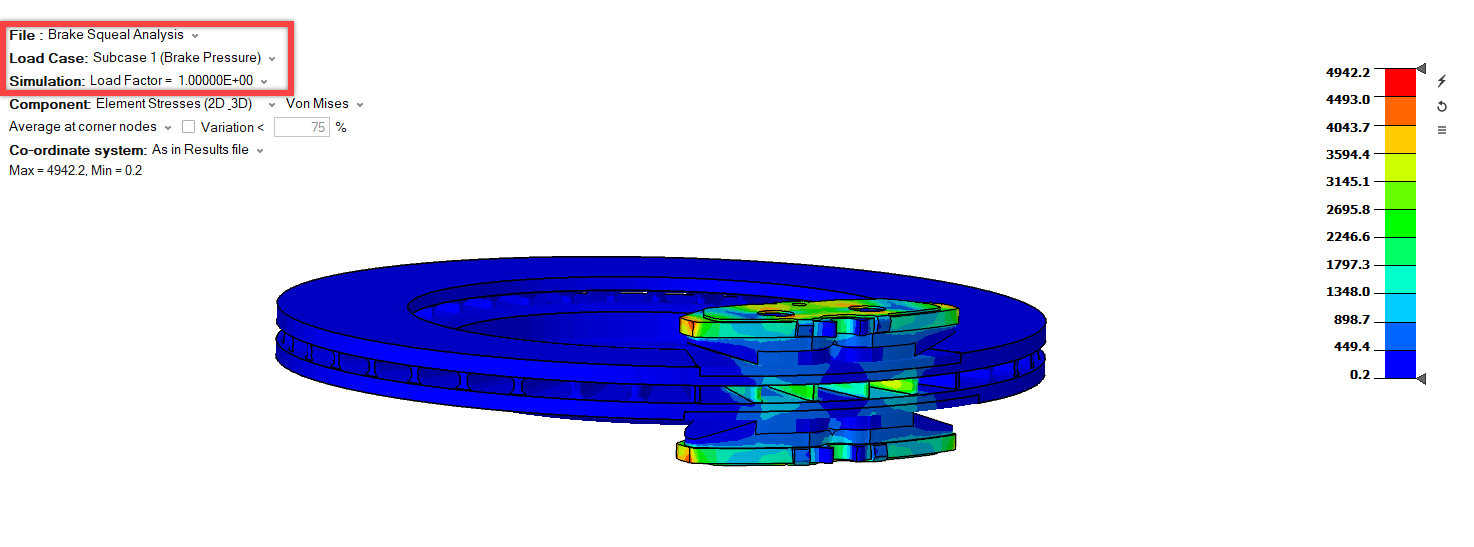
Figure 32. Results Loading After Solving