View Porosity Analysis Results
Use to view the results of a porosity analysis. You can view shrinkage percentage, temperature evolution, solid fraction, and solidification times for a selected run and load case.
-
Click the Show Porosity Analysis Results tool on the
Porosity icon.
 The Analysis Explorer opens.
The Analysis Explorer opens.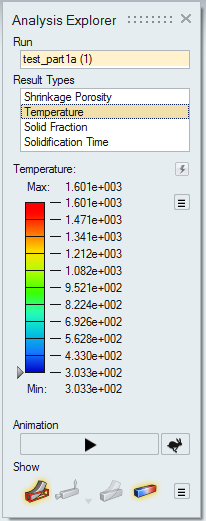
-
Porosity analysis produces four different result types for each load case.
Click on a Result Type to view the results.
- Shrinkage Porosity shows areas where the ratio of voids to total volume is greater than or equal to the specified percentage value. Drag the arrow to change the porosity percentage value. This result type helps you identify areas with porosity due to contraction of the material during solidification.
- Temperature is a plot of the changes in temperature during the solidification process.
- Solid Fraction displays the solidification pattern. Drag the arrow to change the solid fraction value, which ranges from 0 to 1. For example, if the animation is set to 0.7 (in most cases, this corresponds to the value at which the liquid stops flowing), the solidified material (above 0.7) will be shown as transparent, while liquid material (below 0.7) is shown in yellow.
- Solidification Time uses a colored legend to show the time required to fill different areas within the part. This helps you identify which areas will fill first and predict possible areas of cold welding.
-
Use the scalable results slider to provide a color gradient for the selected
result type.
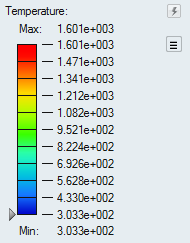
- To change the upper or lower bound for the results slider, click on the
bound and enter a new value. Click the reset
 button to
restore the default values.
button to
restore the default values. - To filter the results so that areas on the model with results greater than a specified value are masked, click and drag the arrow on the results slider.
- To change the legend color for the result type, click the
 icon next to
the results slider and select Legend Colors.
icon next to
the results slider and select Legend Colors. - To apply the min/max values for the current result type to all load
cases, click the
 icon next to the results slider and select
Apply current min/max to all load cases.
icon next to the results slider and select
Apply current min/max to all load cases. - To reset the min/max values for the current result types for all load
cases, click the
 icon next to the results slider and select
Reset min/max of all load cases.
icon next to the results slider and select
Reset min/max of all load cases.
- To change the upper or lower bound for the results slider, click on the
bound and enter a new value. Click the reset
-
Use the icons under Show to determine what is made
visible in the modeling window for the analysis.
 Show/hide the initial shape as a reference.
Show/hide the initial shape as a reference. Show/hide loads and supports. You can also show only the current loads
and supports.
Show/hide loads and supports. You can also show only the current loads
and supports. Show/hide the deformed shape as a reference.
Show/hide the deformed shape as a reference. Show/hide contours. Click the icon to reveal additional options related
to contours. Select Interpolate during animation to
animate the result contour. Select Blended contours
to toggle between blended and nonblended contours.
Show/hide contours. Click the icon to reveal additional options related
to contours. Select Interpolate during animation to
animate the result contour. Select Blended contours
to toggle between blended and nonblended contours.