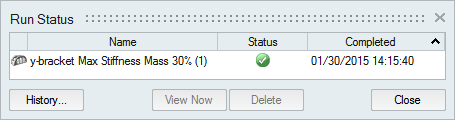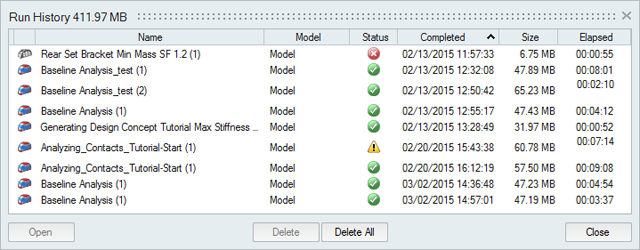Run Thinning Analysis
Use to run a quick thinning analysis when designing sheet metal parts that are thinned from flat blanks. Then interactively view the results using the Analysis Explorer.
- A thinning analysis can only be performed on a midsurface, not solid geometry. If CAD data for the midsurface is not directly available, use the Midsurface tool in Inspire to extract one.
- Material properties are assigned using the Materials tool on the Structure ribbon or the part context menu. The casting add-on only supports Inspire materials. For user-defined materials created in Inspire, the add-on creates a thinning equivalent by using the yield stress and changing the strength coefficient, but does not change the strain hardening and anisotropy values.
- Thickness can be defined using the Property Editor, accessed by pressing F3.
Run Status
View the status of the current run, as well runs for the current model that have not yet been viewed. To see all past runs, you need to view the run history.
- To open the directory where a run is stored, right-click the run name and select Open Run Folder.
- To view deleted or previously viewed runs, click the History button.
- To delete a run, select the run and press Delete. You can also delete runs using the right-click context menu in the Analysis Explorer and the Model Browser.
Run History
View, sort, open, and delete past runs for the current and previous models.
- To open the directory where a run is stored, right-click the run name and select Open Run Folder. The default directory where the run history is stored can be changed in the Preferences under Run Options.
- By default, you will receive a notification when the run history exceeds a certain size. You can change the size limit or turn off the notification in the Preferences under Run Options.
- To delete a run, select the run and press Delete.