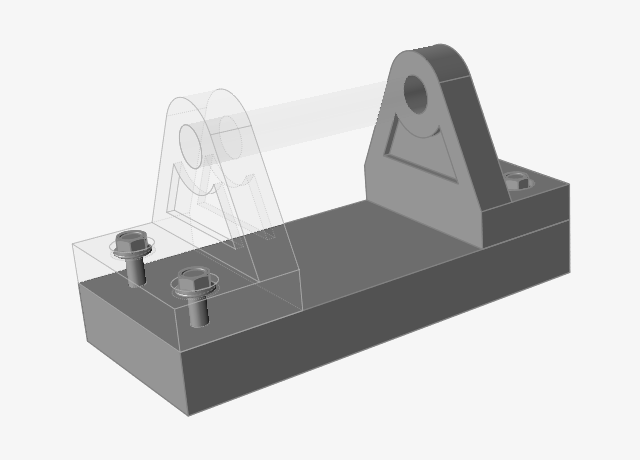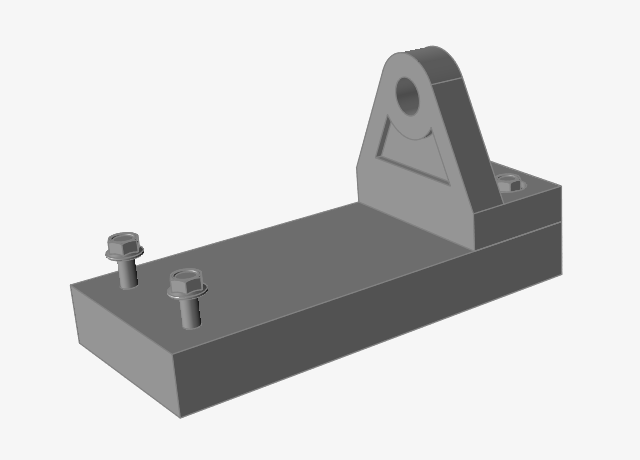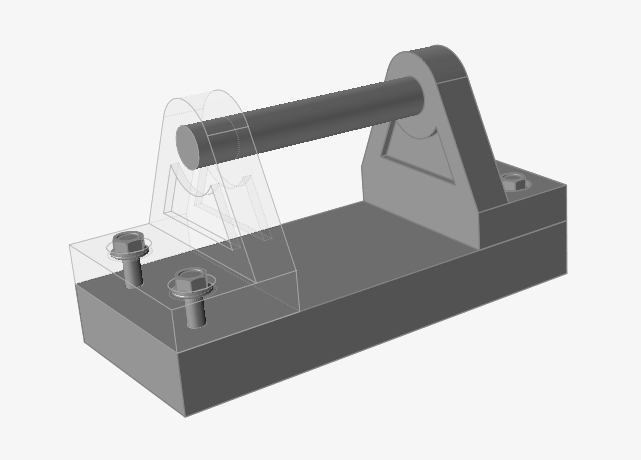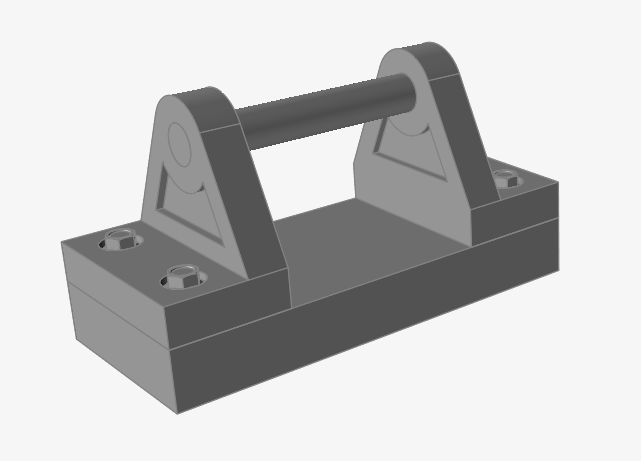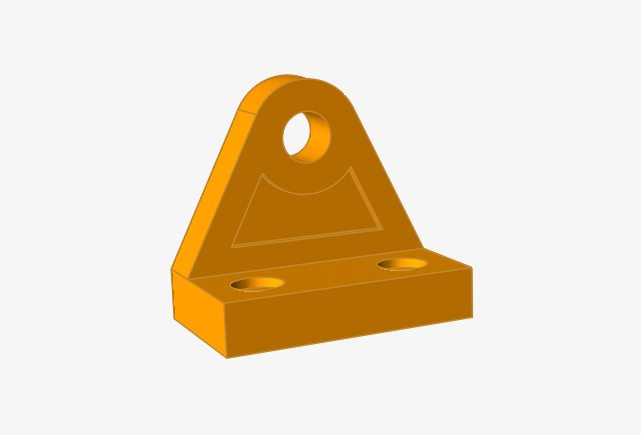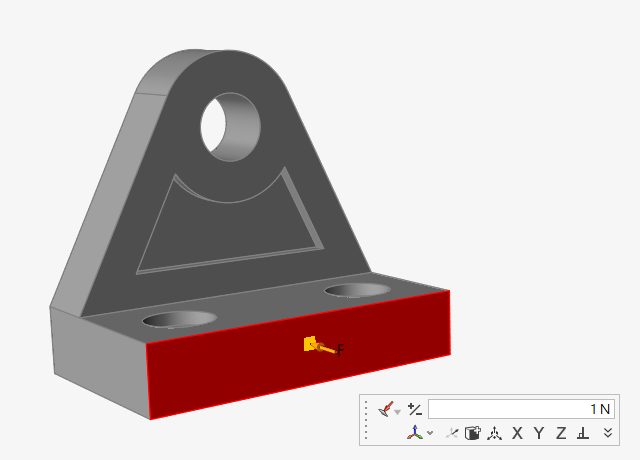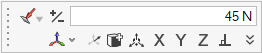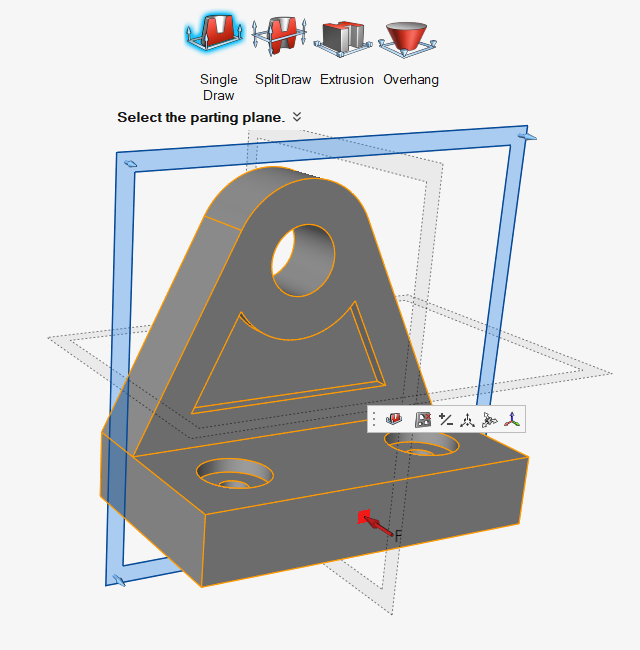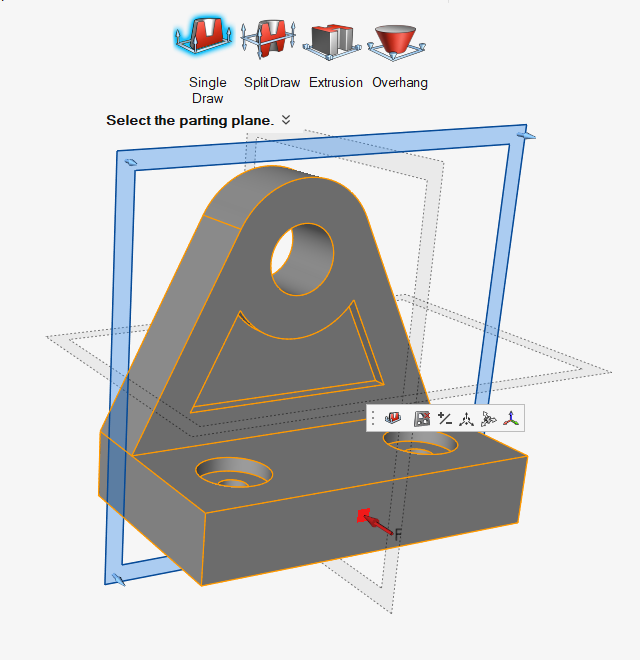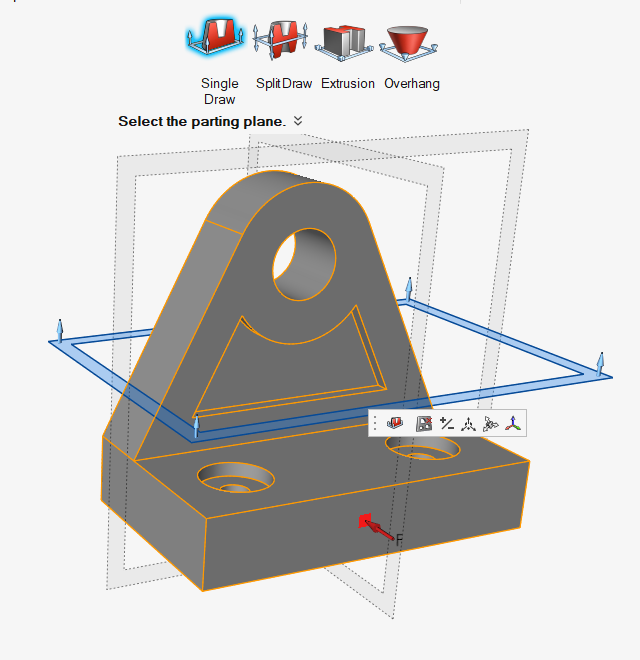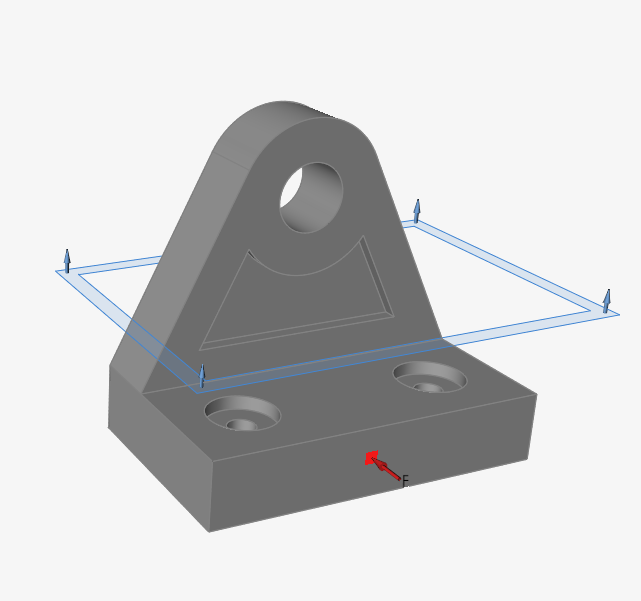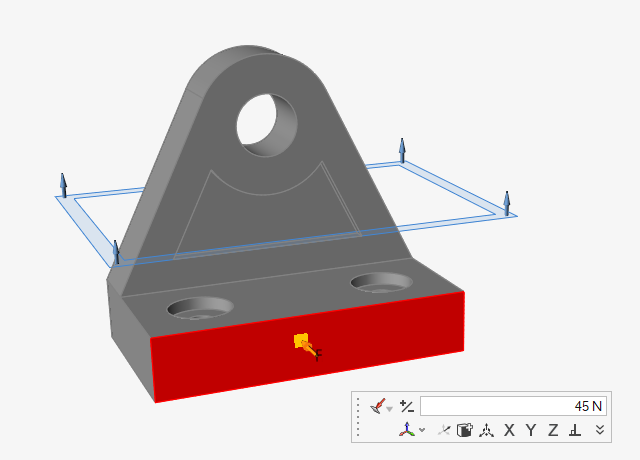Tutorial: Getting Started
Learn how to use the ribbon, mouse controls, view controls, and how to create a force and draw direction.
- The ribbon
- Importing files
- View controls
- Showing and hiding parts
- Creating and editing forces
- Creating and editing draw directions
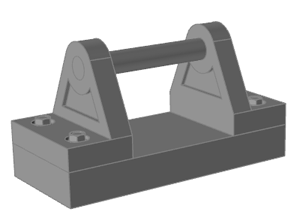
Explore the Ribbon
Open the Dual Bracket Model
- Press F7 to open the Demo Browser.
- Double-click the dual bracket.stmod file to load it in the modeling window.
-
If not already visible, press F2 to open the Model
Browser.
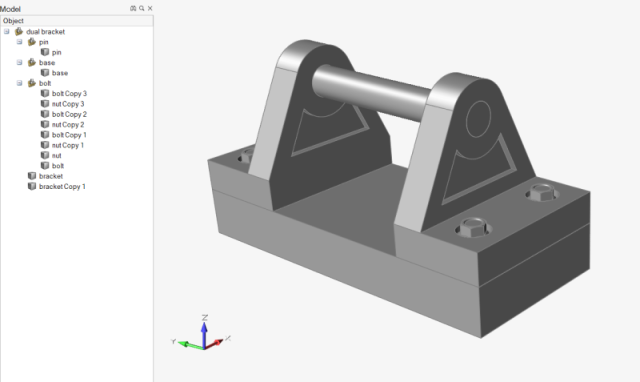
-
Click on the Unit System Selector in the lower right
corner of the modeling window, and set the display units to MKS (m kg
N s).
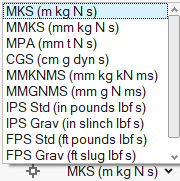
Use the View Controls
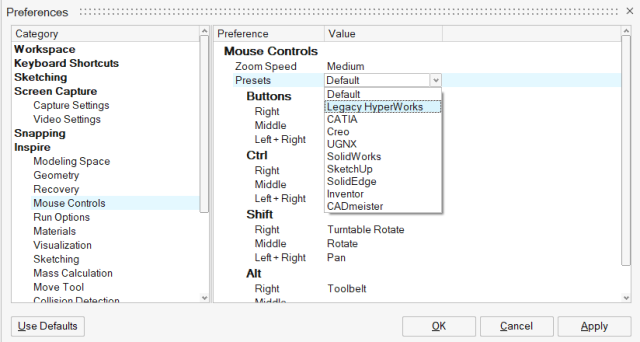

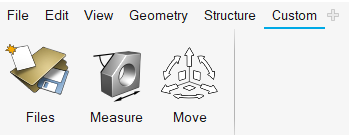
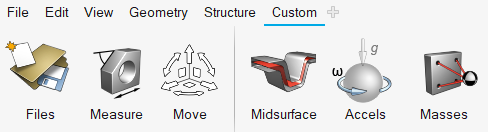
 ,
indicating that you are in show/hide mode.
,
indicating that you are in show/hide mode.