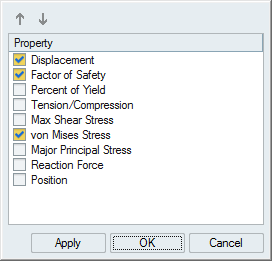構造解析結果の表示
解析結果の表示ツールを使用して、解析エクスプローラで線形静解析、共振、または座屈モード解析の結果を表示します。結果の表示とアニメーション表示を行い、注釈を追加し、別々の実行からの結果を比較します。

解析エクスプローラへの結果の表示
解析エクスプローラを使用して、解析の結果を表示します。
-
解析アイコンで解析結果の表示ツールをクリックして解析エクスプローラを開きます。

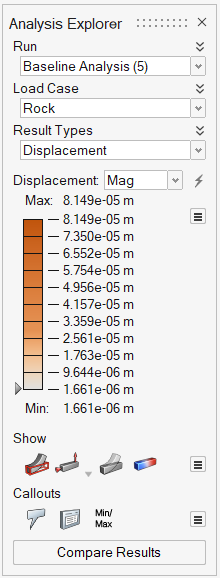
- 表示する実行を選択します。
- 荷重ケースを選択します。
- 結果タイプを選択します。結果がモデリングウィンドウに表示されます。
- 追加のオプションを使用して結果をアニメーションし、モデリングビューの表示内容を変更し、注釈を作成し、結果を比較します。
- 右クリックするかEscキーを押して解析エクスプローラを閉じると元のパートに戻ります。
解析エクスプローラオプション
解析エクスプローラには、実行の選択、結果タイプの表示、注釈の追加、結果の表示方法の調整などのオプションがあります。
実行
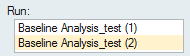
解析エクスプローラから実行を削除するには、実行名を右クリックして結果削除を選択します。
荷重ケース
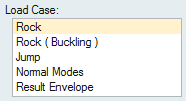
複数の静的荷重ケースがある場合、結果のエンベロープが作成されます。これはすべての荷重ケース全体の各結果タイプの最大値を表示します。
結果タイプ

モード
すべての物理的オブジェクトには、共振というオブジェクトが振動する周波数があります。解析の実行ウィンドウで共振解析の実行を選択した場合、荷重ケースに共振を選択すると、ここにモードのリストが表示されます。モードをクリックしてそのモードの変位を表示します。
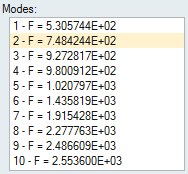
座屈荷重係数
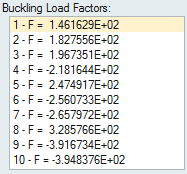
結果スライダー
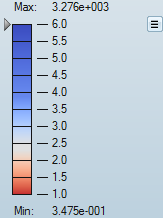
- 結果スライダーの上限または下限を変更するには、上限または下限をクリックして新しい値を入力します。リセット
 ボタンをクリックしてデフォルト値に戻します。
ボタンをクリックしてデフォルト値に戻します。 - 結果にフィルターをかけて、指定した値より大きい結果を伴うモデル上の領域をマスクするには、結果スライダー上の矢印をクリック&ドラッグします。指定した値より小さい結果を伴う領域をマスクするには、
 をクリックしてマスク設定反転を選択します。矢印を選択して指定する値を入力します。
をクリックしてマスク設定反転を選択します。矢印を選択して指定する値を入力します。 - 結果タイプに使用されている凡例色を変更するには、結果スライダーの横にある
 アイコンをクリックして凡例色を選択します。
アイコンをクリックして凡例色を選択します。 - 現在の結果タイプの最小値/最大値をすべての荷重ケースに適用するには、結果スライダーの横にある
 アイコンをクリックして、現在の最小/最大をすべての荷重ケースに適用を選択します。
アイコンをクリックして、現在の最小/最大をすべての荷重ケースに適用を選択します。 - 現在の結果タイプの最小値/最大値をすべての荷重ケースについてリセットするには、結果スライダーの横にある
 アイコンをクリックして、すべての荷重ケースの最小/最大をリセットを選択します
アイコンをクリックして、すべての荷重ケースの最小/最大をリセットを選択します
結果の比較
解析エクスプローラの下部にある結果の比較ボタンをクリックして、解析実行の比較ができるテーブルを表示します。
結果はテーブル形式で比較されます。その他のカラムを追加して、解析の実行ウィンドウから追加の結果タイプとパラメータを表示できます。赤/青の色の帯域は解析エクスプローラの凡例に対応し、帯域幅は結果の値を示します。解析エクスプローラの上限と下限の変更内容は、解析結果の比較テーブルに自動的に反映されます。

- 実行および荷重ケースの結果を表示する行を選択します。
- テーブル内のセルをダブルクリックすると、その結果がモデリングウィンドウに表示されます
- テーブルタイトルの横にあるシェブロンアイコンをクリックして、別の結果タイプまたは注釈を選択します。
- カラムヘッダーのシェブロンアイコンをクリックして、結果をフィルタリングします。
- カラムをソートするには、カラムヘッダーをクリックします
- テーブルに表示する結果タイプ、実行パラメータ、または注釈を変更するには、カラムヘッダーを右クリックします。
- テーブルの左上隅をクリックし、すべてのセルの内容をコピーします。これはExcelに貼り付けできます。
要素の表示と非表示
解析エクスプローラがアクティブになっている場合、モデリングウィンドウの左下隅にあるビューコントロールに要素の表示/非表示アイコンが表示されます。
表示オプション
解析結果を表示するときにモデリングウィンドウに表示する項目を指定します。初期形状、荷重とサポート、変形、またはコンターの表示と非表示を切り替えることができます。
| オプション | 説明 | メモ | |
|---|---|---|---|
| 初期形状の表示/非表示 | 初期形状を参照用として表示または非表示します。 | ||
| すべての荷重とサポートの表示/非表示 | 荷重とサポートのを表示または非表示します。また、現在の荷重とサポートのみも表示できます。 | ||
| 変形形状の表示/非表示 | 変形形状を参照用として表示または非表示します。 | ||
| コンターの表示と非表示 | コンターを表示または非表示します。 | ||
| オプション |
|
||
| 要素の表示と非表示 | 要素エッジを表示または非表示します。 | このアイコンは、モデリングウィンドウの左下にあるビューコントロールの下に表示されますが、解析エクスプローラがアクティブな場合のみ表示されます。 | |
注釈オプション
解析結果の注目箇所を示す注釈を追加します。
| オプション | 説明 | メモ |
|---|---|---|
| 注釈の作成、表示、非表示 |
選択して注釈を作成し、注釈の表示/非表示を選択します。 |
|
| 注釈のリスト |
作成したすべての注釈が、結果のタイプと値と共にテーブルに表示されます。各注釈の値は、選択された実行と荷重ケースに固有です。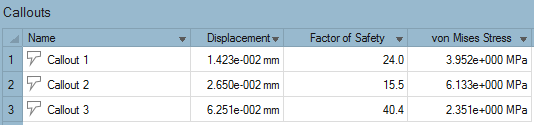 |
|
| 最小値 / 最大値の注釈: |
選択した結果タイプの最小値または最大値の発生場所を示す注釈を作成します。 注: 安全係数が選択されている場合は、最小値が表示されます。
|
|
| プロット | 構造解析用に定義された注釈の時間履歴プロットを表示します。結果タイプオプションの変更は、解析エクスプローラの設定と同期されます。このオプションを使用すると、複数のタイプが混在した複数のプロットを1つのページに配置することができます。 | このオプションは、モーションパート解析結果でのみ使用できます。 |
| ダイナミック注釈 |
既存の注釈にさまざまな結果タイプの結果を表示します。 注: 注釈で結果の比較フィーチャーを有効にすると、注釈は静的になります。
|
特定の結果タイプの注釈を作成後に、 |
結果の比較
複数の解析実行の結果をテーブルで比較します。解析エクスプローラの下部に結果の比較ボタンがあります。
解析では、選択した結果タイプについてすべての実行および荷重ケースの間で結果を比較できます。また、注釈を入れた対象箇所の結果タイプを比較することもできます。
その他のカラムを追加して、解析の実行ウィンドウから追加の結果タイプとパラメータを表示できます。赤/青の色の帯域は解析エクスプローラの凡例に対応し、帯域幅は結果の値を示します。解析エクスプローラの上限と下限の変更内容は、解析結果の比較テーブルに自動的に反映されます。