結果をアニメーションして録画する
モデリングウィンドウの下部に表示されるアニメーションツールバーを使用して、結果のアニメーションと録画を行います。
結果のアニメーション表示
構造解析を以前に実行している場合は、アニメーションツールバーの再生ボタンをクリックして結果をアニメーションします。
-
構造リボンで、解析アイコンにある解析結果の表示ツールを選択します(まだアクティブになっていない場合)。

-
アニメーションツールバーにある
 ボタンをクリックして、モーション解析をレビューします。アニメーションを一時停止するには、
ボタンをクリックして、モーション解析をレビューします。アニメーションを一時停止するには、 ボタンをクリックします。
ボタンをクリックします。
- オプション:
 アイコンをクリックして、アニメーション設定を変更します。
アイコンをクリックして、アニメーション設定を変更します。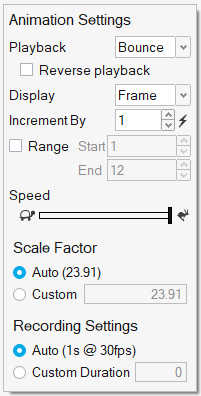
- チェックマークを右クリックして、マウスで移動して終了するか、または右ダブルクリックします。
- 解析中に任意のポイントを表示するにはアニメーションツールバーにあるスライダーをドラッグします。
- アニメーションツールバーにある締結のリスト
 アイコンを使用して、締結部の反力を抽出します。
アイコンを使用して、締結部の反力を抽出します。
結果の録画
アニメーションツールバーの ![]() ボタンをクリックして.mp4形式のビデオにキャプチャします。
ボタンをクリックして.mp4形式のビデオにキャプチャします。
-
構造リボンで、解析 アイコンにある解析結果の表示ツールを選択します(まだアクティブになっていない場合)。

- まだ完了していない場合は、結果を再生して、録画予定内容を把握できます。
- オプション:
必要に応じて、
 アイコンをクリックしてアニメーション設定を変更します。
アイコンをクリックしてアニメーション設定を変更します。
-
アニメーションツールバーの
 ボタンをクリックしてアニメーションの録画を開始します。アイコンが赤色に変わり、録画中であることを示します。アイコンを再度クリックすると録画が停止します。
ボタンをクリックしてアニメーションの録画を開始します。アイコンが赤色に変わり、録画中であることを示します。アイコンを再度クリックすると録画が停止します。
- 録画が終了すると、ビデオはC:\Users\username\Documents\Altair\capturesディレクトリに自動的に保存されます。タイムスタンプから生成された名前が自動的に(recording2018.8.8_15.47.39.mp4など)付けられます。
- チェックマークを右クリックして、マウスで移動して終了するか、または右ダブルクリックします。
- デフォルトの動作は連続録画ですが、再生オプションが繰り返しではなく1回に設定されている場合、録画は自動的に停止します。
- ワークフローのヘルプを非表示にするには、の順に選択し、WorkspaceカテゴリーでShow workflow helpチェックボックスをオフにします。
- マウスカーソルが録画されないようにするには、アニメーションツールバーの
 ボタンをクリックし、Tabキーを押してフォーカスを
ボタンをクリックし、Tabキーを押してフォーカスを  ボタンに移動します。その後、スペースバーを押して録画を開始または停止します。
ボタンに移動します。その後、スペースバーを押して録画を開始または停止します。 - ビデオレコーダーは、モデリングウィンドウの領域内のすべてをキャプチャーします。ご注意ください。録画プロセス中にこのウィンドウを非表示にしたり最小化したりしないでください。
アニメーションツールバー
アニメーションツールバーを使用して、アニメーションの再生、録画、および設定を行います。

図 1. アニメーションツールバー
- アニメーション設定
- クリックして、アニメーション設定を開きます。
- 再生と録画/記録停止
- ボタンをクリックして、結果の録画を開始します。アイコンが赤色に変わり、録画中であることを示します。アイコンを再度クリックすると録画が停止します。
- アニメーションの開始/アニメーションの一時停止
- ボタンをクリックして、アニメーションを開始または一時停止します。アニメーションで最初のフレームまたは最後のフレームにジャンプするには、矢印ボタンを使用します。
- アニメーションの最初のステップに移動/アニメーションの前のステップに移動/アニメーションの次のステップに移動/アニメーションの最後のステップに移動
- これらのボタンを使用するとアニメーションをフレームごとにステップ再生できます。前または次ボタンを押すと自動リピートします。フレームをスキップするには、アニメーション設定の増分機能を使用し、Ctrlを押したまま一時的にこの動作をオーバーライドします。
- スライダー
- 解析中に任意のポイントを表示するにはツールバーにあるスライダーをドラッグします。アニメーションをフレームごとに移動するには矢印キーを使用します。
- 現在のステップ
- 現在の時間またはフレームを表示します。また、値を入力して最も近い時間/フレームに移動することもできます。
- 結合結果(構造のみ)
- クリックするとファスナーの反力を抽出できます。このオプションは、構造解析でのみ使用できます。
- 現在のフレームを新しい設計位置にする(モーション解析のみ)
- クリックして、メカニズムの現在の位置を次回の実行でモデルの開始点として使用します。このオプションは、モーション解析でのみ使用できます。
- プロットマネージャー(モーション解析のみ)
- プロットマネージャーを開くと、モーション結果データを参照してプロットしたり、クロスプロット(データ対データ)を作成したり、さまざまなレイアウトでページを定義したり、定義したプロットをテンプレートとして保存して再利用したりすることができます。このオプションは、モーション解析でのみ使用できます。
- 線形モードテーブルの表示(モーション線形解析のみ)
- 線形モードテーブルを開くと、線形解析の結果を固有振動数や減衰比とともに複素数形式で表示することができます。このオプションは、線形モーション解析でのみ使用できます。
アニメーション設定
アニメーションツールバーからアニメーション設定を編集します。
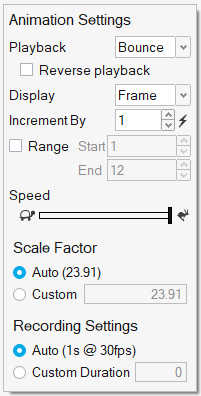
図 2. アニメーション設定
- 再生
- アニメーションの再生を、繰り返し、一回、往復(前方および後方の切り替え)で行うかを選択します。逆再生のチェックボックスを選択します。
- 表示
- スライダーの単位を時間またはフレームのいずれかに設定します。
- 増分
- カウンターの値を大きくして再生時のフレームをスキップします。リセットボタンでデフォルト値の1に戻ります。
- スピード
- アニメーションのスピードを変更するには、スライダーをドラッグします。
- 範囲
- 範囲チェックボックスを選択して、アニメーションの開始フレームと終了フレームを設定します。これにより、再生範囲をアニメーションの一部だけに限定することができ、より詳細に挙動を検討しやすくなります。Ctrlキーを押しながら、開始アイコン、終了アイコンをクリックすると、それぞれ範囲開始、範囲終了にジャンプすることができます。注: モーションモデル場合、Ctrlキーを押しながらダブルクリックすると、選択した範囲のプロットをフィットさせることができます。また、トレーサーのパスは、指定された範囲にしたがってトリミングされます。
- スケールファクタ
- カスタム値を入力してアニメーションのスケールを変更します。一般に、変位のスケールは小さくてはっきりと確認できないため、デフォルトでは自動スケーリングが有効になります。
- 録画設定
- デフォルトの自動設定では、1秒間に30フレームの録画時間が見込まれます。ビデオの再生速度が必要以上に速い場合は、継続時間指定を選択してビデオの長さを変更します。これで、指定した時間のフレームレートが可能です。継続時間指定の最小値は1秒、最大値は30秒です。
アニメーションのショートカット
| 動作 | 操作 |
|---|---|
| 再生および一時停止 | 再生ボタンがアクティブな場合は、スペースバーを押します。 |
| スライダーを増分する |
アニメーションをフレームごとに移動するには矢印キーを使用するか、スライダー上にカーソルを移動してスクロールホイールを使用します。 |
| ツールの終了 | チェックマークを右クリックして、マウスで移動して終了するか、または右ダブルクリックします。 |