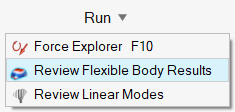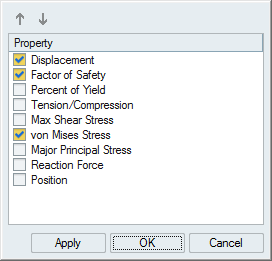유연체 결과 검토
애니메이션 툴바
애니메이션 툴바를 사용하여 애니메이션을 재생, 녹화 및 구성합니다.

그림 1. 애니메이션 툴바
- 애니메이션 설정
- 클릭해서 애니메이션 설정을 엽니다.
- 재생 및 녹화/녹화 중지
- 버튼을 클릭하여 결과의 녹화를 시작합니다. 아이콘이 빨간색으로 변경되면서 녹화 중임을 나타냅니다. 아이콘을 다시 클릭해서 녹화를 중지합니다.
- 애니메이션 시작/애니메이션 일시정지
- 버튼을 클릭해서 애니메이션을 시작하거나 일시정지합니다. 화살표 버튼을 사용하여 애니메이션에서 처음 또는 마지막 프레임으로 이동합니다.
- 처음/이전/다음/마지막 단계로 이동
- 이 버튼을 사용하면 애니메이션을 프레임 단계로 진행할 수 있습니다. 이전 또는 다음 버튼을 누르고 있는 경우에는 자동으로 반복됩니다. 프레임을 건너뛰려면 애니메이션 설정에서 증가 단위 기능을 사용하십시오. 이 기능을 일시적으로 무시하려면 Ctrl 키를 누른 상태로 있으십시오.
- 슬라이더
- 툴바에서 슬라이더를 끌어 놓아서 해석이 진행되는 동안 특정 점을 표시합니다. 화살표 키를 사용해서 애니메이션을 프레임 단위로 이동합니다.
- 현재 단계
- 현재 시간 또는 프레임을 표시합니다. 또한, 값을 입력해서 가장 가까운 시간/프레임으로 이동할 수 있습니다.
- 연결 결과(스트럭쳐에만 해당)
- 패쓰너에서 반동력을 추출하려면 클릭하십시오. 이 옵션은 스트럭쳐 해석에만 사용할 수 있습니다.
- 현재 프레임을 새 디자인 위치로 설정(모션 해석에만 해당)
- 클릭해서 메커니즘의 현재 위치를 다음 실행을 위한 모델 시작 점으로 사용합니다. 이 옵션은 모션 해석에만 사용할 수 있습니다.
- 플롯 관리자(모션 해석에만 해당)
- 플롯 관리자를 열어서 모션 결과 데이터를 찾아서 플롯하고, 크로스 플롯(데이터 대 데이터)을 만들고, 페이지를 다른 레이아웃으로 정의하고, 정의한 플롯을 재사용할 템플릿으로 저장합니다. 이 옵션은 모션 해석에만 사용할 수 있습니다.
- 선형 모드 테이블 표시(모션 선형 해석에만 해당)
- 선형 모드 테이블을 열어서 고유 진동수와 감쇠비가 있는 복소수 형식의 선형 해석 결과를 봅니다. 이 옵션은 선형 모션 해석에만 사용할 수 있습니다.
옵션 표시
해석 결과를 볼 때 모델링 창에 표시되는 내용을 결정합니다. 초기 형상, 하중 및 지지부, 변형 및/또는 곡면을 표시하거나 숨길 수 있습니다.
| 옵션 | 설명 | 참고 | |
|---|---|---|---|
| 초기 형상 보이기/숨기기 | 초기 형상을 참조용으로 표시하고 숨깁니다. | ||
| 모든 하중 및 지지부 보이기/숨기기 | 하중 및 지지부를 보이고 숨깁니다. 현재 하중 및 지지부만 표시할 수도 있습니다. | ||
| 이형 상태 보이기/숨기기 | 이형 형상을 참조용으로 표시하고 숨깁니다. | ||
| 곡면 보이기/숨기기 | 곡면을 표시하고 숨깁니다. | ||
| 옵션 |
|
||
| 요소 보이기/숨기기 | 요소 엣지를 보이고 숨깁니다. | 이 아이콘은 해석 탐색기가 활성화된 경우에만 모델링 창의 왼쪽 하단에 있는 뷰 컨트롤 아래에 나타납니다. | |
컬아웃 옵션
시각적 컬아웃을 추가하여 해석 결과에서 원하는 점을 표시합니다.
| 옵션 | 설명 | 참고 |
|---|---|---|
| 컬아웃 작성, 표시 및 숨기기 |
컬아웃을 작성하기 위해 선택합니다. 컬아웃을 표시하거나 숨기기 위해 선택합니다. |
|
| 컬아웃 목록 |
작성된 모든 컬아웃을 다양한 결과 유형 및 값과 함께 보여주는 표를 표시합니다. 각 컬아웃은 선택된 실행 및 로드 케이스.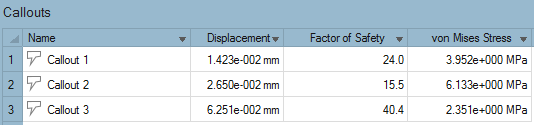 |
|
| 최소/최대 컬아웃 |
선택된 결과 유형에 대해 관련 최소값 또는 최대값이 발생하는 위치를 보여주는 컬아웃을 작성합니다. 주: 안전율이 선택된 경우, 최소값이 표시됩니다.
|
|
| 플롯 | 스트럭쳐 해석에 대해 정의된 컬아웃에 대한 타임 히스토리 플롯을 표시합니다. Result Types(결과 유형) 옵션에 대한 변경 사항은 Analysis Explorer(해석 탐색기)의 설정과 동기화됩니다. 이 옵션을 사용하면 혼합 유형의 여러 플롯을 단일 페이지에 배치할 수 있습니다. | 이 옵션은 모션 파트 해석 결과에만 사용할 수 있습니다. |
| 동적 컬아웃 |
기존 컬아웃에 다양한 유형의 결과를 표시합니다. 주: 컬아웃에서 결과 비교 기능을 사용하면 컬아웃이 고정됩니다.
|
특정 결과 유형에 대한 컬아웃을 작성한 후, |
결과 비교
표에서 복수의 해석 실행의 결과를 비교합니다. 결과 비교 버튼을 해석 결과 탐색기의 하단에서 클릭합니다.
해석을 위해, 선택된 결과 유형에 대한 모든 실행 및 로드 케이스에 걸쳐 결과를 비교할 수 있습니다. 또한, 컬아웃을 지정한 특정 지점에 대해 결과 유형을 비교할 수도 있습니다.
해석 실행 창에서 추가 결과 유형 및 매개변수를 표시하도록 열을 추가할 수 있습니다. 빨간색-파란색 색상 밴드는 해석 결과 탐색기에 있는 범례와 일치합니다. 밴드의 폭은 결과의 크기를 나타냅니다. 해석 결과 탐색기에서 상한값과 하한값을 변경하면 해석 결과 비교 표에 자동으로 반영됩니다.