자습서: 토포그라피 최적화 - 질량 최소화
마운팅 브래킷 모델을 설정하고 토포그라피 최적화를 실행해서 브래킷의 질량을 최소화합니다.
다음 사항에 대해 학습합니다.

- 패쓰너 생성 및 컨택 정의
- X 및 Y 방향으로 로컬 힘 생성
- 로컬 변위 구속조건 작성
- 복수의 로드 케이스 정의
- 대칭면 적용
- 토폴로지 최적화를 실행하여 질량 최소화

마운팅 브래킷 모델 열기
- F7 키를 눌러 데모 브라우저를 엽니다.
- Mounting_Bracket.stmod 파일을 두 번 클릭해서 모델링 창에서 파일을 로드합니다.
- 단위 체계 선택기의 표시 단위가 MMKS(mm kg N s)로 설정합니다.
-
마운팅 브래킷이 아래 그림과 같이 위치하도록 마우스 오른쪽 버튼과 마우스 중간 버튼을 사용해서 뷰를 팬하고 회전합니다.
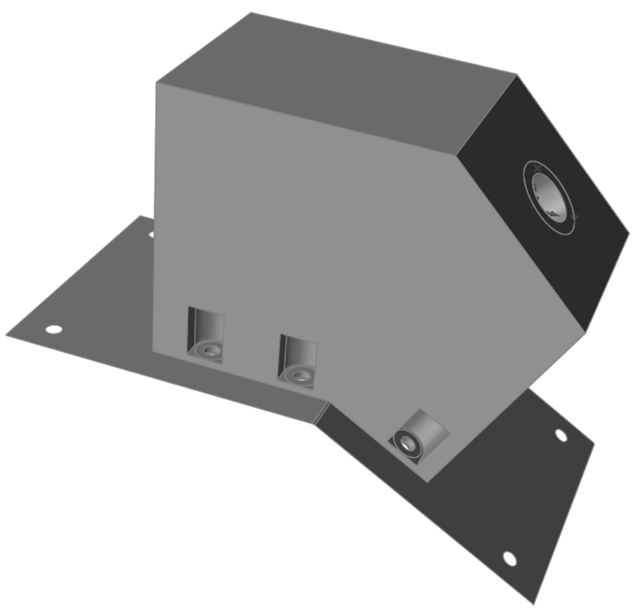
패쓰너 생성 및 컨택 정의
-
대형 솔리드를 마우스 오른쪽 버튼으로 클릭하고 디자인 영역을 선택합니다.
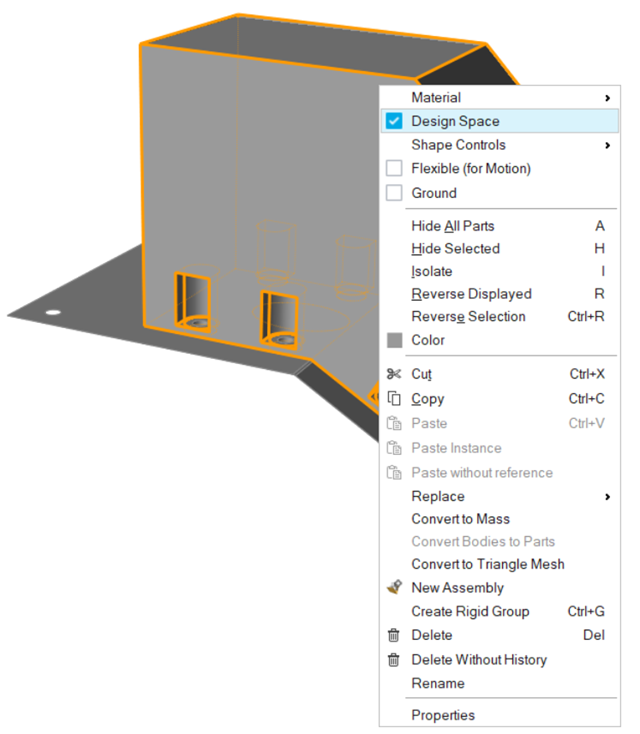
주: 대형 솔리드 내의 솔리드 Bosses를 확인합니다. 이 모델은 이미 적절한 로딩 및 커넥션을 효율적으로 진행하도록 분할되었으므로 최적화를 실행할 때 권장됩니다. -
구조 리본에서 패쓰너 도구를 선택합니다.

-
패쓰너를 배치할 수 있는 구멍이 있는 위치는 빨간색으로 표시됩니다. 가이드 바에서,
 모든 패쓰너 생성 버튼을 클릭하여 모든 빨간색 위치에 패쓰너를 만듭니다.
모든 패쓰너 생성 버튼을 클릭하여 모든 빨간색 위치에 패쓰너를 만듭니다.
-
가이드 바에서 정렬된 구멍을 클릭하고 드롭다운 메뉴에서 단일 구멍을 선택합니다.
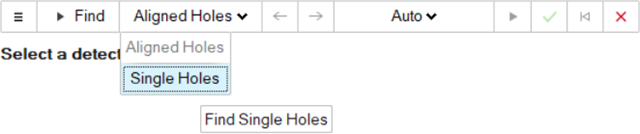
-
모델링 창에서, 2D 플레이트에 4개의 단일 구멍을 선택합니다. 단일 구멍이므로 패쓰너는 고정된 볼트로 생성됩니다.
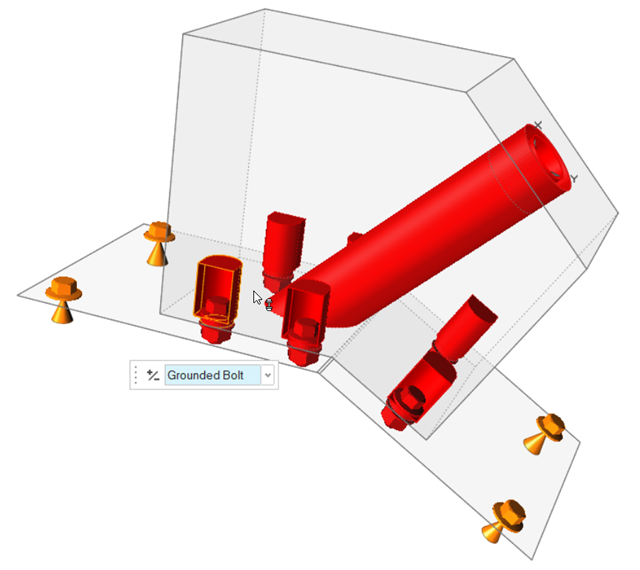
-
그 다음에 컨택 도구를 선택합니다.

-
디자인 영역과 플레이트 사이의 큰 평면 컨택을 선택한 다음, 마이크로 대화 상자에서 컨택을 선택합니다.
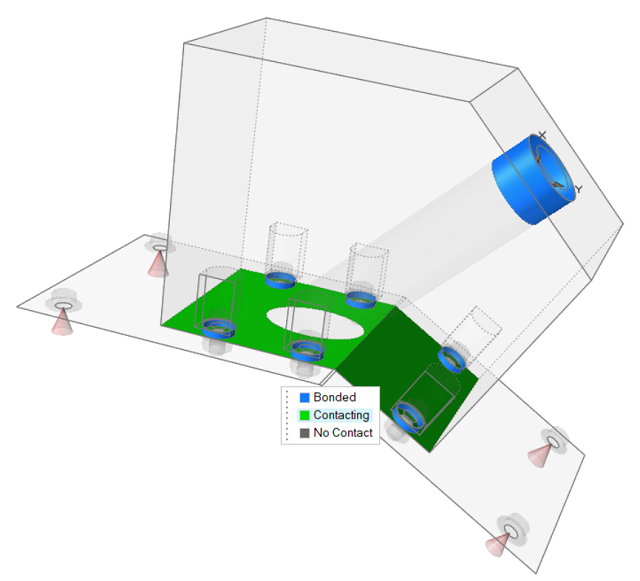
- 마우스 오른쪽 버튼으로 클릭하고 확인 표시로 이동해서 종료하거나 마우스 오른쪽 버튼을 두 번 클릭하십시오.
로컬 시스템에서 힘 만들기
- F2 키를 눌러 모델 브라우저를 엽니다.
- 로딩 분할이라는 파트를 마우스 오른쪽 버튼으로 클릭하고 컨텍스트 메뉴에서 격리를 선택합니다.
- 시스템 1을 마우스 오른쪽 버튼으로 클릭하고 컨텍스트 메뉴에서 표시를 선택합니다.
-
하중 아이콘에서 힘 도구를 선택합니다.

-
로딩 분할 파트의 내부 표면을 선택하고 힘 값으로 1000 N을 입력합니다.
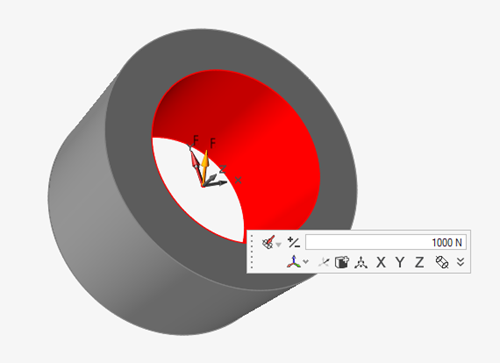
-
마이크로 대화 상자에서
 아이콘을 클릭하고 드롭다운 메뉴에서 시스템 1을 선택합니다.
아이콘을 클릭하고 드롭다운 메뉴에서 시스템 1을 선택합니다.
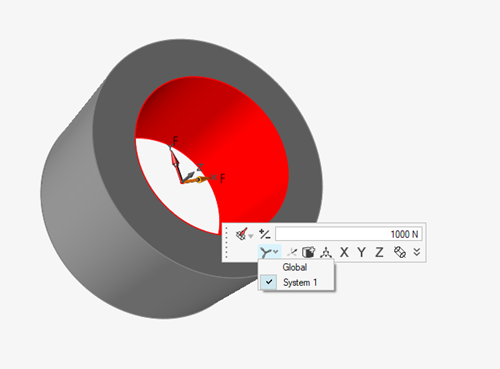
- 마이크로 대화 상자에서 X를 클릭하여 힘을 로컬 시스템의 X축에 맞춥니다.
-
하중 파티션 파트에서 동일한 내부 표면을 선택하여 두 번째 힘을 생성하고 힘 값으로 2000 N을 입력합니다.
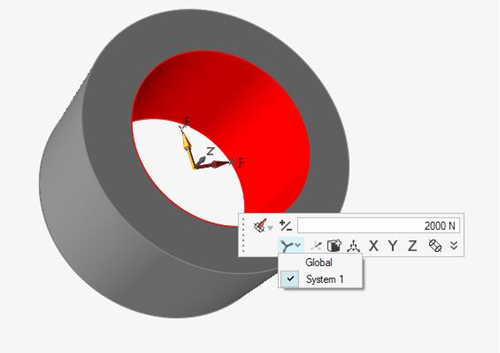
-
마이크로 대화 상자에서
 아이콘을 클릭하고 드롭다운 메뉴에서 시스템 1을 선택합니다.
아이콘을 클릭하고 드롭다운 메뉴에서 시스템 1을 선택합니다.
-
마이크로 대화 상자에서 Y 버튼을 클릭하여 힘을 로컬 시스템의 Y축에 맞춥니다.
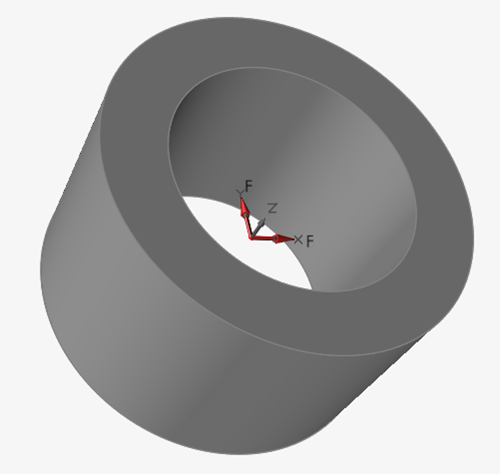
-
마우스 오른쪽 버튼으로 클릭하고 확인 표시로 이동해서 종료하거나 마우스 오른쪽 버튼을 두 번 클릭하십시오.
주: 이 단계를 마치면 힘 1은 로컬 X와 정렬되고 값은 1000 N이 되며 힘 2는 로컬 Y와 정렬되고 값은 2000 N이 됩니다.
로컬 시스템에서 변위 구속조건 생성
주: 변위 구속조건은 일반적으로 전체 설계 공간의 분석을 실행하여 얻습니다.
-
변위 아이콘에서 변위 구속조건 도구를 선택합니다.

- 로딩 분할의 내부 표면을 선택합니다.
- 마이크로 대화 상자에서 변위 구속조건으로 0.8 mm를 입력합니다.
-
 아이콘을 클릭하고 드롭다운 메뉴에서 시스템 1을 선택합니다.
아이콘을 클릭하고 드롭다운 메뉴에서 시스템 1을 선택합니다.
- X 버튼을 클릭하여 변위 구속조건을 로컬 시스템의 X축에 정렬합니다.
-
2~4단계를 반복하여 두 번째 변위 구속조건을 만든 다음, Y 버튼을 클릭하여 로컬 시스템의 Y축에 정렬합니다.
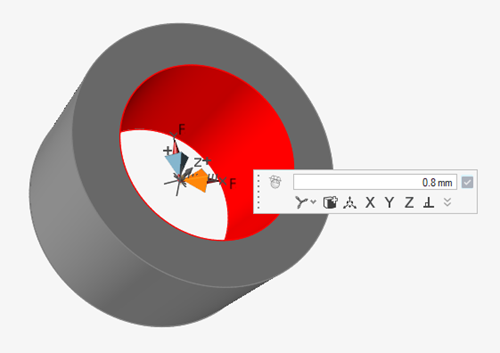
- 마우스 오른쪽 버튼으로 클릭하고 확인 표시로 이동해서 종료하거나 마우스 오른쪽 버튼을 두 번 클릭하십시오.
로드 케이스 만들기
-
하중 아이콘에서 로드 케이스 목록 도구를 선택하여 로드 케이스 테이블을 엽니다.

- 테이블의 헤더 영역을 마우스 오른쪽 버튼으로 클릭하고 컨텍스트 메뉴에서 새 로드 케이스를 선택하여 로드 케이스 2를 생성합니다. 이제 두 개의 로드 케이스가 있게 됩니다.
-
로드 케이스 1의 경우 다음 항목이 선택되었는지 확인하십시오.
- 변위 구속조건 1
- 힘 1
- 패쓰너 7
- 패쓰너 8
- 패쓰너 9
- 패쓰너 10
-
로드 케이스 2의 경우 다음 항목이 선택되었는지 확인하십시오.
- 변위 구속조건 2
- 힘 2
- 패쓰너 7
- 패쓰너 8
- 패쓰너 9
- 패쓰너 10
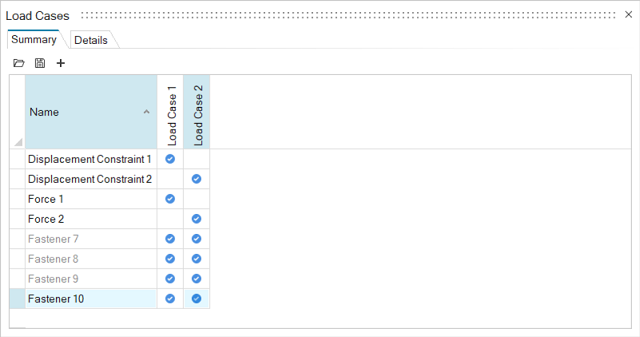
- 로드 케이스 테이블을 닫습니다.
대칭면 적용하기
- A 키를 눌러 모두 표시합니다. 필요한 경우 F 키를 눌러 모델링 창에 모델을 맞춥니다.
-
대칭 제어 아이콘에서 형상 제어 아이콘을 선택합니다.

-
2차 리본에서 대칭 도구를 선택합니다.

-
모델링 창에서 브래킷을 선택합니다. 모델 브라우저의 형상 제어 폴더에 형상 제어 1이 추가 됩니다.
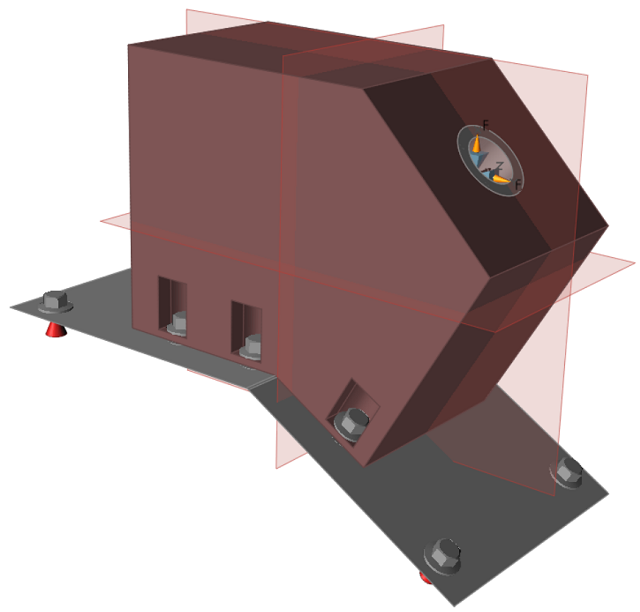
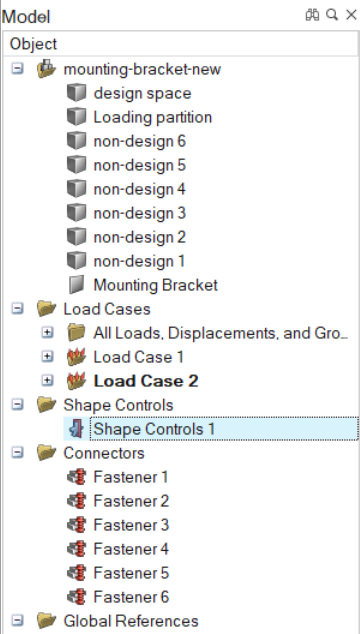
-
Y 및 Z축에 정렬된 투명한 빨간색 면을 클릭하여 선택을 취소합니다.
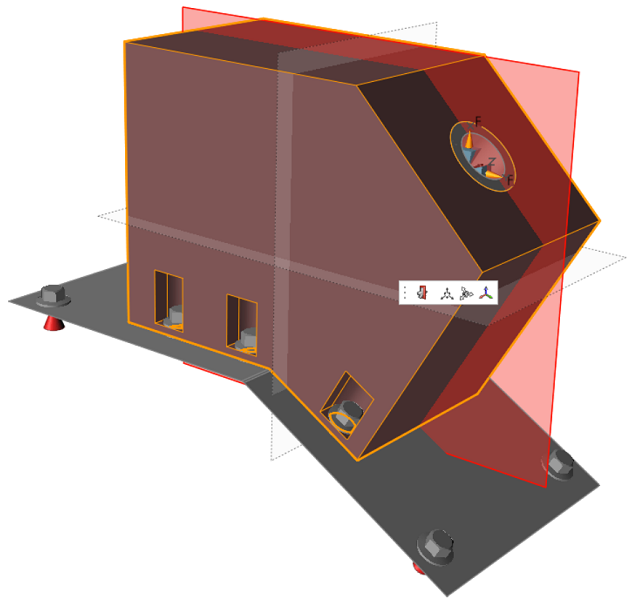
- 마우스 오른쪽 버튼으로 클릭하고 확인 표시로 이동해서 종료하거나 마우스 오른쪽 버튼을 두 번 클릭하십시오.
최적화를 실행하여 질량 최소화
-
최적화 아이콘에서 최적화 실행을 선택합니다.

- 최적화 실행 창에서, 최적화 실행의 이름을 입력합니다.
- 최적화 목표로 질량 최소화를 선택합니다.
- 최소 안전 계수가 1.5로 설정되어 있는지 확인합니다.
-
두께 제한 최소값이 40mm로 설정되어 있는지 확인합니다.
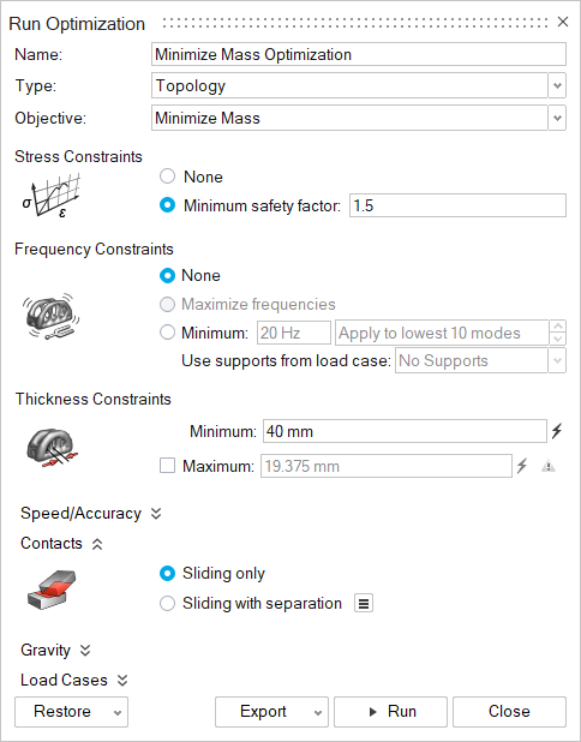
-
실행을 클릭합니다. 최적화가 완료되면 실행 상태 창에 녹색 선택 표시가 나타납니다.
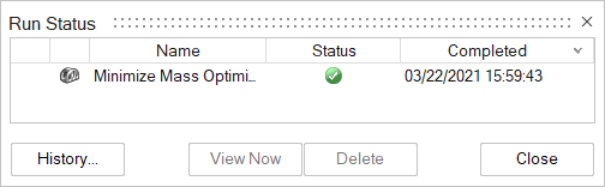
주: 실행이 완료될 때까지 기다리지 않으려면, 데모 브라우저에서 Mounting_Bracket_run.stmod 파일을 두 번 클릭하여 모델링 창에서 연 다음, 해석 아이콘에서 해석 결과 표시를 클릭하여 결과를 로드합니다. -
실행 상태 창에서, 결과를 표시할 실행 이름을 두 번 클릭합니다. 최적화된 형상이 모델링 창에 표시되고 형상 탐색기에 대체 항목으로 나열됩니다.
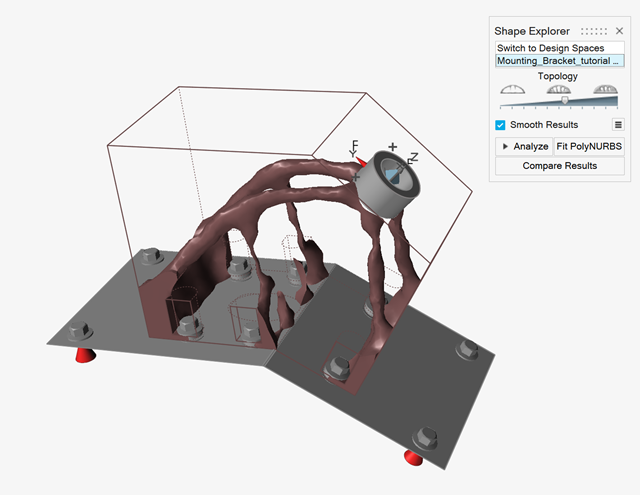
- 모든 섹션이 연속적이고 솔리드가 될 때까지 형상 탐색기에서 토폴로지 슬라이더를 끌어 놓습니다.